La computadora con Windows 10 no arrancó en BIOS
Actualizado 2023 de enero: Deje de recibir mensajes de error y ralentice su sistema con nuestra herramienta de optimización. Consíguelo ahora en - > este enlace
- Descargue e instale la herramienta de reparación aquí.
- Deja que escanee tu computadora.
- La herramienta entonces repara tu computadora.
El proceso de arranque en BIOS en Windows 10 es bastante sencillo y varía según el fabricante de la PC. Los usuarios de PC, por una razón u otra, pueden querer arrancar en BIOS, pero en algunos casos, es posible que no puedan arrancar correctamente en BIOS.
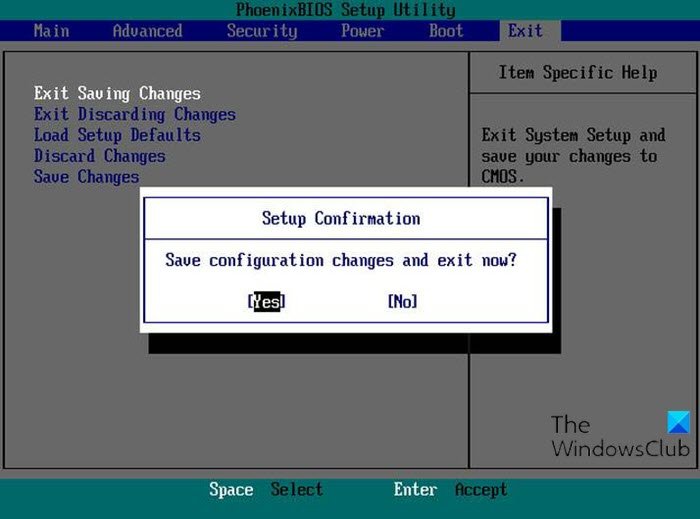
Una de las principales razones de la inaccesibilidad del BIOS en Windows puede deberse al rápido proceso de arranque.
La BIOS incluye POST (autoprueba de encendido) que ayuda a verificar si la computadora cumple con los requisitos para iniciarse correctamente. Su computadora debe pasar la prueba POST y, si no lo hace, es posible que escuche un pitido, que indica un mal funcionamiento del hardware.
Notas importantes:
Ahora puede prevenir los problemas del PC utilizando esta herramienta, como la protección contra la pérdida de archivos y el malware. Además, es una excelente manera de optimizar su ordenador para obtener el máximo rendimiento. El programa corrige los errores más comunes que pueden ocurrir en los sistemas Windows con facilidad - no hay necesidad de horas de solución de problemas cuando se tiene la solución perfecta a su alcance:
- Paso 1: Descargar la herramienta de reparación y optimización de PC (Windows 11, 10, 8, 7, XP, Vista - Microsoft Gold Certified).
- Paso 2: Haga clic en "Start Scan" para encontrar los problemas del registro de Windows que podrían estar causando problemas en el PC.
- Paso 3: Haga clic en "Reparar todo" para solucionar todos los problemas.
Leer: ¿Cómo arranca Windows 10? Descripción del proceso de arranque de Windows 10.
La computadora con Windows 10 no arranca en BIOS
Si se enfrenta a este & nbsp; problema, puede probar nuestras soluciones recomendadas a continuación sin ningún orden en particular y ver si eso ayuda a resolver el problema.
- Deshabilitar el inicio rápido
- Use la configuración de firmware UEFI
- Borrar CMOS
Echemos un vistazo a la descripción del proceso involucrado en cada una de las soluciones enumeradas.
1] Deshabilitar el inicio rápido
Como ya se señaló, Windows 10 viene con una mayor velocidad de arranque y, por lo tanto, al presionar una tecla en el arranque puede fallar la marca, lo que resulta en una falla en el arranque del BIOS. En este caso, puede deshabilitar la función Inicio rápido y luego intentar arrancar en BIOS como ganancia y ver si el proceso se completa correctamente.
2] Use la configuración de firmware UEFI
Si no puede iniciar en BIOS pero puede iniciar la computadora en el escritorio, puede hacer lo siguiente para iniciar en BIOS:
- Haga clic en Inicio> Configuración> Actualización y seguridad .
- En la ventana Recuperación & nbsp;, haga clic en & nbsp; Reiniciar ahora .
- Haga clic en Solución de problemas> Opciones avanzadas> Configuración de firmware UEFI .
- Haga clic en Reiniciar y su PC se iniciará en BIOS.
3] Borrar CMOS
Si no puede ingresar a la configuración del BIOS durante el arranque, siga los pasos a continuación para borrar la CMOS. Es posible que necesite los servicios de un técnico de hardware.
- Apague todos los dispositivos periféricos conectados a la computadora.
- Desconecte el cable de alimentación de la fuente de alimentación de CA.
- Retire la cubierta de la computadora.
- Busque la batería en la pizarra. La batería puede estar en un soporte de batería horizontal o vertical o conectada a un cabezal integrado con un cable.
Si la batería está en un soporte, observe la orientación de + y - en la batería. Con un destornillador mediano de punta plana, levante suavemente la batería sin batería de su conector.
Si la batería está conectada a un cabezal integrado con un cable, desconecte el cable del cabezal integrado.
- Espere una hora y luego vuelva a conectar la batería.
- Vuelva a colocar la cubierta de la computadora.
- Vuelva a conectar la computadora y todos los dispositivos.
Ahora puede intentar arrancar en BIOS; debería completarse correctamente.
Si finalmente inicia el BIOS, puede restablecer la configuración del BIOS a sus valores predeterminados, asumiendo que ha realizado algunos cambios (esta podría ser otra razón por la que posteriormente no puede iniciar el BIOS) antes del problema de la PC no se puede iniciar en BIOS.
Lectura relacionada : PC con Windows 10 no se inicia ni se inicia.
¡Espero que esto te ayude!

