La impresora de Windows 11 no funciona después de la actualización; Como arreglar
Actualizado 2023 de enero: Deje de recibir mensajes de error y ralentice su sistema con nuestra herramienta de optimización. Consíguelo ahora en - > este enlace
- Descargue e instale la herramienta de reparación aquí.
- Deja que escanee tu computadora.
- La herramienta entonces repara tu computadora.
En comparación con las versiones anteriores, Windows 11 ofrece una experiencia de usuario mejorada.Con todas las funciones y mejoras, este nuevo sistema operativo está aquí para gobernar en los próximos años.Windows 11 permite a sus usuarios optimizar el uso de dispositivos de hardware, como impresoras o escáneres.Sin embargo, no fue hace mucho tiempo cuando algunos usuarios de Windows 11 afirmaron que su impresora no funcionaba después de la actualización.
Después de la actualización de Windows 11, errores del administrador de trabajos de impresión: ¿cómo solucionarlos?
Según los usuarios afectados, desde que instalaron la actualización, su impresora muestra errores cada vez que intentan imprimir algo.En algunos otros casos, su Windows 11 no reconoce la impresora.O también hay quejas de que la impresora no funciona en absoluto.Entonces, hoy en este artículo, resolveremos todos los problemas de la impresora mencionados con algunas soluciones fáciles y rápidas.Para más información, sigue leyendo.
Leer también
Cómo reparar el error de tiempo de ejecución en Windows 11
Notas importantes:
Ahora puede prevenir los problemas del PC utilizando esta herramienta, como la protección contra la pérdida de archivos y el malware. Además, es una excelente manera de optimizar su ordenador para obtener el máximo rendimiento. El programa corrige los errores más comunes que pueden ocurrir en los sistemas Windows con facilidad - no hay necesidad de horas de solución de problemas cuando se tiene la solución perfecta a su alcance:
- Paso 1: Descargar la herramienta de reparación y optimización de PC (Windows 11, 10, 8, 7, XP, Vista - Microsoft Gold Certified).
- Paso 2: Haga clic en "Start Scan" para encontrar los problemas del registro de Windows que podrían estar causando problemas en el PC.
- Paso 3: Haga clic en "Reparar todo" para solucionar todos los problemas.
Cómo solucionar el problema del escáner que no funciona en Windows 11
REVISIÓN 1: buscar actualizaciones de Windows
Si su impresora con Windows 11 no funciona después de una actualización, una nueva actualización de Windows podría ayudarlo.Compruebe si hay uno disponible y, en caso afirmativo, instálelo de inmediato.Para hacerlo, siga los pasos que se detallan a continuación:
- En primer lugar, presioneWindows + Ie inicie laaplicación de configuración. Ahora navegue aActualización de Windowsy luego haga clic en la pestañaBuscar actualizaciones.
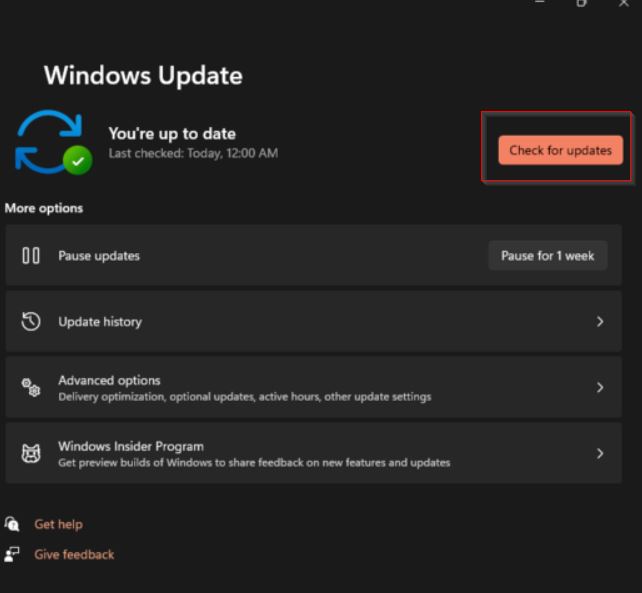
- Si hay alguna nueva actualización disponible, su Sistema la descargará automáticamente.Sin embargo, el proceso llevará más tiempo de lo habitual.
Leer también
Solución: problema de distorsión de sonido de audio de Windows 11
Cómo solucionar el problema de WiFi de Windows 11 que no funciona
¿Cómo arreglar la pantalla negra de la muerte en Windows 11?
Cómo arreglar las teclas de acceso rápido de la computadora portátil que no funcionan en Windows 11
REVISIÓN 2: Ejecute el solucionador de problemas de la impresora
Al igual que Windows 10, el sistema operativo de Microsoft más nuevo viene con una utilidad de solución de problemas integrada.Esta utilidad ayuda a resolver errores básicos y fallas.Aquí, mientras su impresora no funciona después de una actualización, ejecute el Solucionador de problemas de la impresora y verifique si ayuda o no.Para hacerlo, siga los pasos que se detallan a continuación:
- En primer lugar, presioneWindows + Ie inicie laaplicación de configuración.
- Ahora navegue aSistema(desde el menú del panel izquierdo) y luego haga clic enSolucionar problemas(desde el menú del panel derecho).
- Haga clic en Otros solucionadores de problemas y, a continuación, en la lista de opciones, busque Impresora.
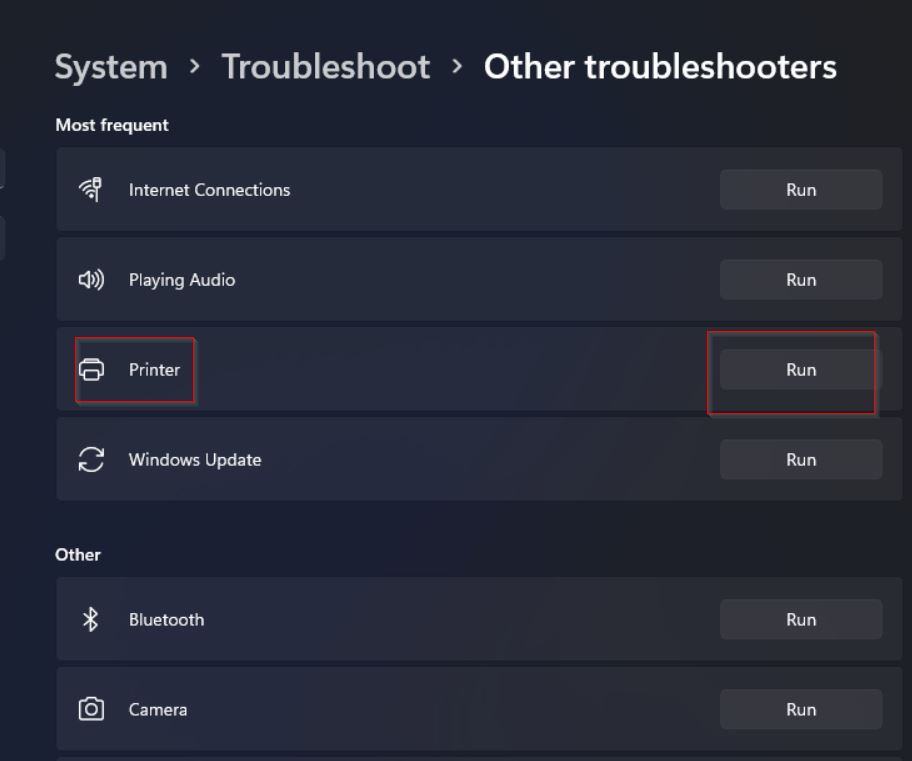
- Haga clic en la pestañaEjecutarasociada con la opciónImpresora y se ejecutarán los solucionadores de problemas.
REVISIÓN 3: actualice los controladores relacionados
La actualización de los controladores de la impresora (relacionados) ayudó a los usuarios mientras enfrentaban problemas con su impresora en Windows 11.También puede probar el mismo método siguiendo las correcciones que se detallan a continuación:
- En primer lugar, vaya a la barra de búsqueda del escritorio, escriba Administrador de dispositivos e inicie el resultado de búsqueda correspondiente.
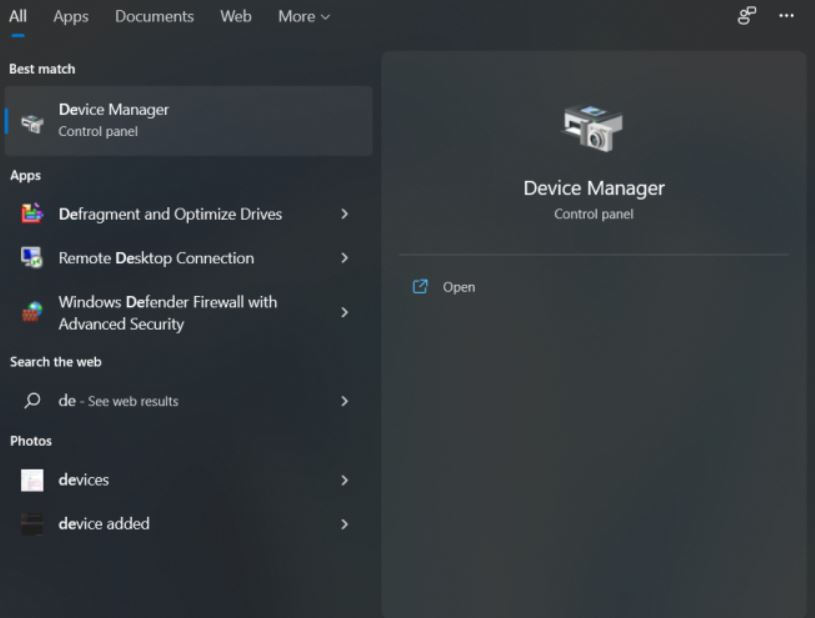
- Ahora, dentro de la ventana del Administrador de dispositivos, expanda la sección Colas de impresión, ubique el controlador necesario, haga clic derecho sobre él y luego seleccione la opción Actualizar controlador.
- En el siguiente mensaje, haga clic en Buscar controladores automáticamente y deje que se procese por sí solo.
REVISIÓN 4: desinstale y vuelva a instalar los controladores relacionados
Si la actualización de los controladores no lo ayudó, también puede intentar desinstalar y reinstalar los controladores y verificar si es útil o no.Para hacerlo, siga los pasos que se detallan a continuación:
- En primer lugar, vaya a la barra de búsqueda del escritorio, escriba Administrador de dispositivos e inicie el resultado de búsqueda correspondiente.
- Ahora, dentro de la ventana del Administrador de dispositivos, expanda la secciónColas de impresión, luego seleccione y haga clic derecho en el controlador necesario, y luego seleccione la opciónDesinstalar dispositivo.
- En la siguiente ventana de confirmación, haga clic en la pestañaDesinstalar.
- Para reinstalar el controlador, abra el navegador web y localice el centro de descarga del fabricante de su impresora.
- Ahora navegue a la página de descarga del controlador y luego escriba el modelo exacto de su dispositivo.
- Una vez que encuentre el controlador correspondiente, descárguelo siguiendo las instrucciones en pantalla.
Leer también
Descargue los controladores de impresora Konica Minolta para Windows 11/10/8/7
REVISIÓN 5: deshabilite el firewall
Por último, si ninguna de las soluciones mencionadas anteriormente funciona para usted, deshabilite el firewall.Puede suceder que su firewall esté configurado demasiado seguro para evitar que la impresora se comunique sin problemas.Por lo tanto, para marcar esta posibilidad, deshabilitar el firewall es una solución efectiva.Para hacerlo, siga los pasos que se detallan a continuación:
- En primer lugar, vaya a la barra de búsqueda del escritorio, escribaFirewall de Windows Defendere inicie las opciones de búsqueda correspondientes.
- Ahora, dentro de la pantalla del Firewall de Windows Defender, haga clic enActivar o desactivar Firewall de Windows Defender(en el menú del panel izquierdo).
- Además, seleccione la opciónDesactivar el Firewall de Windows Defenderpara laconfiguración de red privadayla configuración de red pública.
- Por último, presiona Aceptar y listo.
Estas fueron las 5 soluciones principales para resolver el problema "La impresora de Windows 11 no funciona después de la actualización".Actualmente, Windows 11 todavía está en desarrollo.Por lo tanto, algunos controladores no son compatibles con el sistema operativo.Por lo tanto, debe esperar un poco más para obtener nuevas mejoras.
Al final de este artículo, esperamos que toda la información aquí mencionada le resulte útil y relevante.Si tiene alguna consulta o comentario, deje un comentario en el cuadro de comentarios a continuación.

