La impresora dice que los documentos están en espera
Actualizado 2023 de enero: Deje de recibir mensajes de error y ralentice su sistema con nuestra herramienta de optimización. Consíguelo ahora en - > este enlace
- Descargue e instale la herramienta de reparación aquí.
- Deja que escanee tu computadora.
- La herramienta entonces repara tu computadora.
Gracias a tecnologías modernas como el almacenamiento en la nube, la necesidad de imprimir documentos se ha reducido significativamente. Los usuarios ahora pueden almacenar documentos en la nube y acceder a ellos cuando los necesiten.
Pero hay ciertas situaciones en las que los usuarios realmente necesitan imprimir sus documentos. Si la impresora no imprime, eso es realmente molesto, especialmente si tiene prisa.
Esta guía se centrará en un error de impresora específico que dice que sus documentos están esperando ser impresos.
¿Por qué mi impresora dice que los documentos están esperando?
Notas importantes:
Ahora puede prevenir los problemas del PC utilizando esta herramienta, como la protección contra la pérdida de archivos y el malware. Además, es una excelente manera de optimizar su ordenador para obtener el máximo rendimiento. El programa corrige los errores más comunes que pueden ocurrir en los sistemas Windows con facilidad - no hay necesidad de horas de solución de problemas cuando se tiene la solución perfecta a su alcance:
- Paso 1: Descargar la herramienta de reparación y optimización de PC (Windows 11, 10, 8, 7, XP, Vista - Microsoft Gold Certified).
- Paso 2: Haga clic en "Start Scan" para encontrar los problemas del registro de Windows que podrían estar causando problemas en el PC.
- Paso 3: Haga clic en "Reparar todo" para solucionar todos los problemas.
El motivo principal del error "Documentos en espera" es un problema con la cola de impresión. Lo más probable es que la cola de impresión se atasque. Como resultado, la impresora no puede imprimir el siguiente documento.
¿Qué hago cuando mi impresora dice que hay un documento en espera?
Solución rápida : intente apagar y encender la computadora y la impresora. Actualizar la conexión entre sus dispositivos puede resolver este problema mucho más rápido de lo que había previsto.
Verifique el estado de su impresora
Asegúrese de que el estado de su impresora no esté configurado como fuera de línea. Esto hará que la impresora sea indetectable para su computadora. Como resultado, su PC no podrá comunicarse con la impresora.
- Navega a Configuración .
- Luego seleccione Dispositivos .
- A continuación, vaya a Impresoras y escáneres .
- Seleccione su impresora y luego haga clic en Abrir cola .
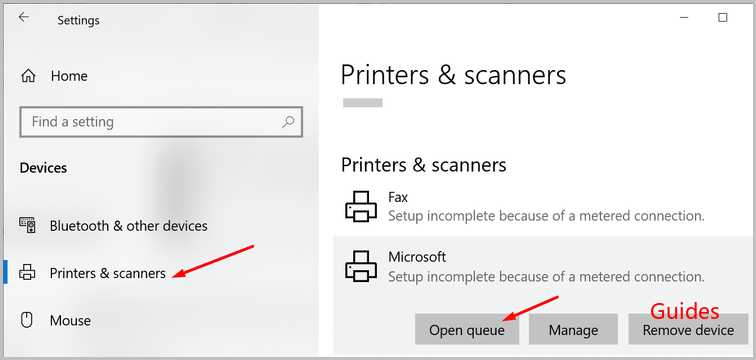
- La opción Usar impresora sin conexión no debe estar seleccionada.
Ejecute el solucionador de problemas de la impresora
Puede intentar solucionar este problema ejecutando el solucionador de problemas de impresora integrado de Windows 10. La herramienta puede detectar y reparar automáticamente problemas generales de impresión.
- Ve a Configuración .
- Luego, seleccione Actualización y seguridad .
- Haga clic en Solucionar problemas (panel izquierdo).
- Desplácese hacia abajo y busque el solucionador de problemas de la impresora .
- Seleccione la herramienta y presione el botón Ejecutar el solucionador de problemas .
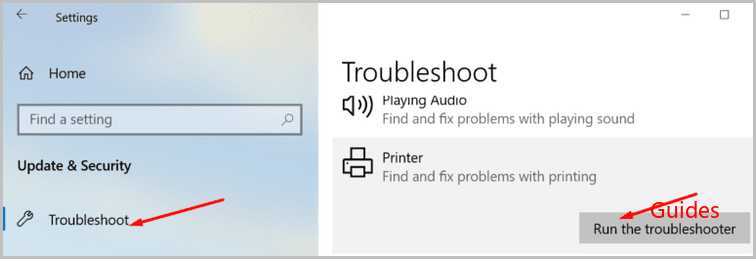
Reinicie la cola de impresión
Si el solucionador de problemas no pudo resolver su problema, intente reiniciar el servicio Print Spooler.
- Presione Windows + R para abrir una nueva ventana Ejecutar .
- Escriba services.msc y presione Entrar.
- Desplácese hacia abajo hasta Print Spooler .
- Haga clic con el botón derecho en el servicio y seleccione Detener . El servicio ya no debería estar funcionando ahora.
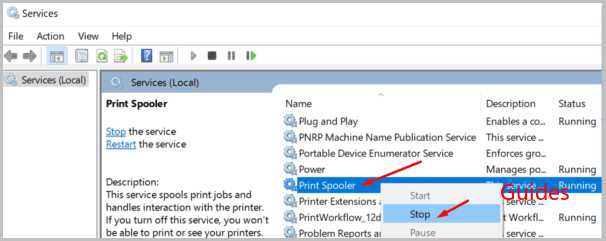
- Luego, vaya a Propiedades nuevamente y seleccione Deshabilitado en Tipo de inicio .
- Inicie el Explorador de archivos y vaya a C: \ Windows \ System32 \ spool \ printers .
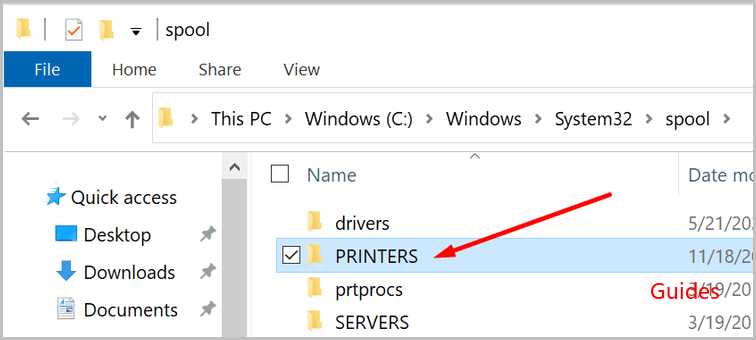
- Elimina el contenido de la carpeta. Al hacer eso, eliminará la cola de impresión. Pero no elimine la carpeta en sí.
- Reinicia tu computadora.
- Luego, regrese a Print Spooler y reinicie el servicio. Establezca el Tipo de inicio en Automático .
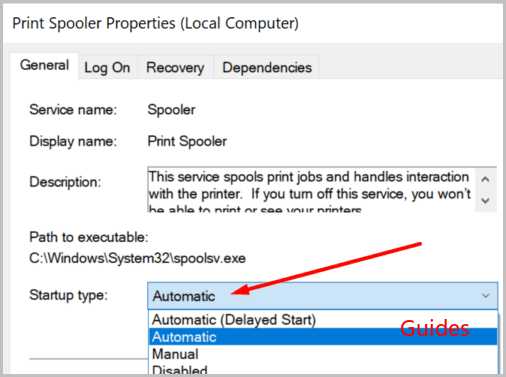
- Verifique si su impresora aún dice que los documentos están esperando ser impresos.
Si los pasos anteriores le parecen demasiado complicados, puede borrar la cola de impresión mediante el símbolo del sistema.
- Inicie el símbolo del sistema como administrador.
- Ejecute estos comandos y presione Entrar después de cada uno:
- spooler de parada neta
- del / Q% systemroot% \ system32 \ spool \ printers \ *. *
- spooler de inicio neto
- Compruebe si el error desapareció.
Actualice o reinstale los controladores de impresión
Cada dispositivo que conecte a Windows 10 necesita un controlador para funcionar correctamente. Piense en ese conductor como el intermediario.
Si sus controladores de impresión se dañaron, faltan o están ejecutando controladores obsoletos, es posible que no imprima sus documentos. Por eso necesita actualizar sus controladores. O reinstalarlos si se corrompieron.
- Inicie el Administrador de dispositivos .
- Vaya a Colas de impresión y expanda la lista.
- Seleccione Actualizar controlador y verifique si el problema ha desaparecido.
- Si persiste, seleccione Desinstalar dispositivo para eliminar los controladores de impresión actuales.
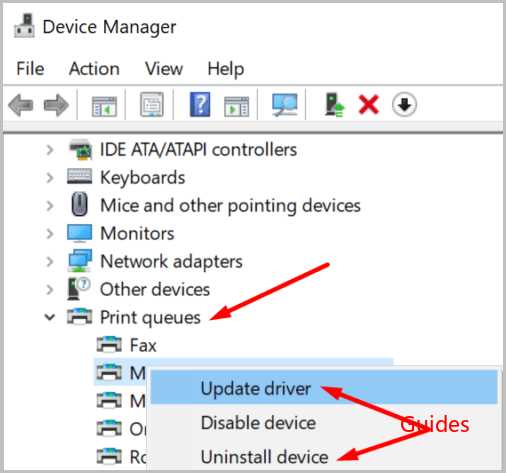
- Luego reinicia tu computadora. Su dispositivo instalará automáticamente los controladores de impresión más recientes.
Verifique si su impresora aún dice que los documentos están esperando ser impresos.
Vuelva a agregar su impresora
Si nada funcionó, quizás vuelva a agregar la impresora a su computadora.
- Ve a Configuración .
- Seleccione Dispositivos .
- Luego haga clic en Impresoras y escáneres .
- Seleccione su impresora.
- Haga clic en la opción Eliminar dispositivo . Confirma tu elección.
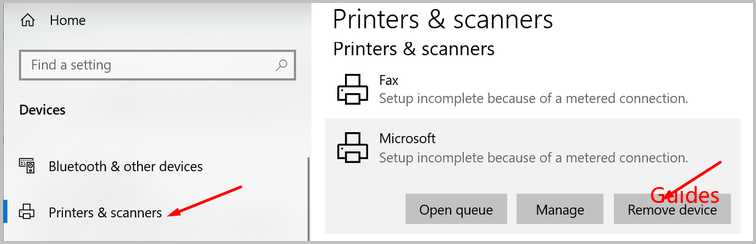
- Reinicie tanto su computadora como su impresora.
- Regrese a Impresoras y escáneres .
- Seleccione Agregar una impresora o un escáner .
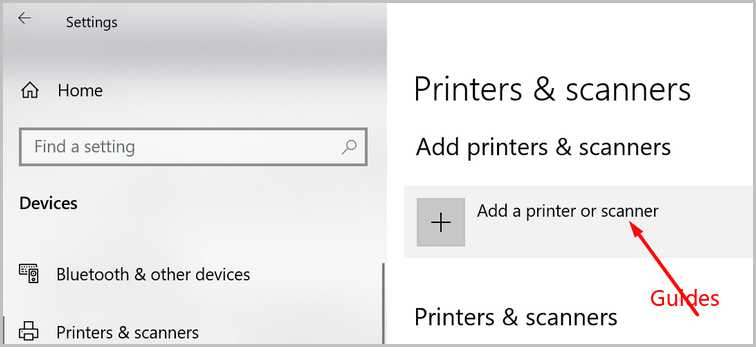
- Simplemente siga las instrucciones en pantalla para volver a conectar su impresora a su computadora con Windows 10.
Háganos saber si su impresora todavía tiene documentos en espera de ser impresos.

