La impresora HP DeskJet 2755e no imprime Cómo solucionarlo
Actualizado 2023 de enero: Deje de recibir mensajes de error y ralentice su sistema con nuestra herramienta de optimización. Consíguelo ahora en - > este enlace
- Descargue e instale la herramienta de reparación aquí.
- Deja que escanee tu computadora.
- La herramienta entonces repara tu computadora.
Los usuarios de HP DeskJet 2755e informaron que la impresora no funciona en la última máquina con Windows 11.Windows y otros sistemas operativos tienen controladores integrados para hacer funcionar las impresoras en el entorno.Los usuarios se enfrentan a diferentes tipos de problemas al imprimir los contenidos.Vamos a abordarlos todos y ayudarlo a descubrir la causa raíz.
¿Por qué la impresora HP DeskJet 2755e no funciona?
Los productos electrónicos sufren problemas a nivel de hardware debido a componentes internos defectuosos.No podemos confirmar la falla del hardware a menos que se apliquen todas las soluciones.He dado algunos puntos válidos a continuación y he leído para averiguar qué desencadenó el problema de la impresora.
Leer también
Descargue los controladores y la actualización de HP DeskJet 2700 (2022)
Notas importantes:
Ahora puede prevenir los problemas del PC utilizando esta herramienta, como la protección contra la pérdida de archivos y el malware. Además, es una excelente manera de optimizar su ordenador para obtener el máximo rendimiento. El programa corrige los errores más comunes que pueden ocurrir en los sistemas Windows con facilidad - no hay necesidad de horas de solución de problemas cuando se tiene la solución perfecta a su alcance:
- Paso 1: Descargar la herramienta de reparación y optimización de PC (Windows 11, 10, 8, 7, XP, Vista - Microsoft Gold Certified).
- Paso 2: Haga clic en "Start Scan" para encontrar los problemas del registro de Windows que podrían estar causando problemas en el PC.
- Paso 3: Haga clic en "Reparar todo" para solucionar todos los problemas.
Controladores propietarios:
Los fabricantes publican controladores de impresora en el sitio web oficial.Los usuarios deben instalar los controladores propietarios y ayudar al sistema operativo.Es posible que Windows no encuentre los controladores para la impresora a través de su servicio de actualización.Mientras tanto, debe instalar los controladores compatibles y terminar con los problemas de compatibilidad.Es posible que su impresora HP esté funcionando con los controladores básicos de Microsoft.
Conductores corruptos:
El controlador de la impresora podría estar dañado, creando así el problema.Es posible que Windows tenga problemas para reconocer la máquina y las solicitudes de impresión.La corrupción del controlador de Windows es un problema común y puede resolverlo reinstalando los controladores más recientes.Le he mostrado cómo descargar e instalar los controladores a continuación.
Windows y programas pirateados:
El Windows pirateado es un problema que se pasa por alto.Millones están activando Windows usando herramientas ilegales, y conocí a un profesional de TI que calificó las herramientas proporcionadas por desarrolladores desconocidos como 100% seguras.No podía comprender la hipocresía de usar herramientas ilegales porque le estás entregando las llaves de la cerradura a un invasor desconocido.Los programas pirateados son populares en muchas partes del mundo.
Los usuarios pueden acceder a las funciones premium de un programa sin pagar una suscripción o una clave de licencia. El 99,99% de los programas pirateados tienen malware, spyware u otra amenaza dañina.
Malware:
Del mismo modo, el malware destruye los archivos del sistema de Windows y debe ejecutar los sistemas antivirus periódicamente.Windows tiene la mayor cantidad de amenazas en comparación con los sistemas operativos macOS, Linux, Android e iOS.Recomiendo a los lectores instalar un sistema de seguridad de terceros y no poner la responsabilidad de seguridad en Windows Defender.
Corrupción de archivos del sistema:
Instalé el sistema operativo Windows y encontré un par de archivos del sistema rotos o corruptos unas horas más tarde.Es posible que el sistema operativo tenga archivos de sistema dañados y eso podría estar causando problemas con la impresora.Los desarrolladores de Microsoft agregaron herramientas al software y usted las usa para resolver problemas del sistema operativo.
Software obsoleto:
Los usuarios deben mantener actualizado el firmware de la impresora y el sistema operativo Windows.La tecnología avanza más rápido y necesita el firmware/software más reciente para obtener la mejor compatibilidad.Millones impiden que el software actualice la versión de compilación y el firmware porque requiere tiempo y recursos.Le mostraré cómo actualizar Windows, pero debe comunicarse con el equipo de soporte de HP para obtener actualizaciones del firmware de la impresora.
¿Cómo arreglar HP DeskJet 2755e no imprime en Windows?
Aplique las soluciones sugeridas y confirme sus dudas con respecto a la falla del hardware de la impresora.Tome su computadora o computadora portátil secundaria e intente imprimir algunas páginas.Mientras tanto, puede ponerse en contacto con el equipo de atención al cliente para consultar acerca de las reclamaciones de garantía.
Ejecute el Solucionador de problemas de Windows
Microsoft agregó un solucionador de problemas en Windows 10 y ediciones posteriores.Los administradores pueden utilizar la herramienta integrada para identificar el problema y automatizar la resolución.No tiene que intervenir para aplicar la configuración o realizar cambios para solucionar los problemas de la impresora.
1.Abra la configuración de Windows presionando las teclas Windows Key + I.
2.Elija 'Sistema' en la configuración.
3.Desplácese hacia abajo y elija 'Solucionar problemas' de las opciones.
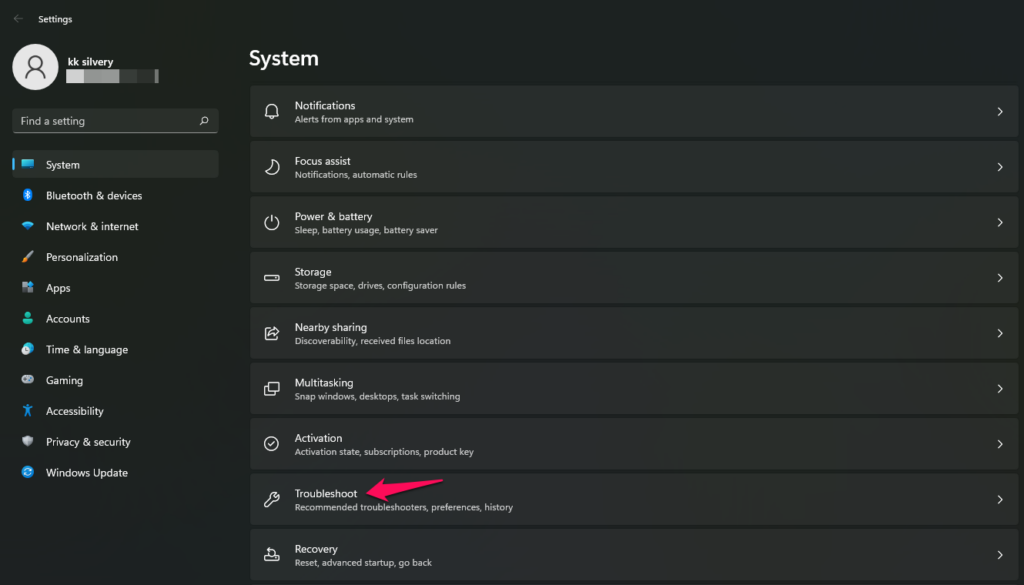
4.Haga clic en la opción 'Otros solucionadores de problemas'.
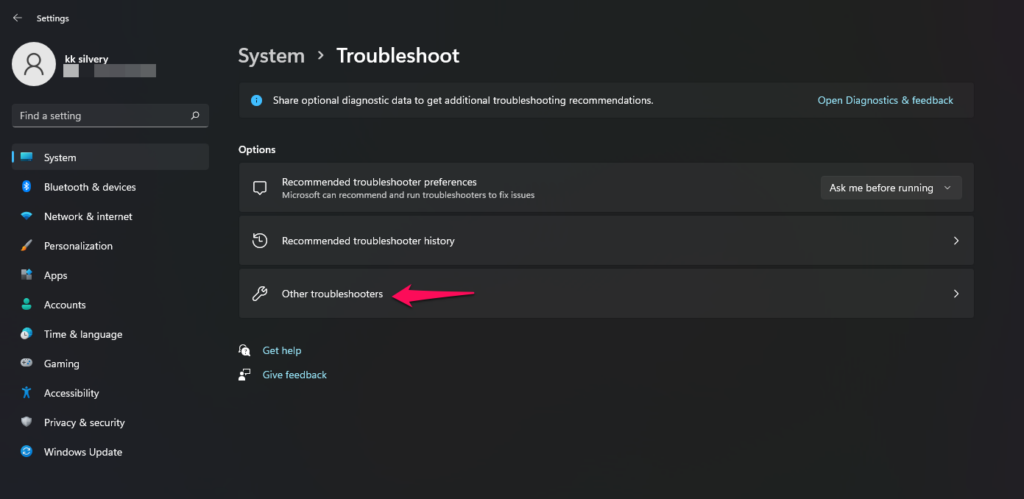
5.Haga clic en la opción 'Ejecutar' debajo de la impresora.
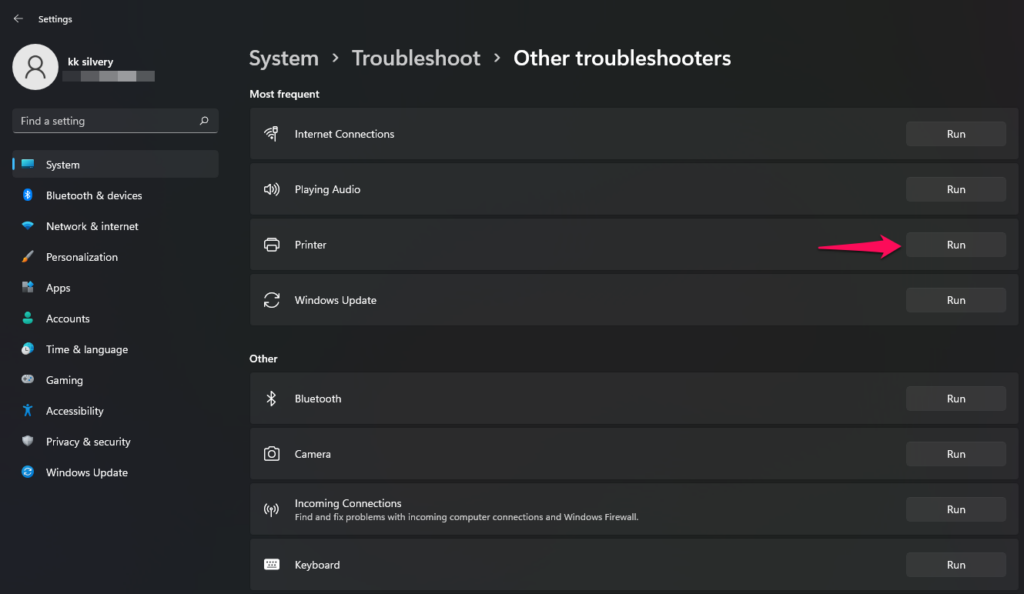
6.Aparece una ventana emergente en la pantalla.No interrumpa el proceso de escaneo.
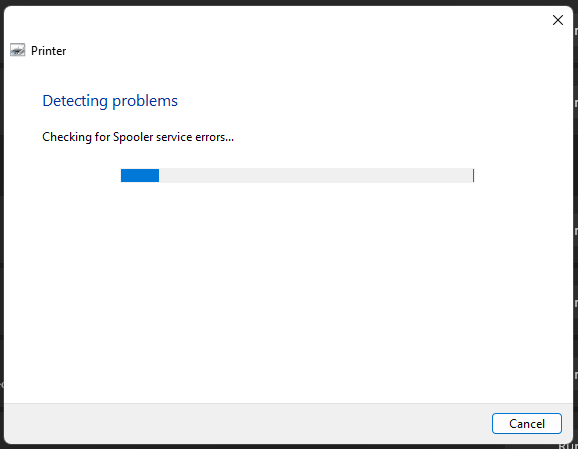
7.El solucionador de problemas encontrará una solución para usted.
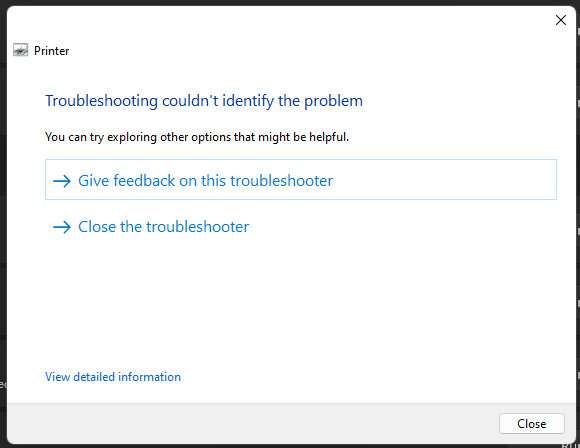
El solucionador de problemas no encontró problemas con los servicios, los controladores y el programa de la impresora.Pase a la siguiente solución si los problemas de la impresora persisten.
Inspeccionar impresora
Es posible que la impresora haya dejado de funcionar debido a problemas menores.Debe tomarse el tiempo e inspeccionar la máquina físicamente.Compruebe un par de cosas antes de imprimir un documento.

una.Compruebe los cables y las conexiones.
b.Limpie los cables, la máquina y los puertos con un paño seco.
C.Compruebe el estado del cartucho.
d.El papel de tamaño A4 está atascado en la máquina.
El polvo es un agente poderoso y destruye incluso el material de alta calidad con el tiempo.Limpie los cables, puertos y equipos periódicamente.
Actualizar controladores de impresora manualmente
Utilice Windows Update y actualice los controladores de la impresora manualmente.Le mostré cómo descargar los controladores del sitio web oficial de HP.Los controladores patentados crean una línea de comunicación entre la computadora y la impresora.No omita la solución y siga el tutorial para descargar e instalar los requisitos previos.
1.Abra 'Administrador de dispositivos' desde los resultados de búsqueda.
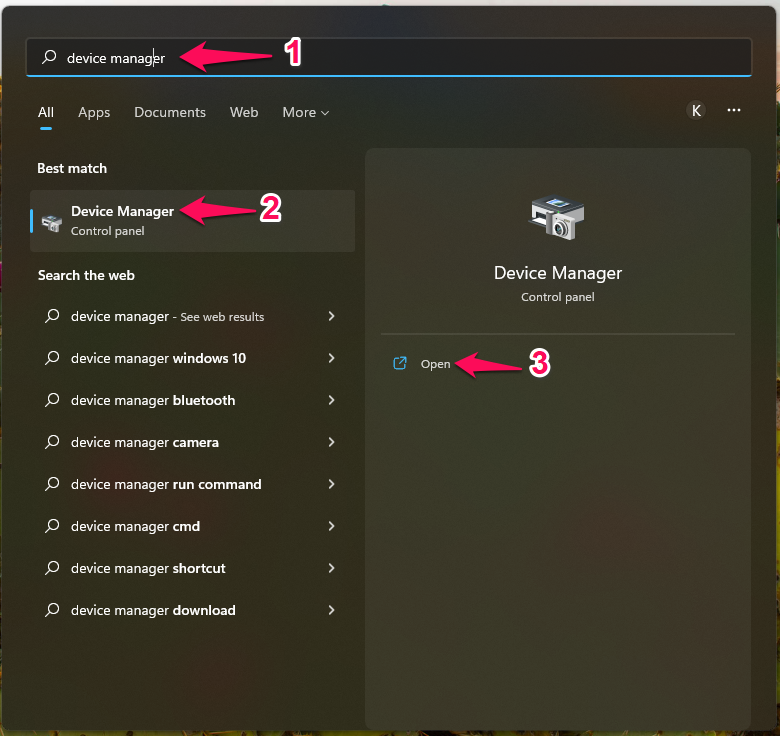
2.Busque 'Impresora' en los dispositivos y haga clic en el icono desplegable para ver los dispositivos detectados.
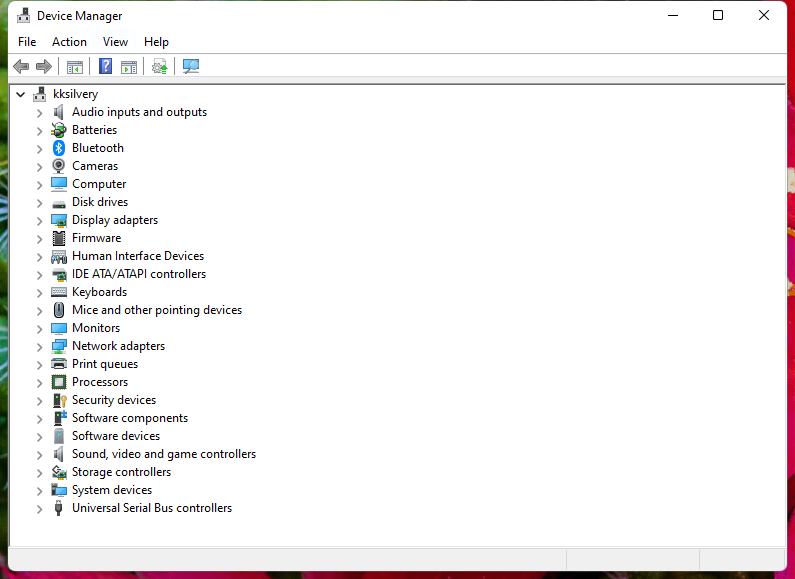
3.Elija 'Propiedades' y haga clic con el botón derecho del mouse para ver más opciones.
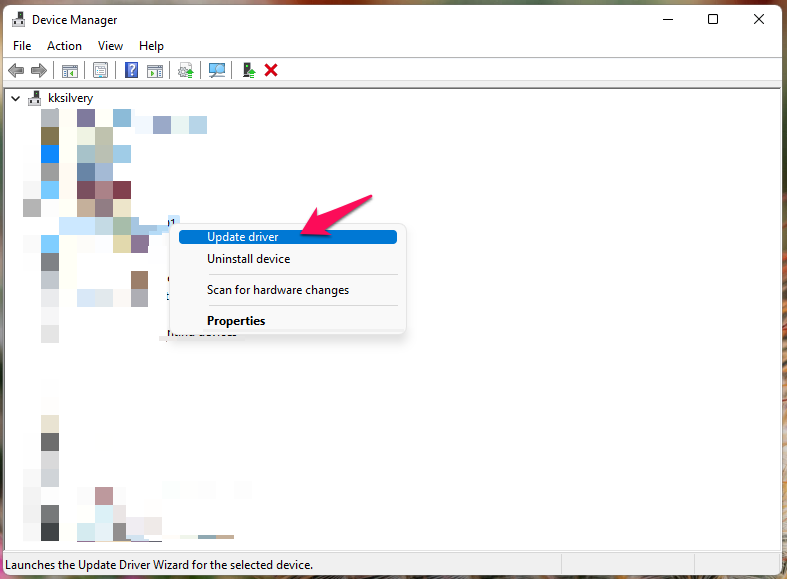
4.Aparece una nueva ventana y haga clic en 'Controlador' en el menú superior.
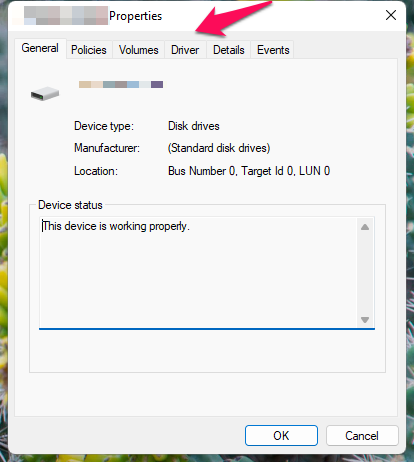
5.Haga clic en la opción 'Actualizar controlador'.
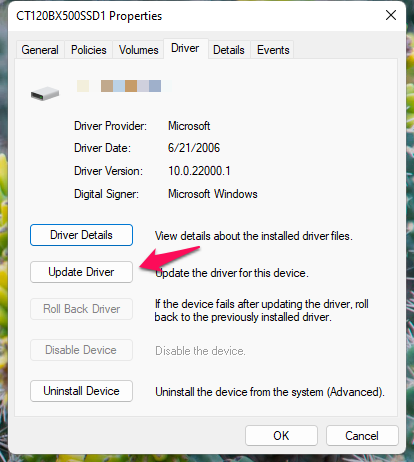
6.Aparece una nueva ventana y haga clic en 'Buscar controladores automáticamente' de las dos opciones.
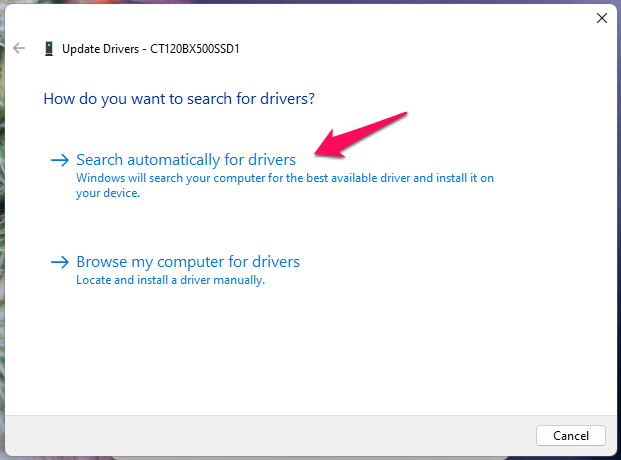
7.Windows PC tiene el mejor controlador para el dispositivo.
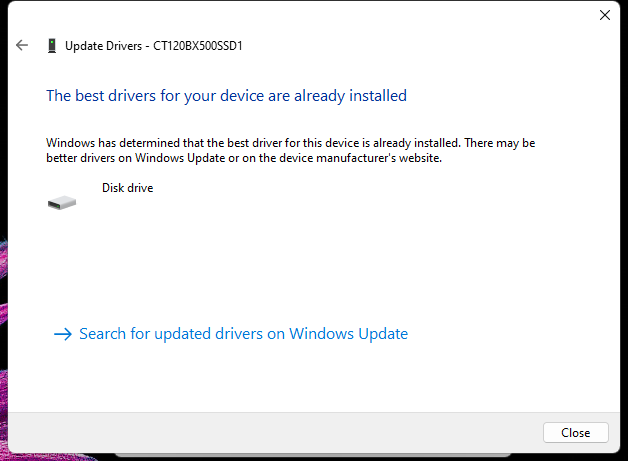
Le mostré cómo instalar controladores de impresora manualmente usando la herramienta HP.Siga el tutorial a continuación y aprenda cómo permitir que el programa HP haga el trabajo.
Actualice los controladores de la impresora HP
HP ha desarrollado un software patentado diseñado para impresoras.Instale el programa en la PC con Windows y deje que el software de HP encuentre los controladores para su sistema.El programa ligero está disponible en el sitio web oficial y en Microsoft Store.Te mostraré cómo descargar e instalar el programa sin complicaciones.
1.Vaya a la página oficial de HP DeskJet 2755e.
2.Haga clic en el botón 'Instalar'.
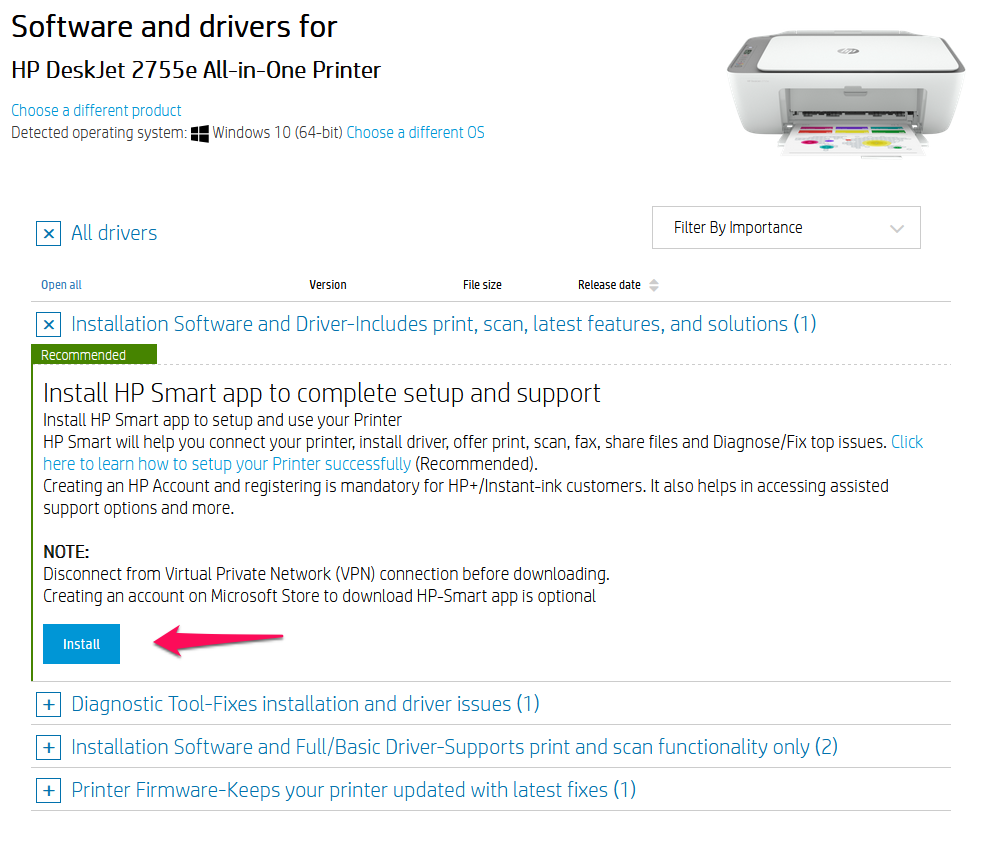
3.La página redirige a la lista de Microsoft Store.Haga clic en el botón 'Ingresar a la aplicación Store'.
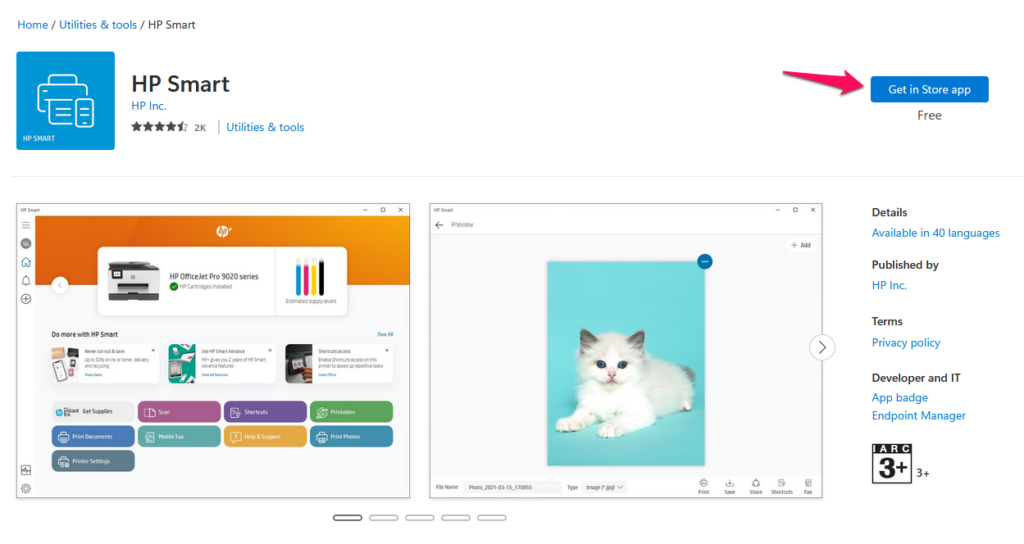
4.Las ventanas emergentes de MS Store en la PC y haga clic en el botón 'Obtener'.
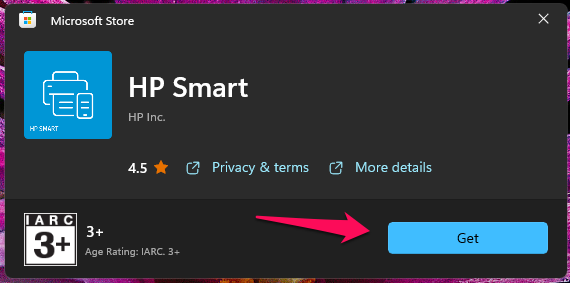
5.Haga clic en el botón 'Abrir'.
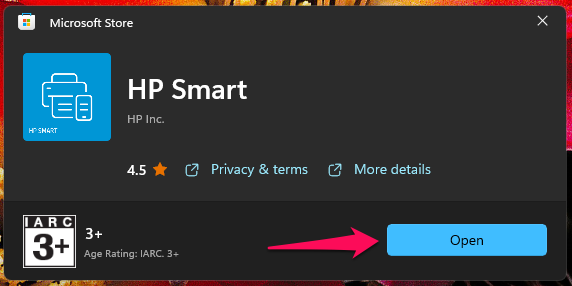
6.Haga clic en 'Configurar una nueva impresora' o inicie sesión en la cuenta.
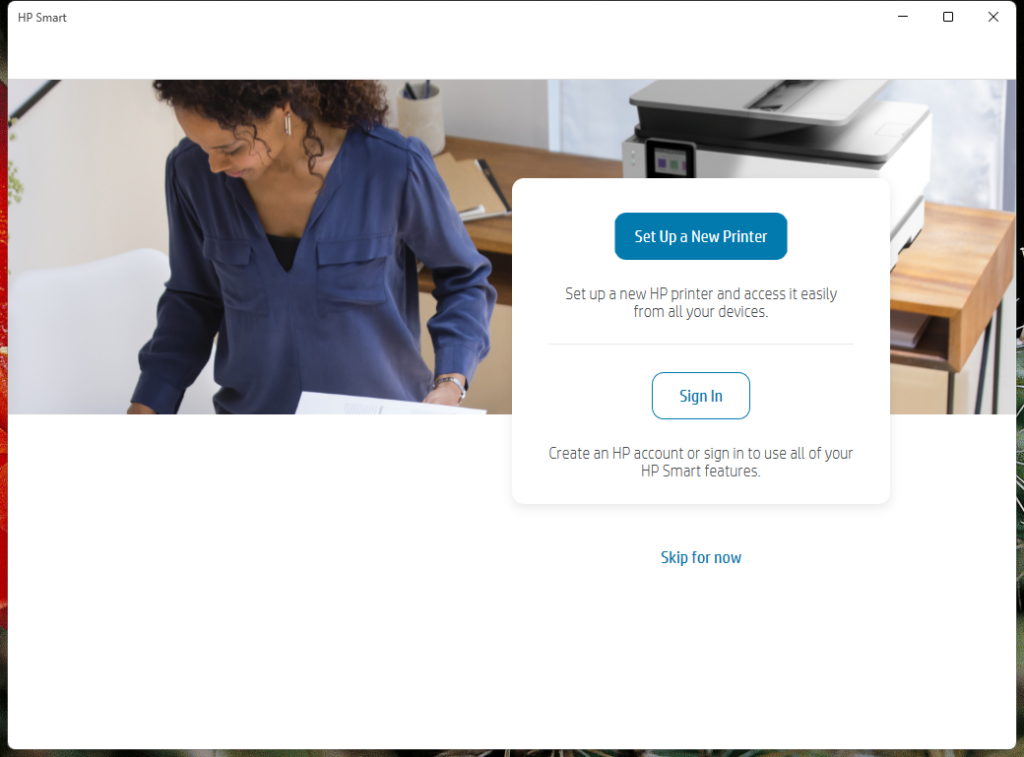
Inicie sesión en la cuenta de HP si la creó anteriormente.La cuenta contiene información de garantía e información de facturación.Deje que el programa HP instale los requisitos previos necesarios.
Utilice la herramienta de diagnóstico de HP
HP desarrolló una herramienta de diagnóstico dedicada para las máquinas fabricadas por la empresa.La herramienta propietaria genera un informe que puede indicar una falla de hardware.Permítame mostrarle cómo descargar, instalar y usar HP Print and Scan Doctor para Windows.
1.Vaya al sitio oficial de HP.
2.Haga clic en la opción 'Herramienta de diagnóstico: soluciona problemas de instalación y controladores'.
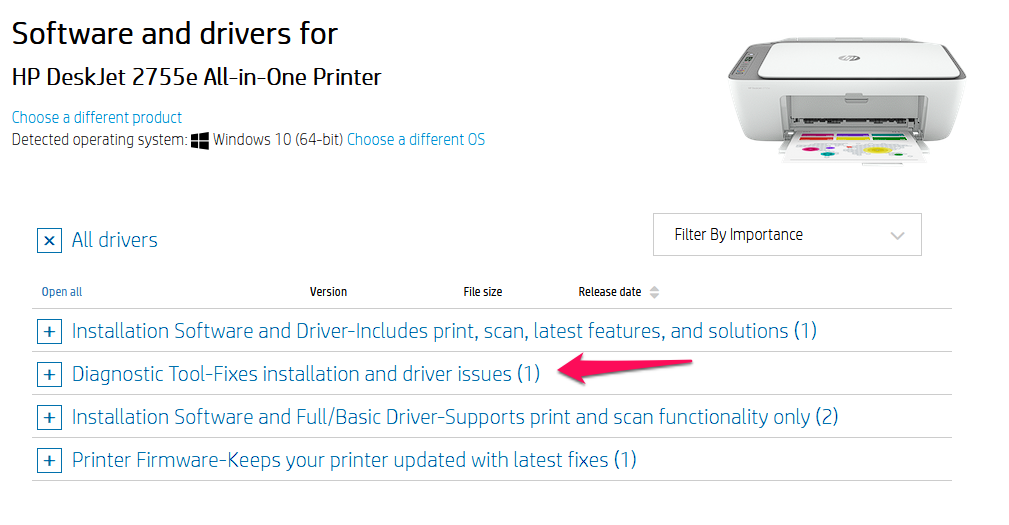
3.Haga clic en el botón 'Descargar' junto a HP Print and Scan Doctor para Windows.
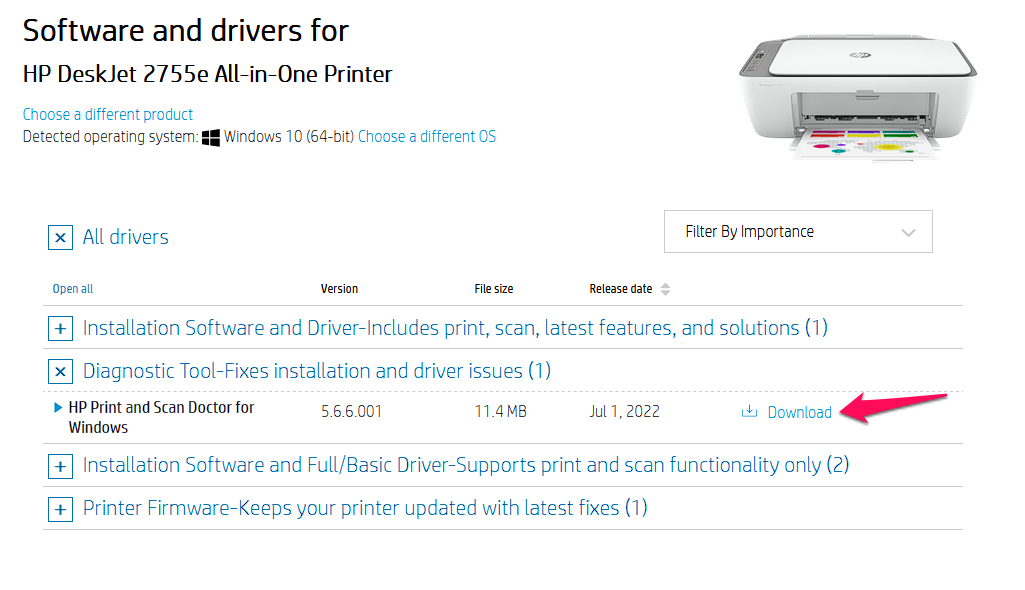
4.Guarde y ejecute el programa ejecutable.
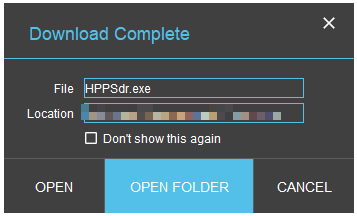
5.Haga clic en el botón 'Inicio'.
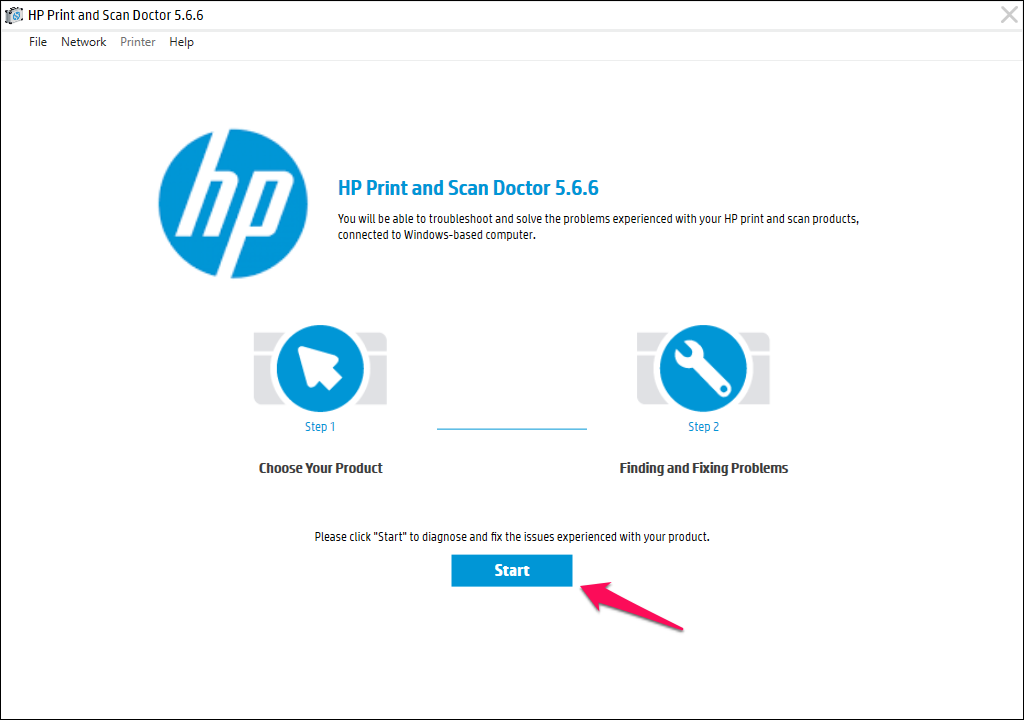
6.Deje que la herramienta de diagnóstico busque la impresora conectada al sistema.
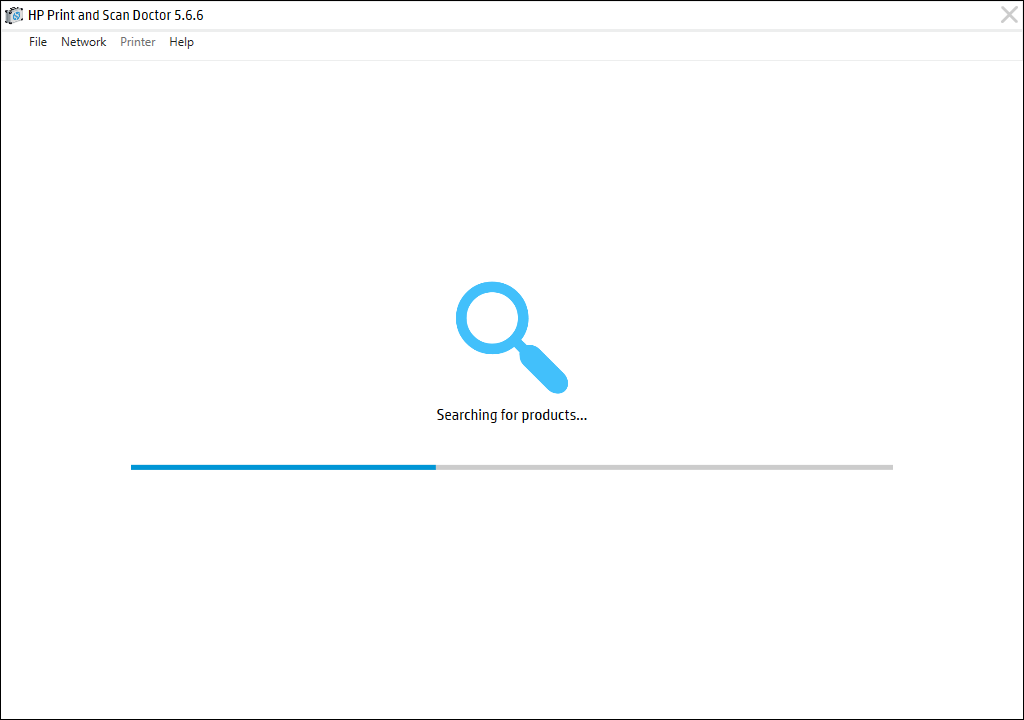
7.Seleccione el producto y continúe.
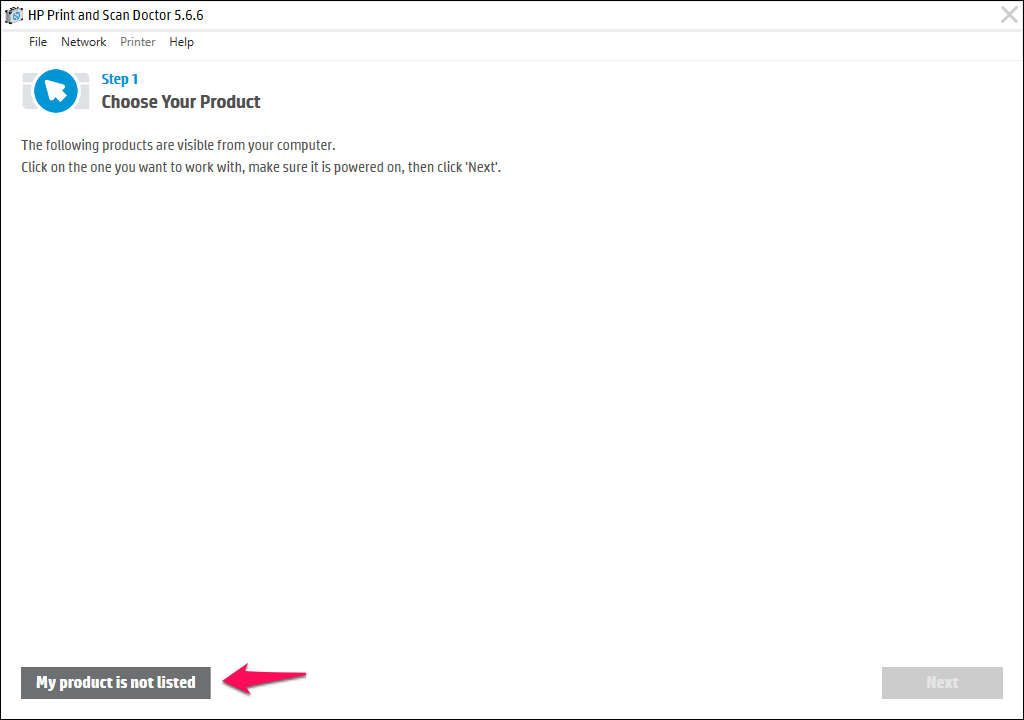
Puede dar su opinión al equipo de HP.Los desarrolladores pueden mejorar el programa en un futuro lejano.
Establecer impresora predeterminada
Windows automatiza la mayoría de los dispositivos y componentes de hardware.No tiene que dar un paso adelante para configurar los dispositivos como predeterminados manualmente.Muchos programas no detectan los dispositivos predeterminados debido a limitaciones de software o falta de soporte.Tome medidas y configure su impresora como su máquina predeterminada.
1.Presione la tecla Inicio y abra el 'Panel de control' desde la barra de búsqueda.
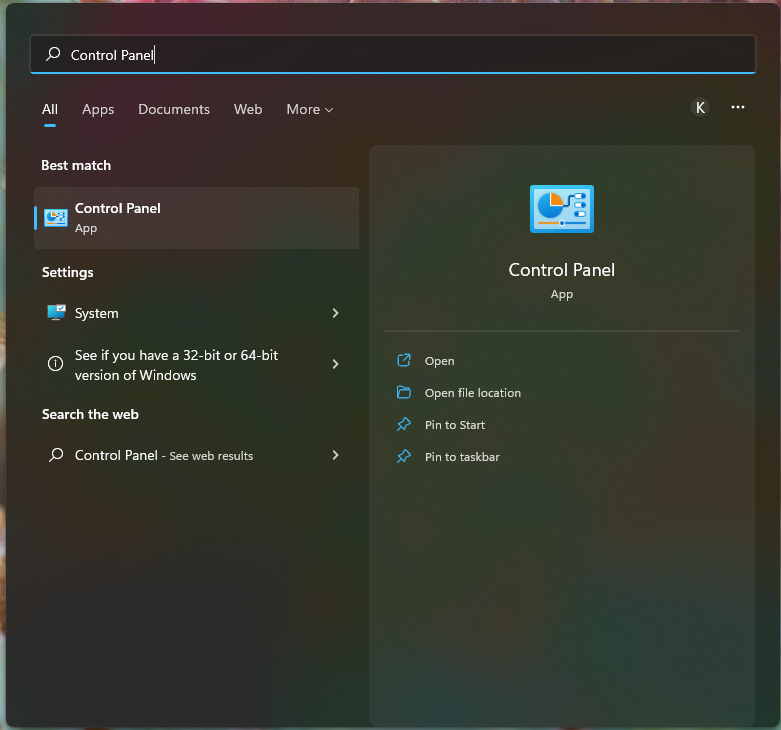
2.Elija 'Hardware y sonido' en el menú.
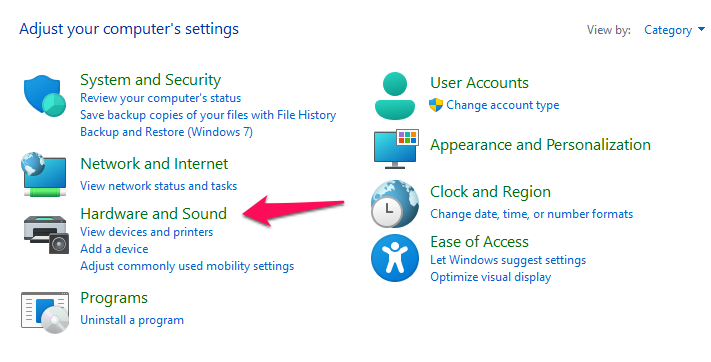
3.Haga clic en 'Dispositivos e impresoras' en la opción.
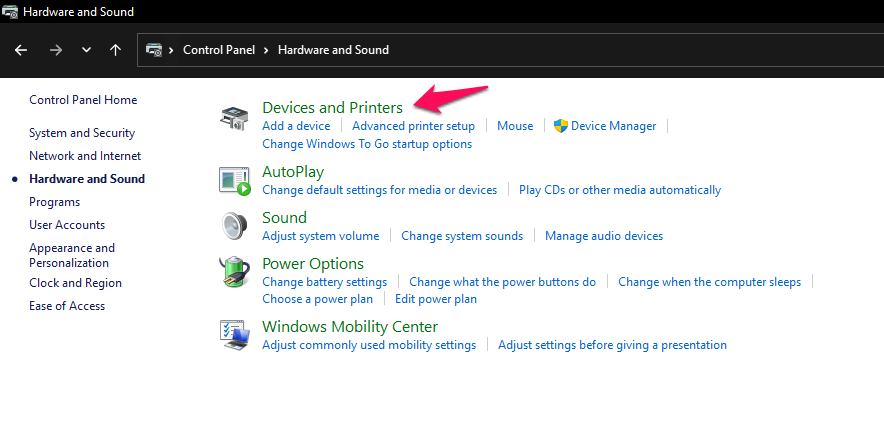
4.Encuentre su impresora.
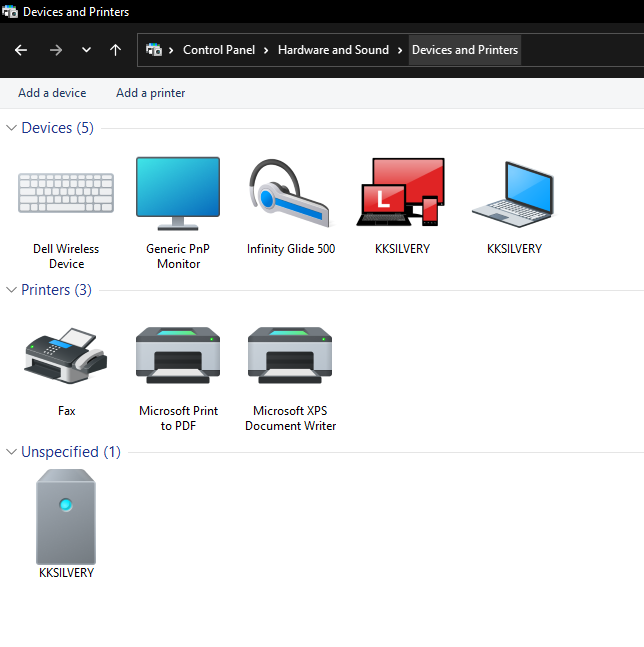
5.Seleccione la impresora conectada de los dispositivos.
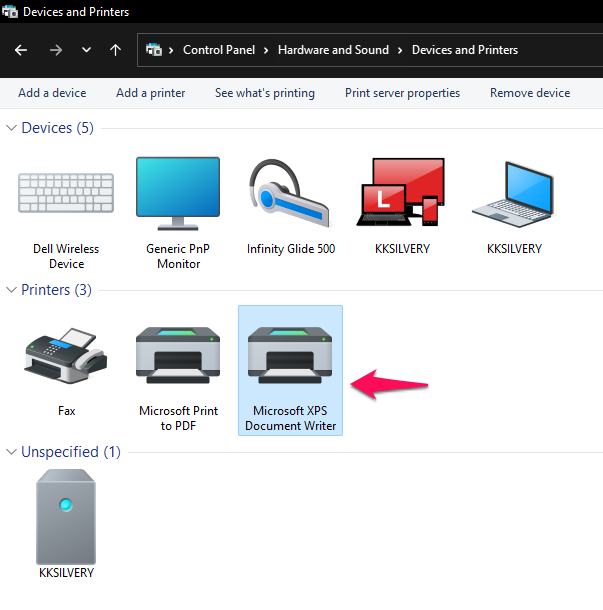
6.Haga clic con el botón derecho del mouse y haga clic en la opción 'Establecer como impresora predeterminada'.
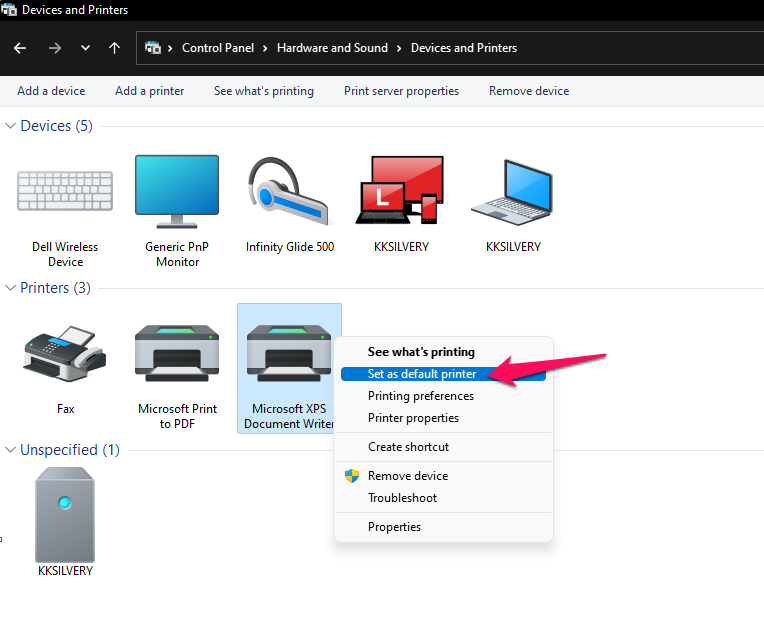
7.Aparece una confirmación en la pantalla.Haga clic en 'Aceptar' para guardar los cambios.
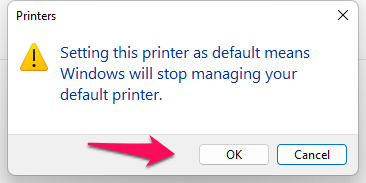
8.Aparece una marca de verificación verde en la impresora predeterminada.
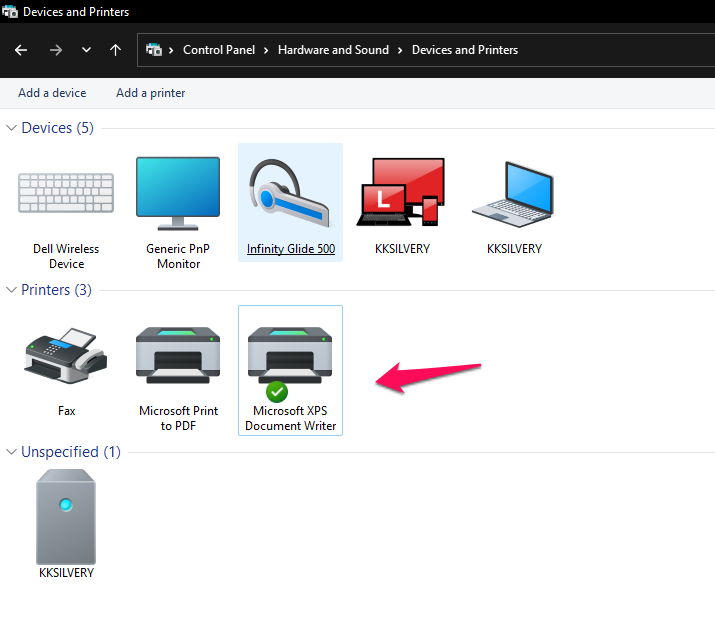
La marca de verificación verde indica que ha configurado correctamente la impresora conectada como dispositivo predeterminado.Reinicie la máquina con Windows y cierre todos los programas que se ejecutan en segundo plano.
Escanear PC con Windows
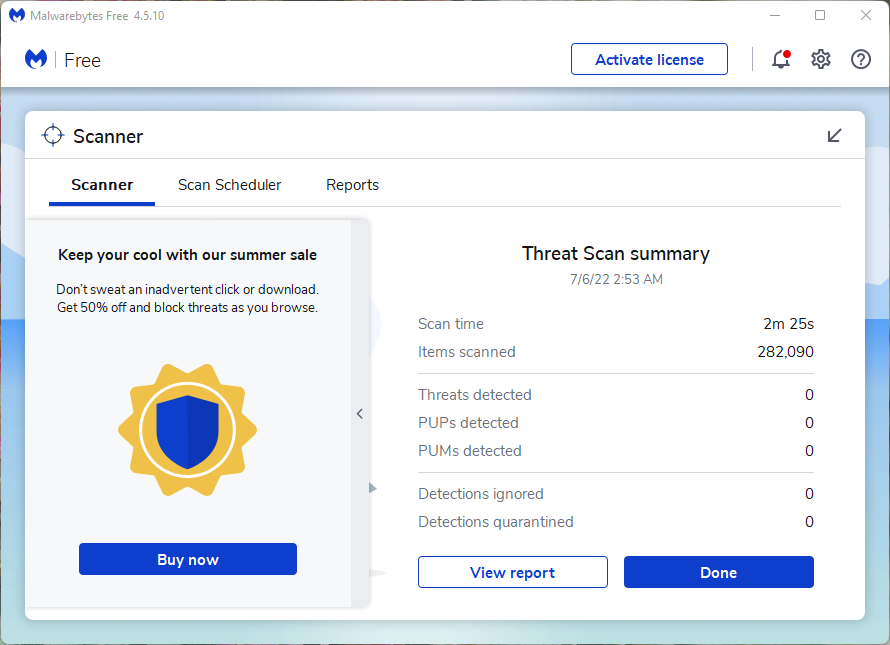
Los invasores de la privacidad apuntan a Windows más que a los sistemas operativos macOS y Linux.Es más probable que la mayoría en el mundo instale Windows que el macOS de Apple o el software Linux de código abierto.Ejecute un sistema antivirus para eliminar virus, spyware, adware, malware, etc.
Estoy usando Malwarebytes (gratis) para la tarea.La compañía antivirus no nos patrocinó y estoy usando el programa durante dos años.La versión gratuita tiene una función de escaneo premium que elimina las amenazas y no tiene que pagar un centavo.Elimine los programas pirateados y cambie a una copia original de Windows.Puede probar Linux si no quiere comprar una licencia de Windows.
Desactivar sistema antivirus
Los sistemas antivirus se han vuelto más avanzados de lo que solían ser.Las empresas de ciberseguridad de consumo han creado una amplia gama de paquetes para usuarios domésticos.He revisado algunas soluciones antivirus que administran Firewalls.El Firewall patentado controla la PC con Windows y tiene el poder de bloquear dispositivos sospechosos.No recomiendo a los lectores que deshabiliten el Firewall a menos que sepa lo que está haciendo.
Línea de fondo
La mayoría de los propietarios de PC se confunden cuando la impresora HP DeskJet 2755e no funciona.Recomiendo a los lectores que se acerquen al centro de servicio de HP o al servicio de atención al cliente para obtener más ayuda.HP ofrece un año de garantía en la DeskJet 2755e y puede reclamar la póliza para reparaciones o reemplazos gratuitos.

