La impresora no imprime en color en Windows 10
Actualizado 2023 de enero: Deje de recibir mensajes de error y ralentice su sistema con nuestra herramienta de optimización. Consíguelo ahora en - > este enlace
- Descargue e instale la herramienta de reparación aquí.
- Deja que escanee tu computadora.
- La herramienta entonces repara tu computadora.
El Administrador de trabajos de impresión en Windows 10 genera ocasionalmente un error al intentar imprimir, por lo que la impresora afectada no genera ningún resultado. En otras ocasiones, es posible que vea que la impresora no imprime en color. Esto se ve principalmente con la tableta Surface Pro. Si usted también ha tenido este problema, ¡tenemos una solución!
La impresora no imprime en color
En este caso, es posible que desee verificar primero las preferencias de impresión y también verificar si la opción Imprimir en escala de grises está habilitada.
- Inicie el cuadro de diálogo Ejecutar .
- Escriba controlar impresoras y presione Intro.
- Elija su impresora .
- Haga clic con el botón derecho y seleccione Preferencias de impresión
- Desplácese hacia abajo hasta Color
- Elija la opción Imprimir en color r.
- Cierre y salga.
Cuando la impresora no está imprimiendo en color, es posible que su configuración se haya configurado para imprimir en escala de grises . Cambiar esto de nuevo a la opción Imprimir en color debería resolver el problema.
Presione la tecla del logotipo de Windows + R para abrir el cuadro de diálogo Ejecutar .
Notas importantes:
Ahora puede prevenir los problemas del PC utilizando esta herramienta, como la protección contra la pérdida de archivos y el malware. Además, es una excelente manera de optimizar su ordenador para obtener el máximo rendimiento. El programa corrige los errores más comunes que pueden ocurrir en los sistemas Windows con facilidad - no hay necesidad de horas de solución de problemas cuando se tiene la solución perfecta a su alcance:
- Paso 1: Descargar la herramienta de reparación y optimización de PC (Windows 11, 10, 8, 7, XP, Vista - Microsoft Gold Certified).
- Paso 2: Haga clic en "Start Scan" para encontrar los problemas del registro de Windows que podrían estar causando problemas en el PC.
- Paso 3: Haga clic en "Reparar todo" para solucionar todos los problemas.
En el campo vacío del cuadro que aparece, escriba controlar impresoras y presione el botón Aceptar .
Cuando se le dirija a la página Dispositivos e impresoras , desplácese hacia abajo hasta la sección Impresoras .
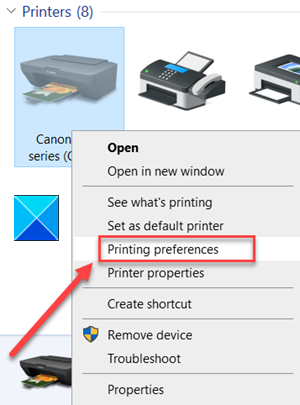
Aquí, haga clic con el botón derecho en el icono de la impresora que está utilizando y elija la opción Preferencias de impresión .
Ahora, navegue hasta la sección Color. Aquí, se muestran 2 opciones, a saber:
- Imprimir en color
- Imprima en escala de grises
Asegúrese de elegir la opción Imprimir en color.
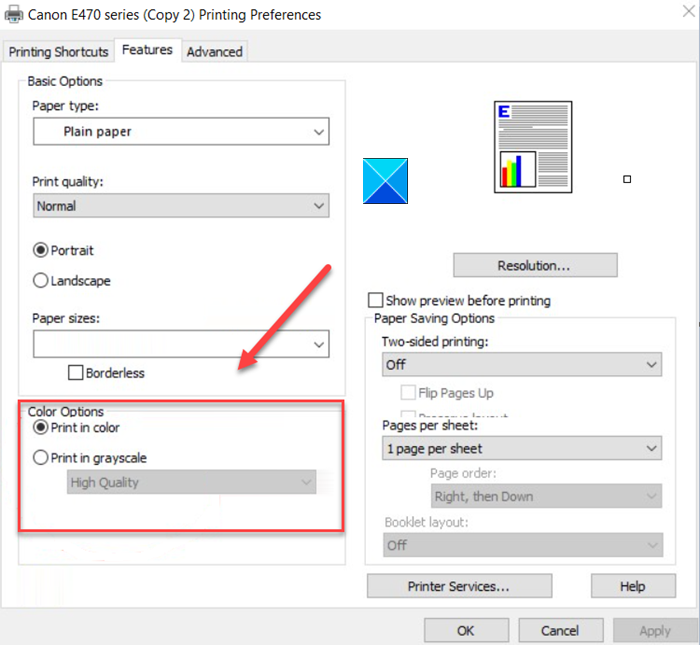
Si no ve la pestaña Color , verifique las Opciones avanzadas y vea si la opción Imprimir en escala de grises está desactivada.
Una vez hecho esto, cierre la ventana Preferencias de impresión y verá la impresora imprimiendo en color.
El problema de su impresora ya debería estar solucionado. Si no es así, ejecute el solucionador de problemas de la impresora, ejecute Windows Update y también verifique si los controladores de su impresora están actualizados.
Todo lo mejor.

