La nueva actualización de Windows 10 se bloquea aleatoriamente ¿cómo solucionarlo
Actualizado 2023 de enero: Deje de recibir mensajes de error y ralentice su sistema con nuestra herramienta de optimización. Consíguelo ahora en - > este enlace
- Descargue e instale la herramienta de reparación aquí.
- Deja que escanee tu computadora.
- La herramienta entonces repara tu computadora.
Ha habido numerosos informes en los foros de que la nueva actualización de Windows está causando problemas a varios usuarios de Windows. Están experimentando problemas aleatorios de bloqueo y bloqueo en su sistema Windows. Es posible que haya un problema con la nueva actualización de Windows, o tal vez la nueva actualización no esté funcionando bien con algunos sistemas en particular. Cualquiera que sea la razón del problema, veremos cómo podemos solucionarlo.
Algunos usuarios incluso se quejan de una pantalla negra de la muerte o una pantalla azul de la muerte, todo lo cual está sucediendo después de la nueva actualización de Windows. Afortunadamente, algunos usuarios de Windows pudieron solucionar este problema en sus sistemas probando algunas soluciones. Si también tiene problemas después de la última actualización de Windows 10, este artículo lo ayudará. Aquí, hemos incluido todas las soluciones probadas que funcionaron para muchos usuarios. Así que sin más preámbulos, empecemos.
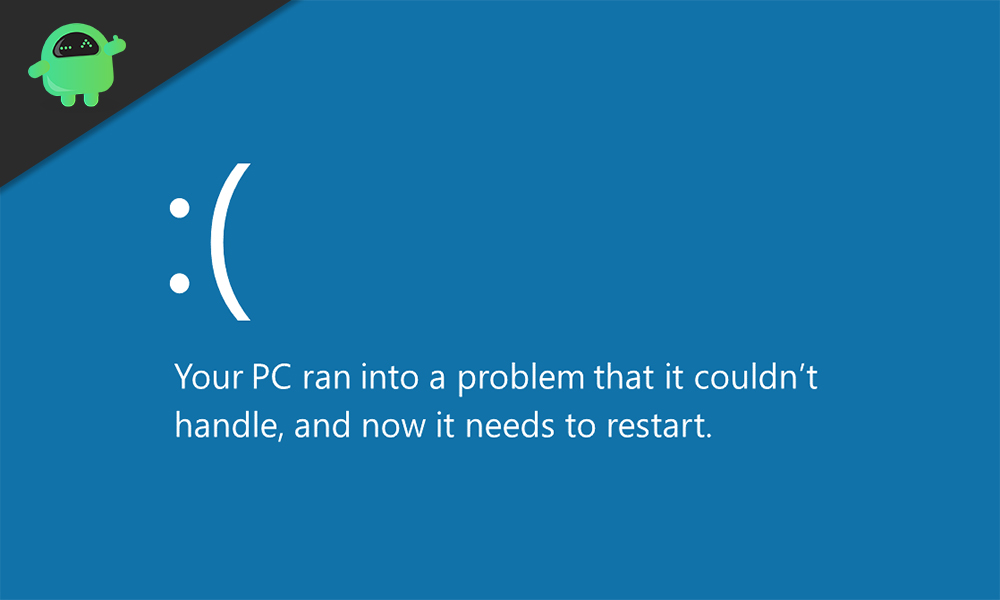
¿Cómo solucionar bloqueos aleatorios después de la nueva actualización de Windows 10?
Es difícil señalar una razón específica detrás del error en un sistema en particular, lo que hace imposible determinar qué solución funcionaría en su sistema. Así que pruebe una solución tras otra hasta que encuentre la que resuelva su problema.
Notas importantes:
Ahora puede prevenir los problemas del PC utilizando esta herramienta, como la protección contra la pérdida de archivos y el malware. Además, es una excelente manera de optimizar su ordenador para obtener el máximo rendimiento. El programa corrige los errores más comunes que pueden ocurrir en los sistemas Windows con facilidad - no hay necesidad de horas de solución de problemas cuando se tiene la solución perfecta a su alcance:
- Paso 1: Descargar la herramienta de reparación y optimización de PC (Windows 11, 10, 8, 7, XP, Vista - Microsoft Gold Certified).
- Paso 2: Haga clic en "Start Scan" para encontrar los problemas del registro de Windows que podrían estar causando problemas en el PC.
- Paso 3: Haga clic en "Reparar todo" para solucionar todos los problemas.
Actualizar controladores de gráficos/video:
Los controladores de gráficos obsoletos son la causa de muchos errores de Windows. Sería mejor mantener estos controladores actualizados para garantizar que su sistema funcione con un rendimiento óptimo. Hay tres formas de actualizar los controladores de gráficos.
En primer lugar, puede dejar que Windows lo haga por usted. Abra el cuadro de diálogo Ejecutar presionando la tecla de Windows + R e ingrese 'devmgmt.msc' en él. Haga clic en Aceptar y se abrirá la ventana Administrador de dispositivos. Haga doble clic en Adaptadores de pantalla para expandirlo. Haga clic con el botón derecho en su unidad gráfica y seleccione Actualizar controlador. Haga clic en 'Buscar automáticamente el software del controlador actualizado' y su computadora comenzará a buscar automáticamente los controladores gráficos más recientes en Internet. Si encuentra algo, lo descargará e instalará en su sistema.
En segundo lugar, puede visitar el sitio web del fabricante de la GPU (AMD o NVIDIA) y buscar el archivo de configuración para instalar los controladores más recientes. Simplemente descargue el archivo que funcione con el sistema operativo instalado en su sistema. Una vez que tenga el setup, instálelo como cualquier otro programa y tendrá los controladores gráficos más recientes.
En tercer lugar, puede optar por un programa de utilidad de controlador de terceros que escanea su computadora en busca de archivos de controlador dañados o faltantes y luego instala los controladores más recientes en su sistema. Puede utilizar una aplicación de este tipo para actualizar sus controladores gráficos. Estos programas cobran un poco por su servicio. Pero será una inversión valiosa ya que no tendrá que volver a preocuparse por problemas relacionados con los controladores en su sistema.
Restablecer el catálogo de Winsock:
Esta es una pequeña solución que ha resuelto el problema para algunos usuarios de Windows.
- Presione la tecla de Windows + R para abrir el cuadro de diálogo Ejecutar.
- Ingrese 'cmd' y presione Ctrl + Shift + Enter.
- Cuando aparezca la ventana emergente de UAC, haga clic en Sí.
- En la ventana del símbolo del sistema, ingrese el siguiente comando y presione la tecla Enter.
reinicio de netsh winsock
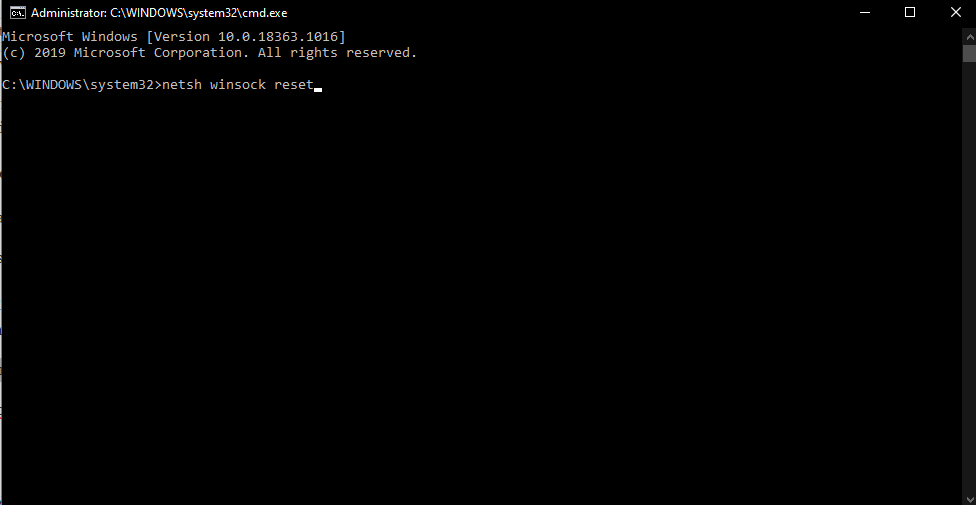
Si restablecer el catálogo de winsock no resuelve su problema, busque la siguiente solución que se menciona a continuación.
Arranque limpio:
El arranque limpio permite que el sistema se inicie sin que se ejecuten programas de terceros en segundo plano. Si el error aparece debido a un programa de terceros, debe resolverse con un inicio limpio.
- Presione la tecla de Windows + R para abrir el cuadro de diálogo Ejecutar.
- Ingrese 'msconfig' y haga clic en Aceptar.
- En la ventana de configuración del sistema, haga clic en la pestaña 'Servicios'.
- Marque la casilla junto a 'Ocultar todos los servicios de Microsoft' y luego haga clic en el botón Deshabilitar todos.
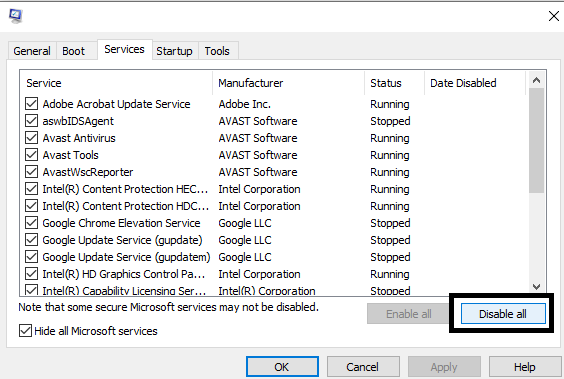
- Luego haga clic en la pestaña Inicio en la parte superior y luego haga clic en 'Abrir Administrador de tareas'.
- En la pestaña Inicio del Administrador de tareas, haga clic con el botón derecho en cada uno de los programas que aparecen y elija 'Desactivar'.
- Ahora, cierre la ventana del Administrador de tareas y haga clic en Aceptar en la pestaña Inicio de la ventana de configuración del sistema.
Ahora reinicie su computadora. Si aún encuentra un error, busque la siguiente solución que se menciona a continuación.
Aumentar la memoria virtual:
La memoria virtual actúa como un bit de memoria adicional cuando la memoria real o RAM está llena de aplicaciones. El almacenamiento TEMP en el disco duro entra en juego para proporcionar memoria adicional al sistema para garantizar que las aplicaciones que se están ejecutando actualmente en el sistema no se queden sin memoria. Muchos usuarios pudieron deshacerse de muchos errores en Windows aumentando el memoria virtual.
- Presione la tecla de Windows + R para abrir el cuadro de diálogo Ejecutar.
- Ingrese 'sysdm.cpl' y haga clic en Aceptar.
- En la ventana de propiedades del sistema, vaya a Avanzado> Configuración> Avanzado> Cambiar.
- Desmarque la casilla junto a 'Administrar automáticamente el tamaño del archivo de paginación para todas las unidades'.
- Elija 'Tamaño personalizado' y establezca el Tamaño inicial en 1000 y el Tamaño máximo en 8192 (8 GB).
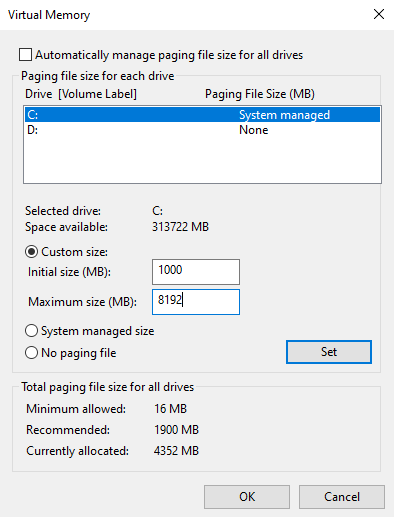
- Haga clic en Aceptar para todas las ventanas abiertas, y verá una ventana emergente para reiniciar su computadora después de eso.
- Haga clic en Reiniciar ahora y deje que su computadora se reinicie para guardar los cambios.
Si aumentar la memoria virtual tampoco resuelve su error, busque la siguiente solución potencial.
Desinstalar programas específicos:
Cuando Windows lanza una actualización, ciertas aplicaciones de Windows se vuelven incompatibles. Si tiene uno de los programas incompatibles instalado en su computadora y el sistema intenta ejecutarse pero no lo hace, verá un mensaje de error. Muchos usuarios han informado sobre algunas aplicaciones y si tiene alguna de las aplicaciones mencionadas, desinstálelas.
- Especificación.
- Acronis True Image (2015).
- Kaspersky.
Algunas otras aplicaciones también pueden tener fallas. Hasta ahora, solo tenemos información sobre estas aplicaciones. Si aparece algo más, lo actualizaremos aquí.
Si no tiene ninguna de estas aplicaciones, o si desinstalar programas incompatibles no le sirve de nada, pruebe la siguiente solución potencial.
Desactivar la administración de energía del estado del enlace:
Link State Power Management o LSPM es una utilidad de ahorro de energía integrada en un sistema Windows. Viene con dos modos: Ahorro de energía moderado y Ahorro de energía máximo. Moderado Los ahorros de energía ahorran menos energía pero se recuperan rápidamente del estado de suspensión. Por otro lado, el ahorro máximo de energía ahorra más energía pero se recupera lentamente del estado de suspensión. Pero tener esta función desactivada resuelve muchos problemas de bloqueo y bloqueo del sistema con Windows, especialmente los que tienen una GPU NVIDIA. Intente deshabilitar esta función y verifique si eso resuelve su problema.
- Presione la tecla de Windows + R para abrir el cuadro de diálogo Ejecutar.
- Ingrese 'powercfg.cpl' y haga clic en Aceptar.
- Haga clic en 'Cambiar la configuración del plan' junto a su plan activo.
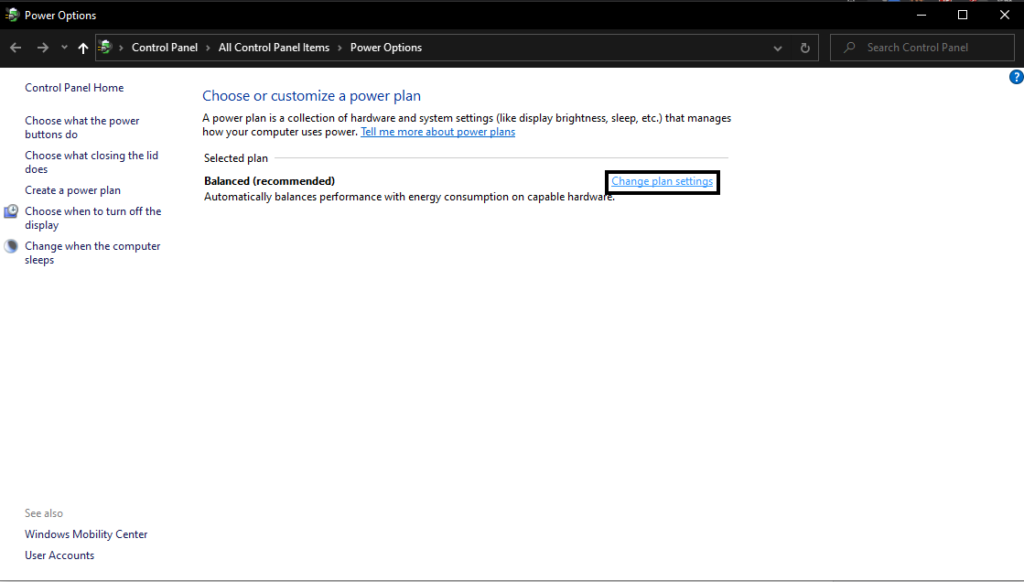
- Luego, haga clic en 'Cambiar la configuración avanzada de energía'.
- En la ventana que se abre, desplácese y busque la opción PCI Express.
- Haga clic en él para expandirlo y configure Link State Power Management debajo de él en 'Off'.
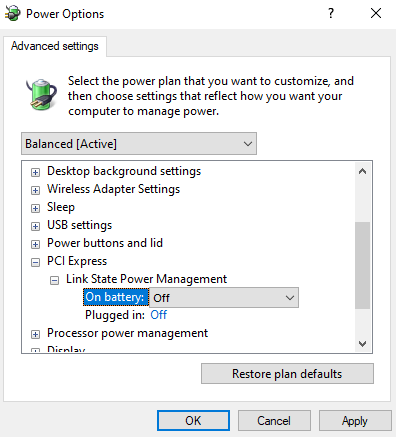
Ahora intente usar su sistema normalmente nuevamente. Si vuelve a enfrentarse al mismo problema, pruebe la siguiente solución que se menciona a continuación.
Desactivar el inicio rápido:
El inicio rápido es una función que está activada de forma predeterminada en un sistema Windows. Permite que el sistema operativo se inicie rápidamente, pero también funciona en contra del usuario, ya que a veces hace que el sistema Windows se bloquee o se congele. Intente deshabilitar esta función para solucionar su problema de bloqueo de Windows.
- Presione la tecla de Windows + X y elija 'Opciones de energía' de la lista de opciones que aparecen.
- Haga clic en 'Configuración de energía adicional'.
- Luego, haga clic en 'Elegir lo que hacen los botones de encendido' en el panel izquierdo de la ventana Opciones de energía.
- Haga clic en 'Cambiar la configuración que actualmente no está disponible'.
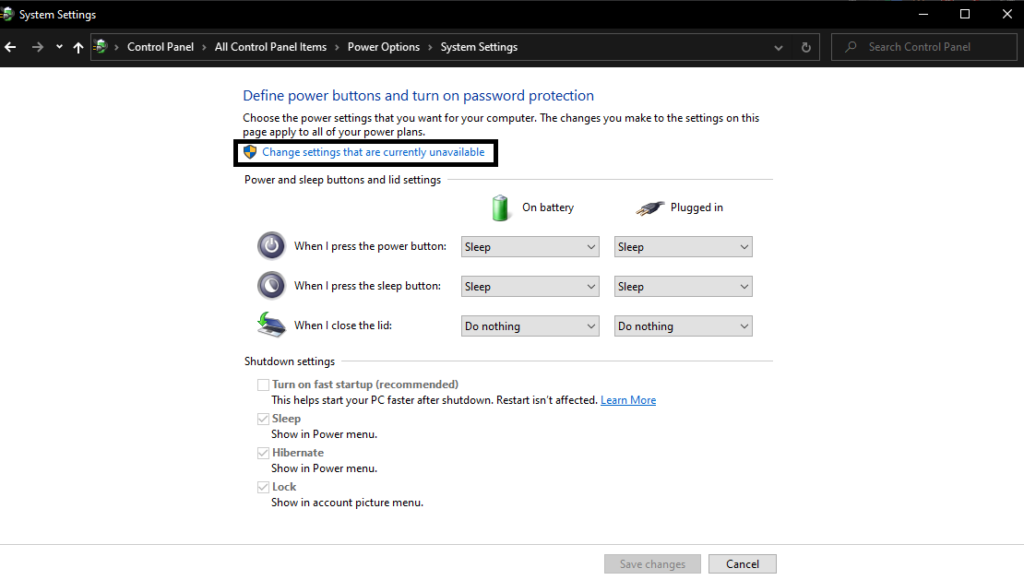
- Cuando aparezca la ventana emergente de UAC, haga clic en Sí.
- Desmarque la casilla junto a Activar inicio rápido.
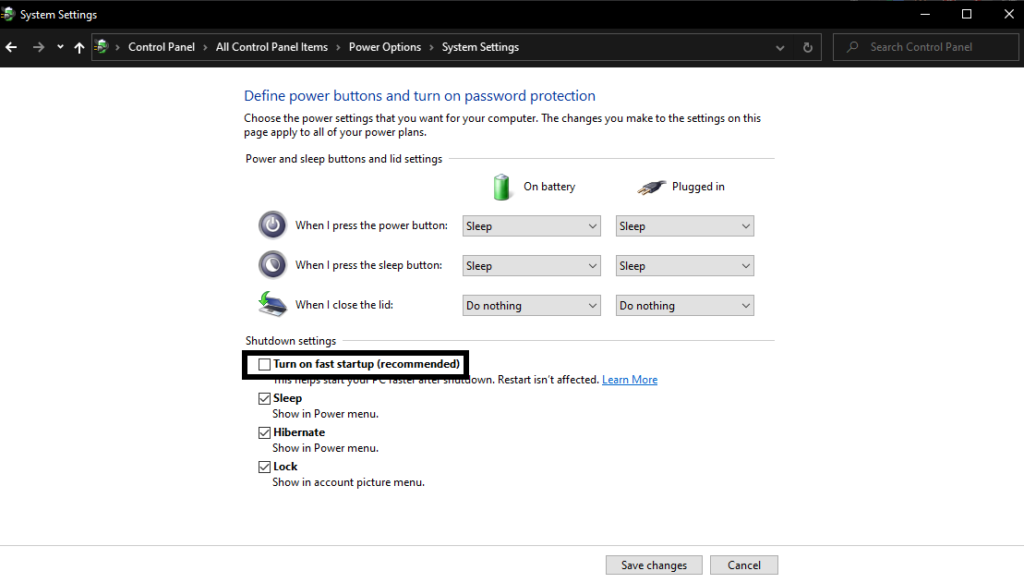
- Haga clic en Guardar cambios.
Si desactivar Fast Startup tampoco resolvió su problema, pruebe la siguiente solución potencial.
Compruebe si hay problemas en el disco duro:
Si ha probado todas las soluciones mencionadas anteriormente, debe considerar que puede haber algún problema con el disco duro. En ese caso, debe realizar una verificación de disco en la unidad de su sistema (la unidad donde está instalado Windows).
- Presione la tecla de Windows + R para abrir el cuadro de diálogo Ejecutar.
- Ingrese 'cmd' y presione Ctrl + Shift + Enter.
- En la ventana del símbolo del sistema, ingrese el siguiente comando y presione Entrar.
chkdsk C:/f
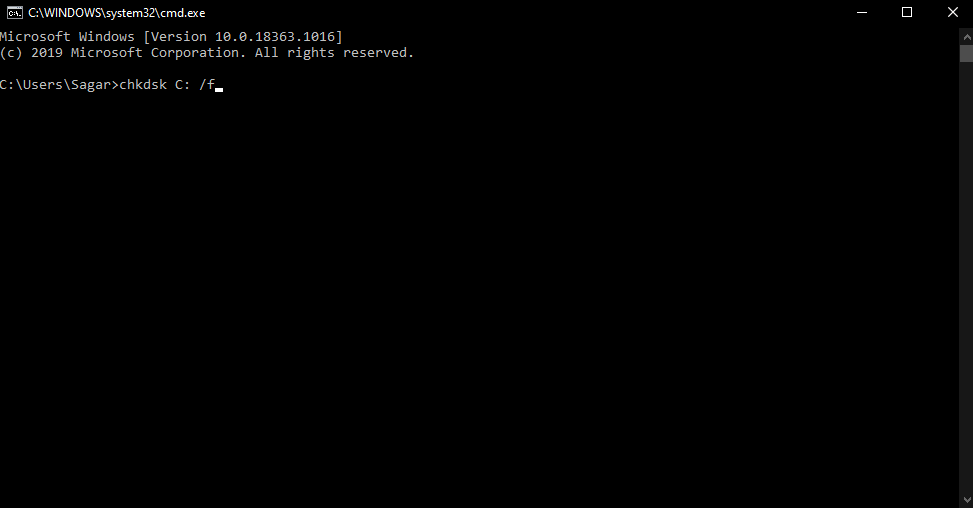
- Aquí, C: se refiere a la unidad que desea verificar. Dado que Windows está instalado en la unidad C de forma predeterminada, hemos incluido C aquí. Si tiene Windows instalado en una unidad diferente, cambie C a la letra de la unidad donde tiene Windows instalado en su sistema.
- Deje que el proceso de verificación se complete y luego, si hay algún error, se solucionará.
Si eso no resuelve su problema, busque la siguiente solución posible.
Eliminar archivos temporales:
Las aplicaciones de Windows crean archivos temporales en una carpeta temporal. Estos archivos ayudan al sistema a cargar aplicaciones más rápido de lo habitual, lo que ayuda al usuario a obtener una experiencia perfecta. Sin embargo, si estos archivos temporales están dañados, eso podría provocar problemas de bloqueo o bloqueo del sistema. Intente eliminar los archivos de la carpeta temporal y compruebe si eso resuelve su problema.
- Presione la tecla de Windows + R para abrir el cuadro de diálogo Ejecutar.
- Ingrese 'temp' y haga clic en Aceptar.
- Cuando se abra la carpeta temporal, seleccione todos los archivos y presione Shift + Delete y luego Enter para eliminar estos archivos temporales de forma permanente.
Si eso resuelve su problema, entonces era un archivo temporal dañado lo que estaba causando que el sistema fallara o se congelara. Sin embargo, si sigue teniendo los mismos problemas, pruebe la siguiente solución potencial.
Deshabilitar 'C-States' en BIOS:
C-States es una función de ahorro de energía que está habilitada de forma predeterminada en el menú de la BIOS. Cámbielo a deshabilitado y luego intente usar su sistema nuevamente.
- Reinicie su computadora y, cuando se esté iniciando, presione la tecla Configuración para abrir la configuración del BIOS. Diferentes fabricantes configuran diferentes claves como clave de configuración. Puede ser la tecla F12, F2, F1, Del o Esc. Por lo general, se muestra en la parte inferior de la pantalla inmediatamente cuando enciende la computadora. Así que verifique qué tecla aparece como la tecla de configuración cuando enciende su computadora y la presiona.
- Una vez que esté en la página de configuración del BIOS, debe usar las teclas de navegación (flechas) en su teclado para navegar por la página de configuración. El puntero del mouse no funcionará aquí.
- Use las teclas de flecha para navegar a la pestaña 'Avanzado' y luego seleccione la opción 'Configuraciones de CPU'.
- Dentro de la configuración de la CPU, desactive tanto la 'función C1E' como la 'Función de estado Intel (R) C'. Para hacer eso, use sus teclas de flecha para ir a esa opción y presione la tecla Enter. Aquí, cambie la opción de Activado a Desactivado.
- Ahora, salga del menú de configuración del BIOS y recuerde guardar los cambios antes de salir de la página.
- Deje que su computadora se inicie por completo y luego verifique si el problema está resuelto o no.
Si su sistema se congela o falla nuevamente, busque la siguiente solución potencial que se menciona a continuación.
Cambie el software del controlador de su adaptador de red Broadcom al de Microsoft:
Los sistemas que tienen adaptador de red Broadcom utilizan el software controlador del adaptador de red Broadcom suministrado por Broadcom. Pero este software controlador no es compatible con muchas versiones de Windows 10. Por lo tanto, si tiene un sistema con un adaptador de red de este tipo, debería cambie el software del controlador de Broadcom a Microsoft. No es necesario que pruebe esta solución si no utiliza un adaptador de red de Broadcom. Y cambiar al software del controlador de Microsoft también es sencillo. No es necesario descargar cualquier cosa adicionalmente. El software de controlador de Microsoft para adaptadores de red Broadcom está presente en un sistema operativo Windows de forma predeterminada.
- Presione la tecla de Windows + X y elija 'Administrador de dispositivos' de la lista de opciones que aparecen.
- En la ventana Administrador de dispositivos, haga doble clic en la sección de adaptadores de red para expandirla.
- Busque el adaptador de red Broadcom en la lista de adaptadores que se muestran aquí y haga clic con el botón derecho en él.
- Elija Propiedades en el menú contextual.
- Haga clic en la pestaña Controlador y luego haga clic en Actualizar controlador.
- Elija la opción 'Buscar software de controlador en mi computadora'.
- Luego, haga clic en 'Permítame elegir de una lista de controladores de dispositivo en mi computadora'.
- Debería ver opciones para el software del controlador para su adaptador de red Broadcom aquí. Haga clic en la variante de Microsoft aquí y luego haga clic en Siguiente.
- Espere a que Windows complete la instalación del software del controlador y luego reinicie su computadora.
Si, incluso después de cambiar el controlador del adaptador de red, sigue experimentando bloqueos y bloqueos en su sistema, busque la siguiente solución potencial que se menciona a continuación.
Desactivar los servicios de ubicación:
Cuando los servicios de ubicación se activan en un sistema Windows, intentará informar algunas cosas a Microsoft. Esto, en algunos sistemas, ha sido la causa principal de bloqueos y bloqueos. Intente apagarlo y luego verifique con su sistema nuevamente.
- Presione la tecla de Windows + X y elija 'Configuración' de la lista de opciones que aparecen.
- Vaya a 'Privacidad'.
- En la ventana de configuración de privacidad, haga clic en la pestaña de ubicación en el panel izquierdo de la ventana.
- Haga clic en el botón de cambio debajo de la opción 'La ubicación de este dispositivo está activada'.
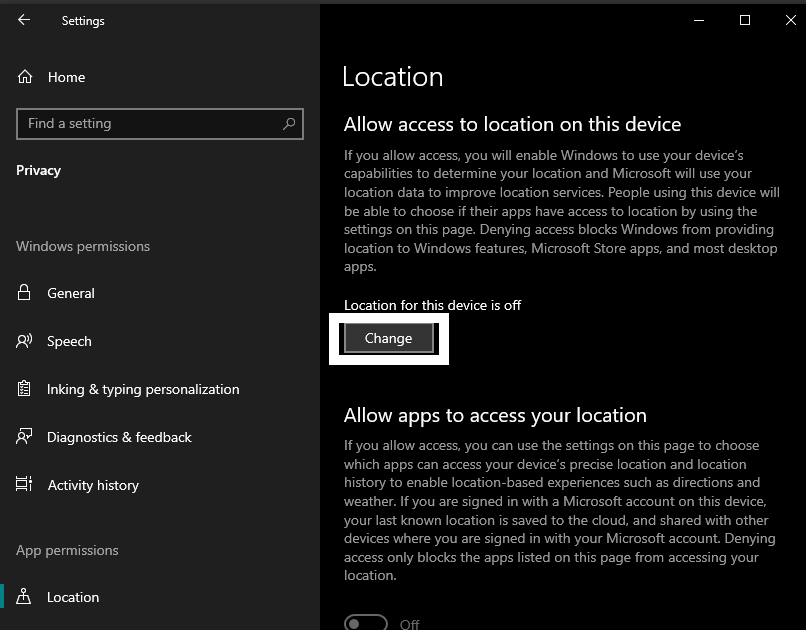
- Cambie el interruptor de activado a desactivado.
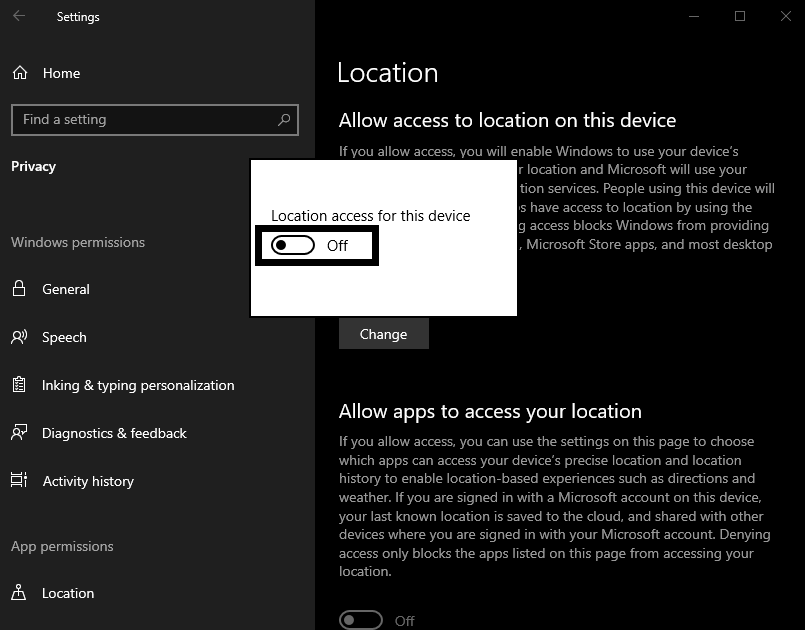
Si aún experimenta fallas y bloqueos en su sistema incluso después de deshabilitar los servicios de ubicación, busque la siguiente solución potencial que se menciona a continuación.
Libere espacio en disco en el disco del sistema:
Tener poco espacio libre en la unidad de disco del sistema a menudo provoca que el sistema operativo se bloquee y se congele de vez en cuando. Para solucionarlo, debe asegurarse de tener suficiente almacenamiento libre en la unidad de disco donde instaló el sistema operativo. Puede mover algunos de los archivos que no son del sistema desde la unidad del sistema a otra unidad para liberar espacio. Incluso puede utilizar un programa de terceros que compruebe los controladores en busca de archivos temporales y los elimine. Los archivos de descarga temporales, corruptos o incompletos suelen ocupar una gran cantidad de almacenamiento.
Si liberar la unidad del sistema tampoco solucionó el problema de bloqueo y bloqueo del sistema, busque la siguiente solución potencial.
Escanear con SFC:
System File Checker o SFC es una utilidad integrada de Windows que comprueba los archivos de su sistema en busca de posibles daños. Incluso comprueba si todos los archivos están en su lugar o no. Si falta algún archivo del sistema o está dañado, intentará solucionarlo.
- Presione la tecla de Windows + R para abrir el cuadro de diálogo Ejecutar.
- Ingrese 'cmd' y presione Ctrl + Shift + Enter.
- Cuando aparezca la ventana emergente de UAC, haga clic en Sí.
- En la ventana del símbolo del sistema, ingrese el siguiente comando y presione la tecla Enter:
sfc/scannow
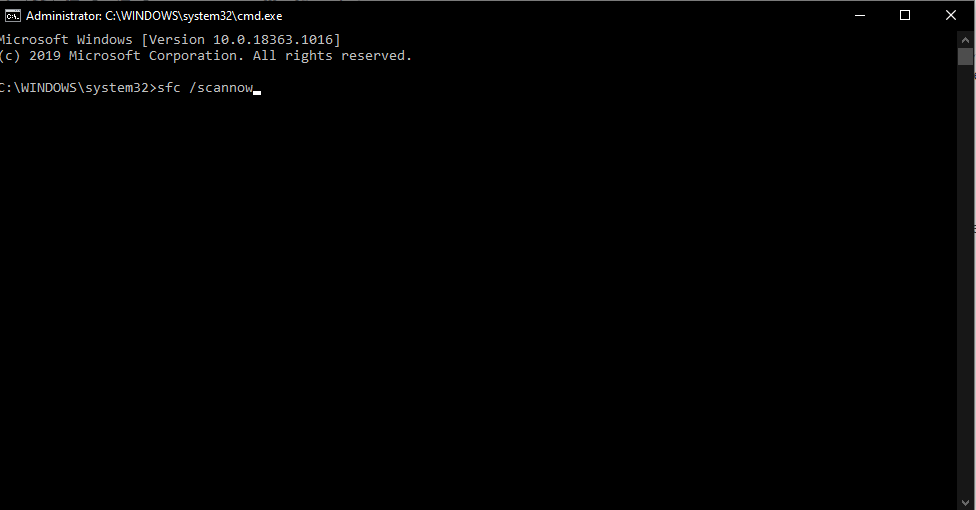
- Espere hasta que se complete el proceso y luego reinicie su computadora.
Si el uso del Comprobador de archivos del sistema no solucionó el problema de bloqueo y bloqueo del sistema, pruebe la siguiente solución potencial que se menciona a continuación.
Cambiar la configuración del disco duro:
A veces, el problema también puede ser la configuración de energía de su disco duro. Puede cambiar esta configuración de energía en particular y ver si funciona para usted.
- Presione la tecla de Windows + X y elija 'Opciones de energía' de la lista de opciones que aparecen.
- Haga clic en 'Configuración de energía adicional'.
- Haga clic en la opción 'Cambiar la configuración del plan' junto a su plan seleccionado actualmente.
- Haga clic en 'Cambiar la configuración avanzada de energía'.
- En la ventana de configuración avanzada de opciones de energía, haga clic en Disco duro para expandirlo.
- En 'apagar el disco duro después de', configure todo en Nunca.
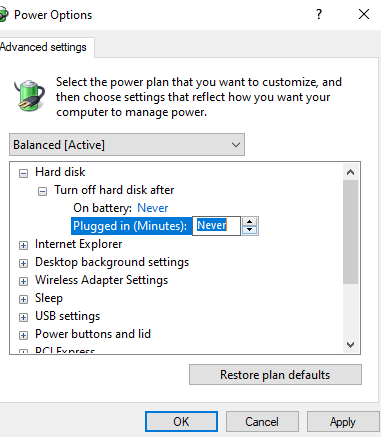
- Haga clic en Aplicar y luego en Aceptar.
- Luego reinicie su computadora.
Después de realizar cambios en las opciones de energía del disco duro, si aún encuentra un problema de bloqueo o bloqueo de la pantalla, pruebe la siguiente solución potencial que se menciona a continuación.
Restaurar a un punto anterior:
Windows tiene la opción de revertir todo en el sistema a un punto anterior. Esto resulta útil si algo sale mal en el sistema y necesita que las cosas vuelvan a ser como antes. En el caso de que el sistema se congele o se bloquee después de la última actualización de Windows 10, puede intentar restaurar el sistema para revertir el sistema al momento en que no se instaló la actualización y el sistema no tenía errores. Esta reversión significará cualquier cambio en el sistema que haya realizado desde que ese punto se revertirá, lo que incluye cambios en la configuración del sistema, instalaciones de programas, etc.
- Haga clic en la barra de búsqueda junto al botón de inicio y busque 'Crear un punto de restauración'.
- Una vez que aparezca en los resultados, ábralo.
- Haga clic en 'Restaurar sistema' en la ventana de propiedades del sistema que aparece.
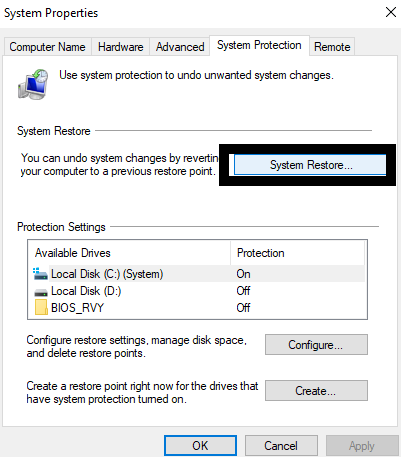
- Verá el asistente de configuración de restauración del sistema en su pantalla. Haga clic en Siguiente.
- Ahora verá una lista de puntos de restauración para su computadora. Haga clic en un punto de restauración de su elección, uno con una fecha que devuelva su sistema a un estado en el que no estaba encontrando problemas repentinos de congelamiento y bloqueo en su sistema.
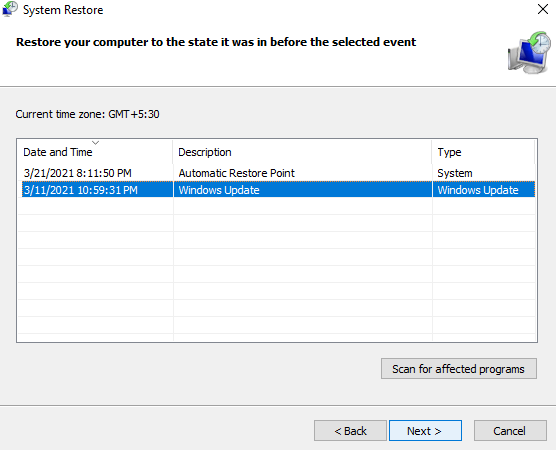
- Finalmente, haga clic en Siguiente y deje que el proceso se complete.
Una vez que haya restaurado su sistema, el problema de bloqueo y congelamiento del sistema no debería aparecer nuevamente. La restauración del sistema también revertirá por completo la actualización reciente de Windows. Por lo tanto, las nuevas funciones de Windows que le gustaron con la nueva versión ya no estarán allí. Sin embargo, si vuelve a aparecer, pruebe la siguiente solución potencial.
Instalación limpia de Windows 10:
La instalación limpia de Windows en una computadora debería ser la última solución posible parar este problema. Esto significará que se borrará todo su sistema y tendrá que configurar todo de nuevo. Tendrá que instalar los programas nuevamente, tendrá que volver a configurar los ajustes según sus preferencias, y más. Pero la instalación limpia de Windows de nuevo elimina cualquier problema relacionado con el software en una computadora con Windows. Entonces, si ninguna de las soluciones mencionadas anteriormente funcionó para usted, realice una instalación limpia de Windows.
Debe mantener una copia de seguridad de cada archivo importante antes de continuar con la instalación limpia. Una instalación limpia dará como resultado que formatee todo el disco y, si no realiza una copia de seguridad de los datos importantes, los perderá. Puede usar un servicio de almacenamiento en la nube o un dispositivo de almacenamiento externo para almacenar todos sus archivos importantes antes de iniciar la instalación limpia.
Una vez que esté listo con la copia de seguridad, use el medio de instalación de Windows (CD o USB) para limpiar la instalación de Windows en su sistema nuevamente.
Incluso después de una instalación limpia de Windows 10 en su computadora, si aún encuentra un problema de bloqueo o bloqueo del sistema, puede estar seguro de que este problema aparece debido a un problema de hardware. Tal vez sea su disco duro el que tenga la culpa, o tal vez sea su RAM. No importa lo que sea, debe llevar su computadora al centro de servicio más cercano y verificar el estado de todos sus componentes de hardware. Reemplace los componentes donde haya algún problema, y Windows debería comenzar a ejecutarse en su computadora nuevamente sin ningún problema.
Esto es todo lo que se puede hacer para solucionar el problema de bloqueo aleatorio que enfrentan muchos usuarios de Windows después de la nueva actualización de Windows 10. Si tiene alguna pregunta o consulta sobre este artículo, comente a continuación y nos comunicaremos con usted. Además, asegúrese de consultar nuestros otros artículos sobre consejos y trucos de iPhone, consejos y trucos de Android, consejos y trucos de PC, y mucho más para obtener más información útil.

