La opción Wi-Fi no se muestra en Windows 11 Fix it Now
Actualizado 2023 de enero: Deje de recibir mensajes de error y ralentice su sistema con nuestra herramienta de optimización. Consíguelo ahora en - > este enlace
- Descargue e instale la herramienta de reparación aquí.
- Deja que escanee tu computadora.
- La herramienta entonces repara tu computadora.
¿No puede ver el icono de WiFi en la barra de tareas de Windows 11?Luego, permítanme abordar el problema con algunos consejos sencillos para la solución de problemas.También he explicado por qué puede haber ocurrido este problema.Puede ocurrir debido a algún error en el sistema operativo Windows.Esto ocurre aleatoriamente y cualquier usuario del sistema operativo Windows puede encontrarse con un icono de WiFi faltante en Windows 11.
Otra razón por la que la opción WiFi no se muestra puede ser que los controladores WiFi estén dañados y los adaptadores WiFi deshabilitados.Además, la modificación de cualquier aplicación o servicio del sistema puede afectar a los demás recursos del sistema.Elementos como la configuración de redes se ven afectados por estos cambios defectuosos.Esto puede causar que otros atributos, como WiFi y configuraciones relacionadas, desaparezcan o se dañen en Windows 11.
Los cambios en el Editor de directivas de grupo también pueden hacer que falte la opción Wi-Fi en Windows 11.Ahora que conocemos las diversas razones posibles por las que la opción WiFi no se muestra en el sistema operativo Windows, solucionemos lo mismo.
Contenido de la página
Notas importantes:
Ahora puede prevenir los problemas del PC utilizando esta herramienta, como la protección contra la pérdida de archivos y el malware. Además, es una excelente manera de optimizar su ordenador para obtener el máximo rendimiento. El programa corrige los errores más comunes que pueden ocurrir en los sistemas Windows con facilidad - no hay necesidad de horas de solución de problemas cuando se tiene la solución perfecta a su alcance:
- Paso 1: Descargar la herramienta de reparación y optimización de PC (Windows 11, 10, 8, 7, XP, Vista - Microsoft Gold Certified).
- Paso 2: Haga clic en "Start Scan" para encontrar los problemas del registro de Windows que podrían estar causando problemas en el PC.
- Paso 3: Haga clic en "Reparar todo" para solucionar todos los problemas.
Las mejores formas de arreglar Wi-Fi que no se muestra en Windows 11
Pruebe todos los consejos de solución de problemas que se mencionan a continuación para recuperar la configuración de WiFi en la barra de tareas de Windows 11.
Actualizar el sistema operativo Windows
Comience por actualizar el sistema operativo Windows a la última versión.Windows 11 es bastante nuevo, por lo que es bastante común tener errores en las nuevas iteraciones de las versiones de software lanzadas por Microsoft.Actualizar el sistema operativo regularmente es el camino a seguir.
- Presiona Windows + I para abrir la página de Configuración.
- Luego haga clic en Actualización de Windows.

- A continuación, haga clic en Buscar actualizaciones.

- Si hay una actualización disponible, verá una opción Descargar ahora.Haga clic en eso para comenzar el proceso de instalación de la actualización.

- Después de instalar la actualización, la PC se reiniciará.Después de que se reinicie, verifique si aparece la opción WiFi o no.Si no se muestra, pruebe los siguientes métodos de solución de problemas.
Reinicia la computadora
Podría ser solo un error aleatorio que aparece debido a algún problema en el inicio o cualquier archivo del sistema que falla mientras usa alguna aplicación.Para solucionar esto, un reinicio suele ser suficiente.
- Presiona la tecla de Windows en el teclado.
- Luego, desde la consola de búsqueda de Windows, haga clic en el icono de encendido.
- En el menú, seleccione la opción de reinicio.

- Deje que la PC se reinicie y luego verifique la presencia de la opción WiFi.Si hubiera sido una falla aleatoria, la opción ahora debería estar de vuelta en la barra de tareas.
Actualice o reinstale el controlador del adaptador de red
También puede actualizar el controlador del adaptador de red en su PC.Estos componentes se actualizan automáticamente, pero si hubiera algún problema técnico en la versión actual del controlador, actualizar el controlador a una versión más nueva debería solucionar problemas como la falta de la opción WiFi en la pantalla de inicio de Windows.
- Presione Windows + X y elija Administrador de dispositivos en el menú.
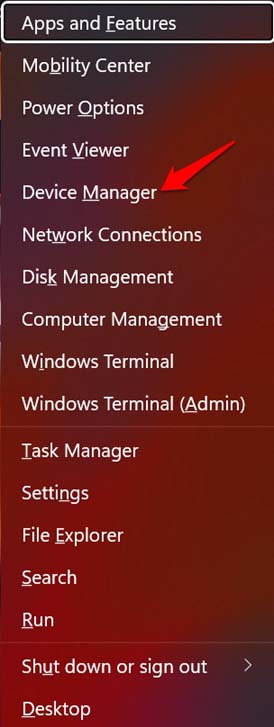
- Vaya a Adaptadores de red y haga clic en él para expandir.
- Luego haga clic derecho en el adaptador WiFi instalado en su PC.Diferirá de PC a PC.
- Seleccione Actualizar controladores.
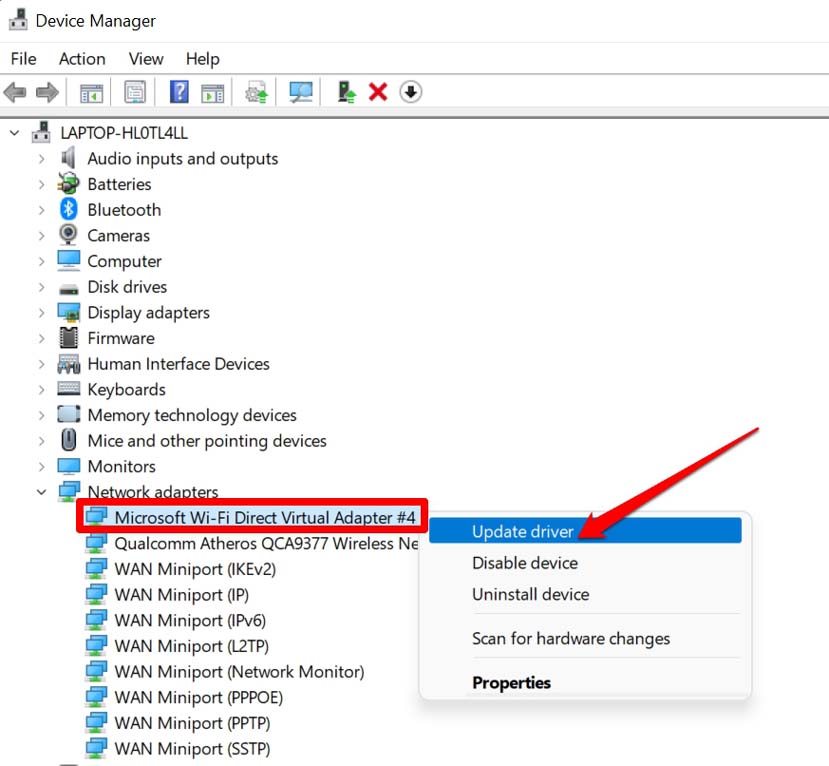
- Como no puede acceder a Internet a través de WiFi, debe buscar los controladores disponibles en su computadora.Por lo tanto, seleccione la opción Examinar mi computadora para obtener controladores.
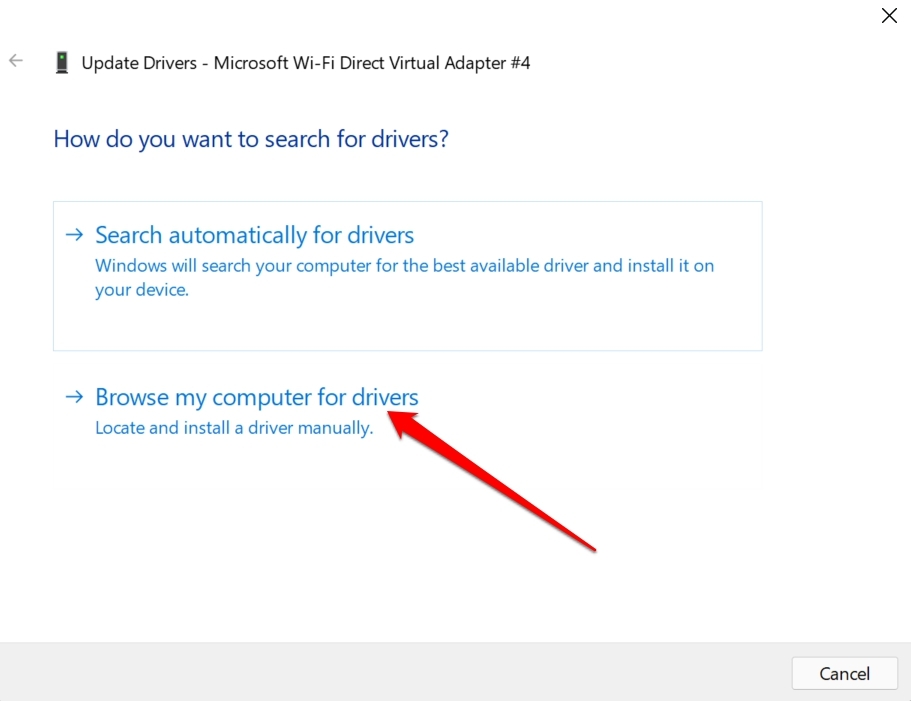
- A continuación, haga clic en Permitirme elegir de una lista de controladores disponibles en mi computadora.
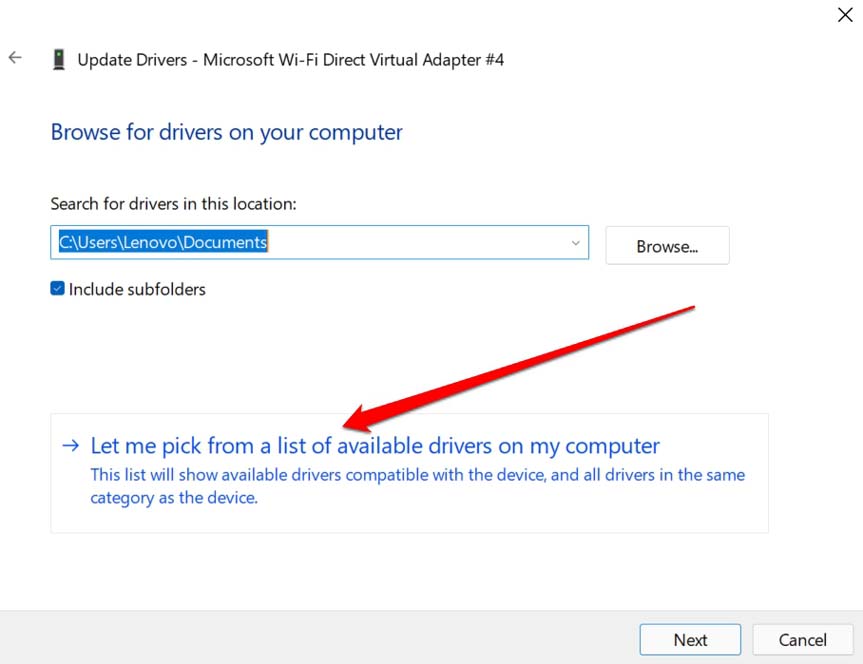
- En el siguiente cuadro de diálogo que se abre, en la pestaña Modelo, haga clic en el controlador disponible.
- Haga clic en Siguiente para instalar el controlador.
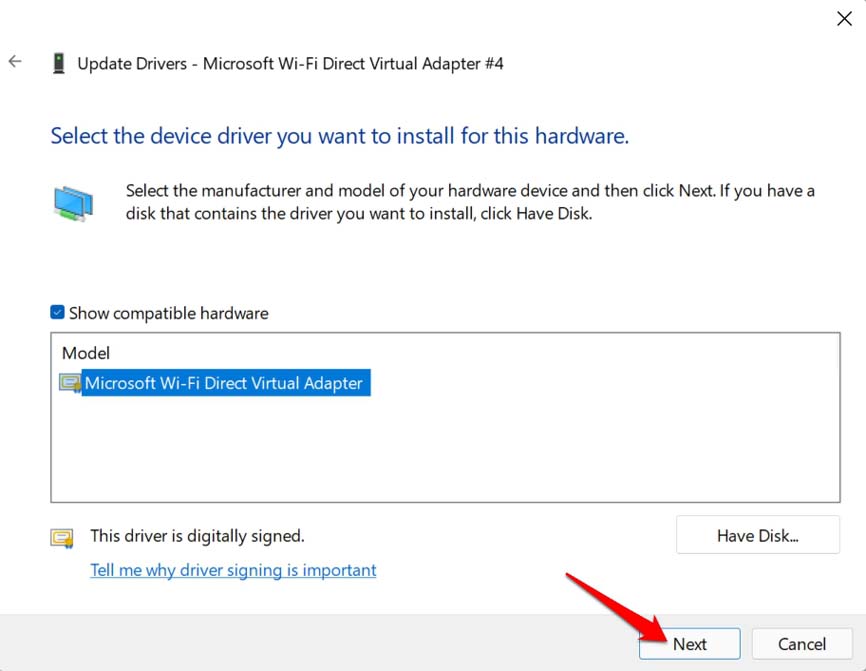
Si desea reinstalar el controlador, en el paso número 4, en lugar de Actualizar el controlador, puede hacer clic en Desinstalar este dispositivo.El controlador en cuestión se desinstalará.Para reinstalarlo todo lo que tienes que hacer es reiniciar la computadora.Se solucionará el problema de Wi-Fi que no se muestra en Windows 11.
Usar el Solucionador de problemas de red de Windows
También puede considerar usar el solucionador de problemas de red predeterminado en Windows 11.Simplemente invoque la herramienta y buscará problemas con la conectividad a Internet y los elementos relacionados con la red y los solucionará.
- Abra la configuración de Windows presionando Windows + I.
- Luego haga clic en Sistema en el panel de la izquierda.
- Ahora, navegue hasta Solucionar problemas y haga clic en él.
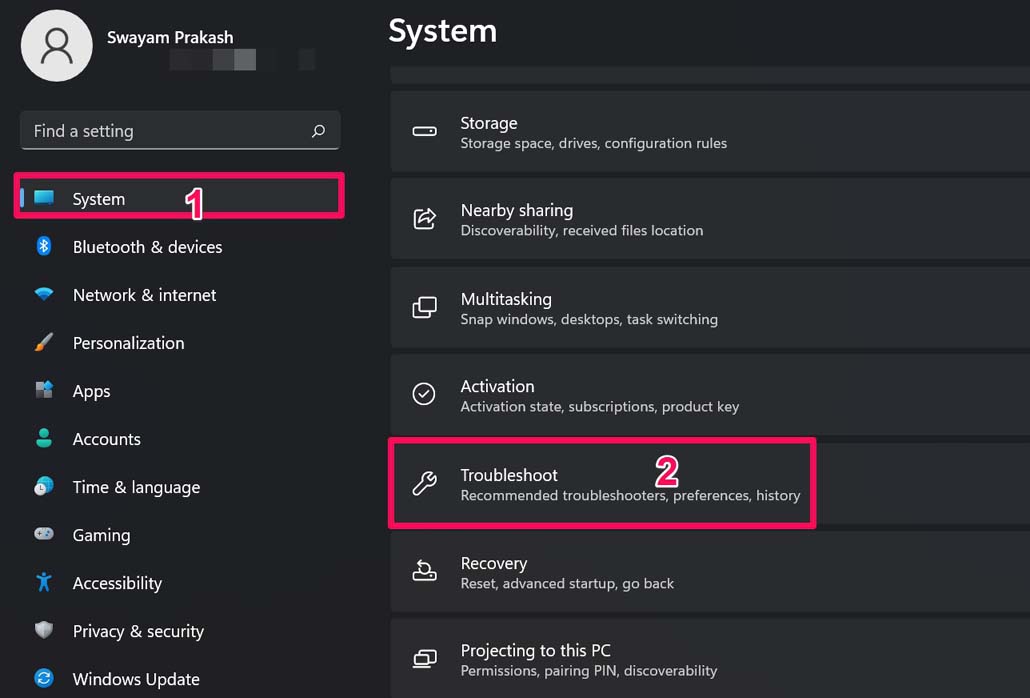
- Debajo de eso, haga clic en Otro solucionador de problemas.
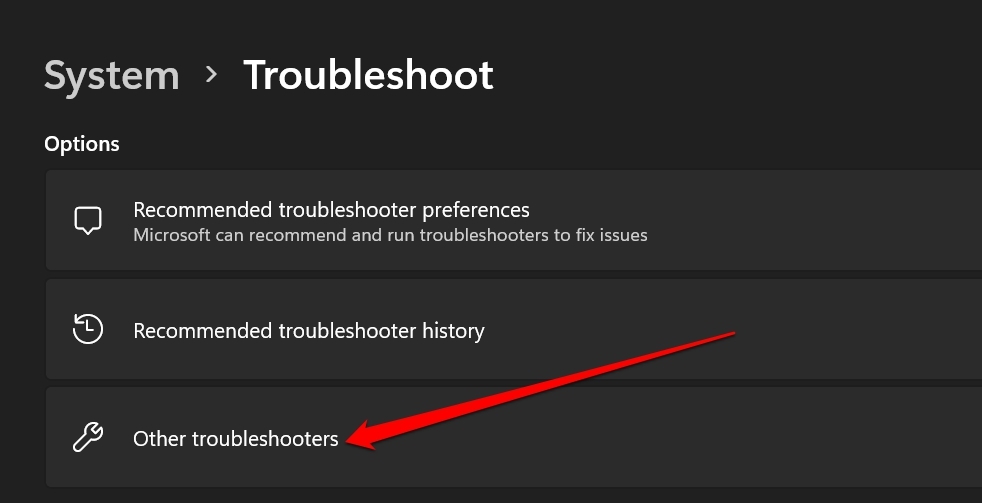
- A continuación, haga clic en el botón Ejecutar junto a la primera opción Conexiones a Internet.
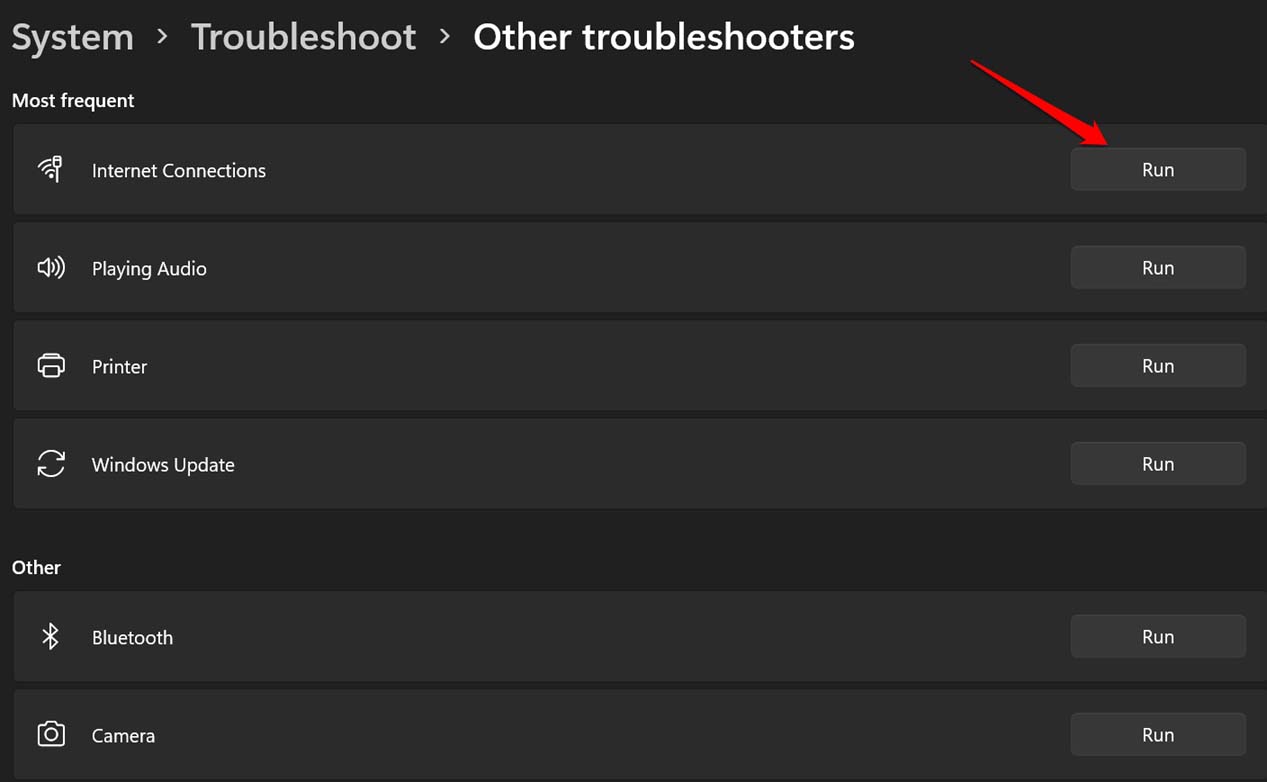
Comprobar si la configuración se ha cambiado en el Editor de directivas de grupo
Es posible que el Editor de directivas de grupo haya realizado algunos cambios automáticos debido a la presencia de archivos corruptos del sistema, por lo que también debe verificarlo.Debe acceder al Editor de políticas de grupo y habilitar la visibilidad de la opción WiFi en la pantalla de inicio de Windows.
- Presione Windows + R para abrir el cuadro de diálogo Ejecutar.
- Escribe gpedit.msc y presiona enter.
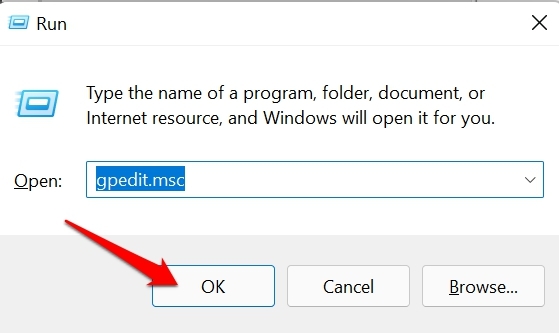
- Se abrirá el Editor de políticas de grupo local.
- En el panel de la izquierda, haga clic en los elementos en este orden.
Configuración de usuario > Plantillas administrativas > Menú Inicio y barra de tareas. - En el lado derecho, navegue hasta la opción Eliminar icono de red del menú Inicio y haga doble clic en él.
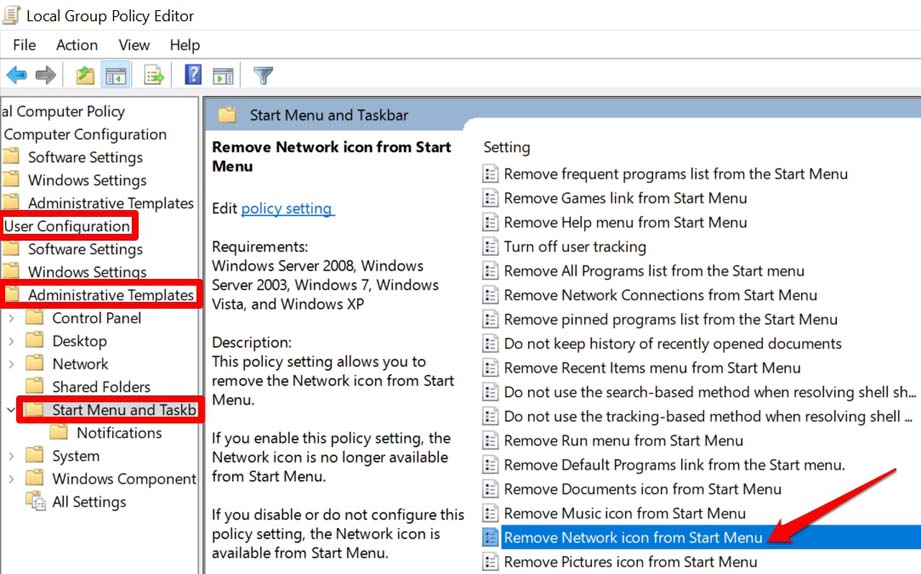
- El panel de configuración en cuestión se abrirá en un nuevo cuadro de diálogo.
- Compruebe si está configurado como Habilitado.Luego configúrelo en Deshabilitado.
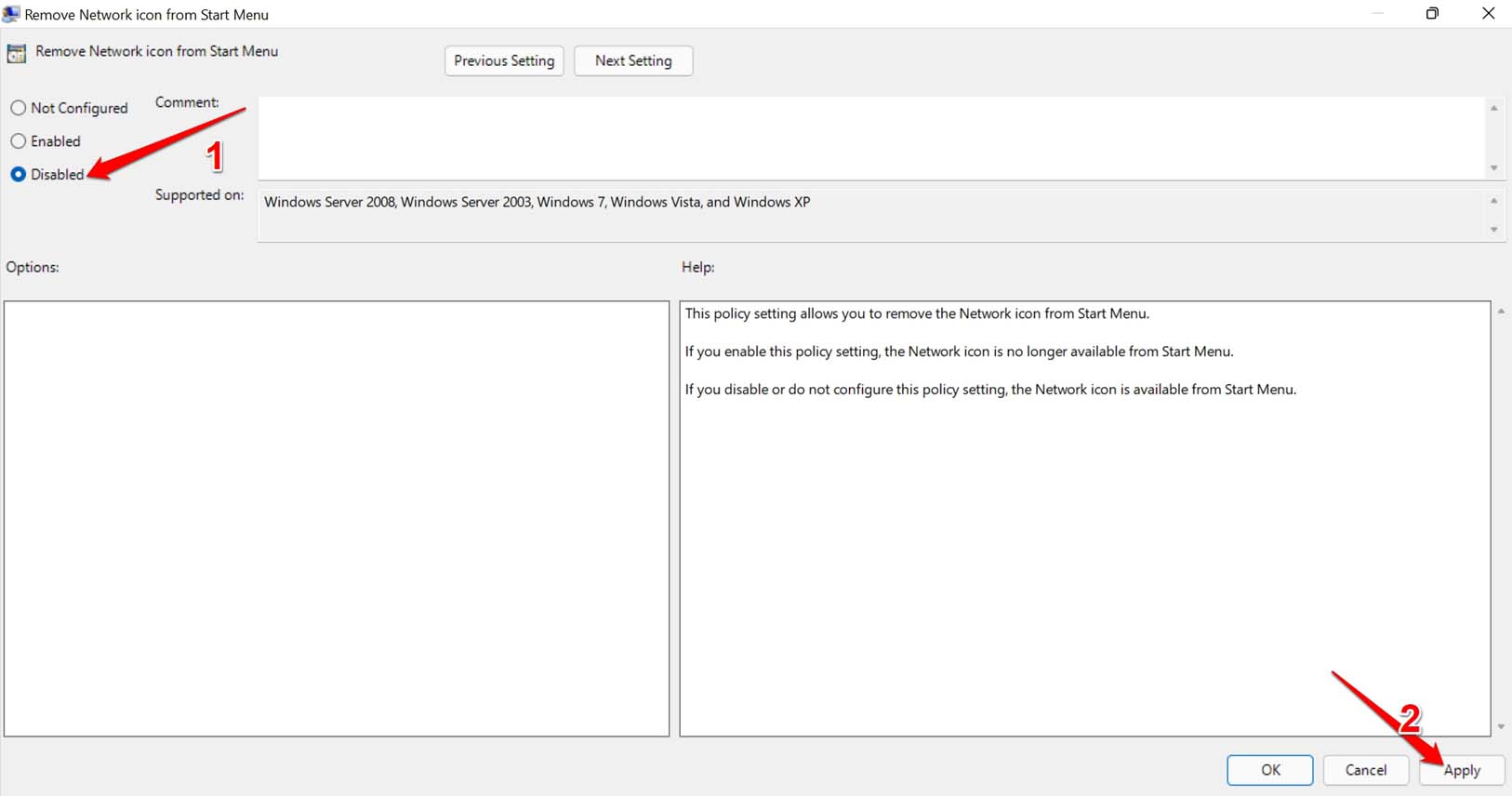
- Si está configurado como Deshabilitado o No configurado, no es necesario hacer nada.Simplemente salga del Editor de políticas de grupo local.
Asegúrese de reiniciar la computadora si realizó el Paso número 7 anterior.Entonces debería poder ver la opción Wifi en la pantalla de inicio de Windows 11 y Wi-Fi que no se muestra en Windows 11 está arreglado.
Restablecer la configuración de red del sistema operativo Windows
Puede restablecer la configuración de red actual en su computadora.Este proceso desinstalará todos los adaptadores de Internet actualmente instalados en su PC.Estos son los pasos para realizarlo.
- Invoque la configuración de Windows presionando las teclas Windows + I.
- Luego, en el panel de la izquierda, haga clic en Red e Internet.
- Ahora, haga clic en Configuración de red avanzada.
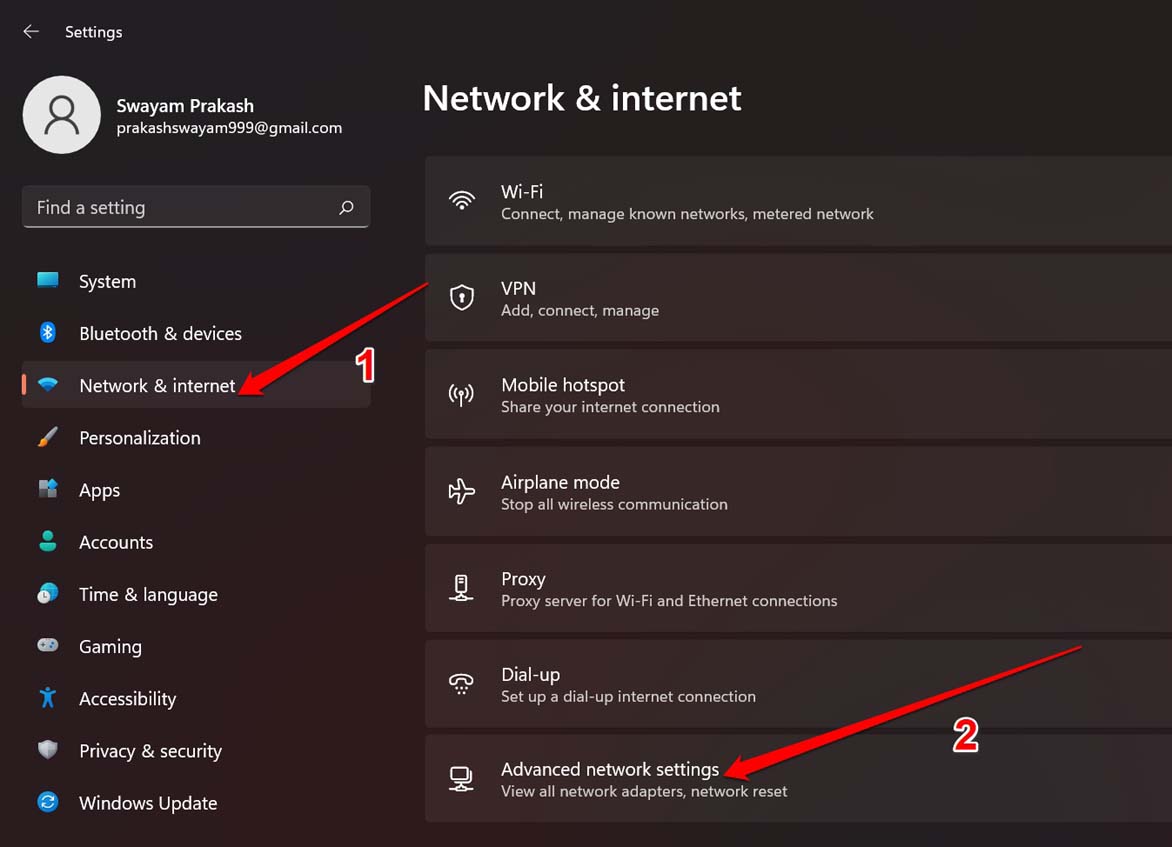
- Vaya a Más configuraciones y debajo de eso, encontrará la opción Restablecimiento de red.
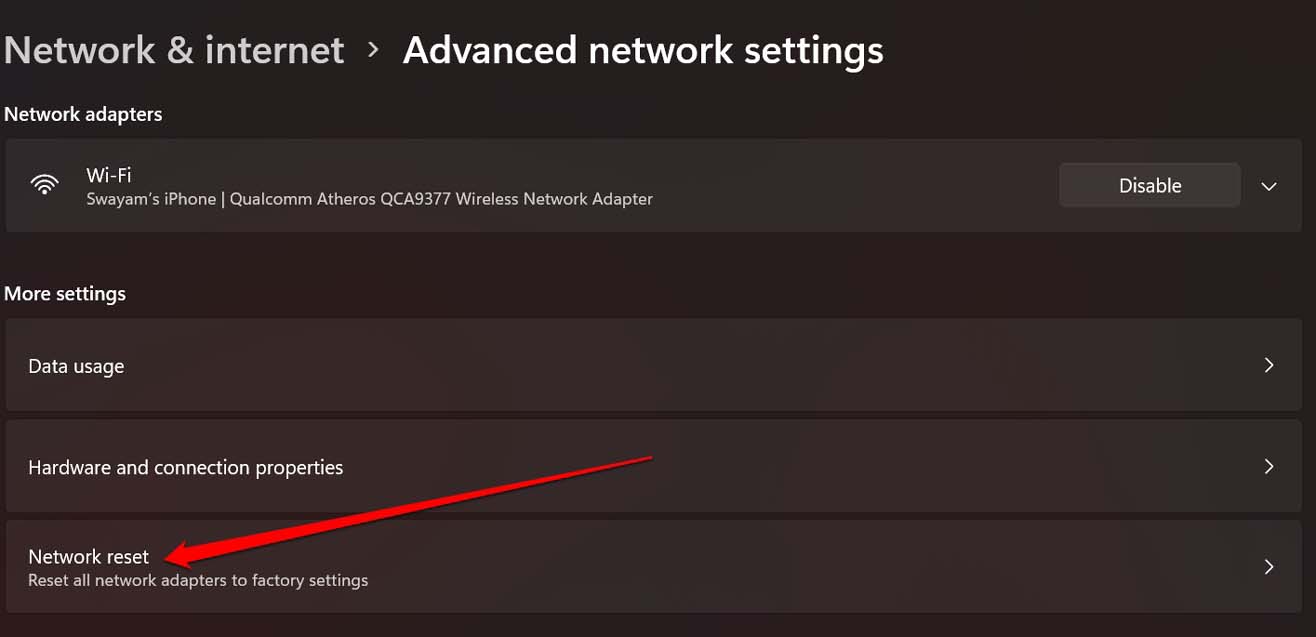
- Haga clic en Restablecer ahora para confirmar el restablecimiento de los adaptadores de red.
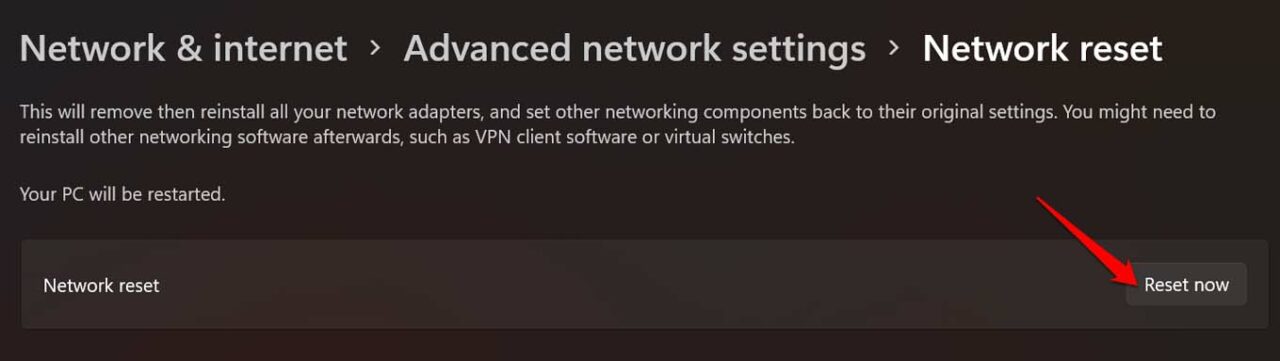
La computadora se reiniciará después de que la red se restablezca.Entonces debería poder encontrar la opción WiFi en la barra de tareas de la pantalla de inicio de Windows.
Realizar una restauración del sistema
Su última opción para reparar la opción WifI que falta en la pantalla de inicio de Windows puede ser realizar una restauración del sistema en su computadora.Si lo hace, lo llevará de regreso a un momento en el que la opción WiFi todavía estaba disponible en la barra de tareas de la PC.
Para eso, debería haber establecido una línea de tiempo de restauración; de lo contrario, no habría nada que restaurar.Estos son los pasos para realizar una restauración del sistema.
- Presione la tecla de Windows para abrir la consola de búsqueda de Windows.
- Escriba restaurar e inmediatamente en el resultado de la búsqueda verá Crear un punto de restauración.
- Haga clic en Abrir.
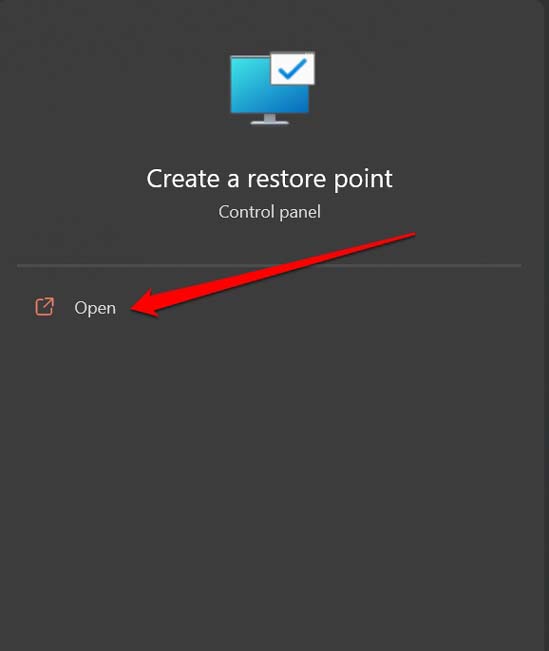
- Luego haga clic en la pestaña Protección del sistema.
- Debajo de eso, haga clic en Restaurar sistema.
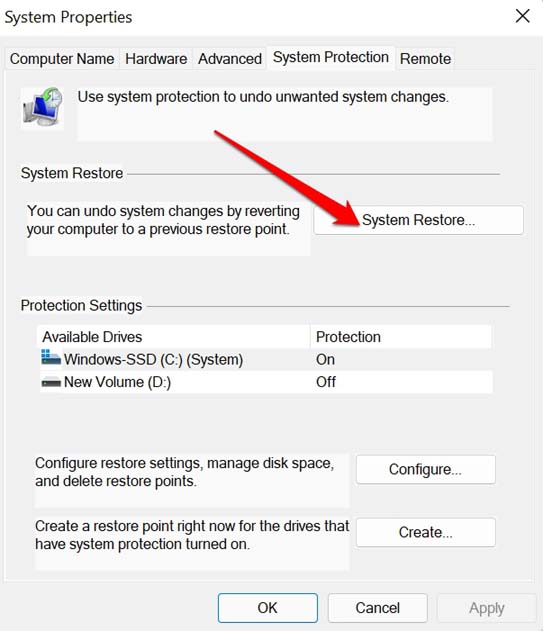
- Siga las instrucciones en pantalla para realizar una restauración del sistema seleccionando un evento o un punto de restauración que haya configurado previamente.
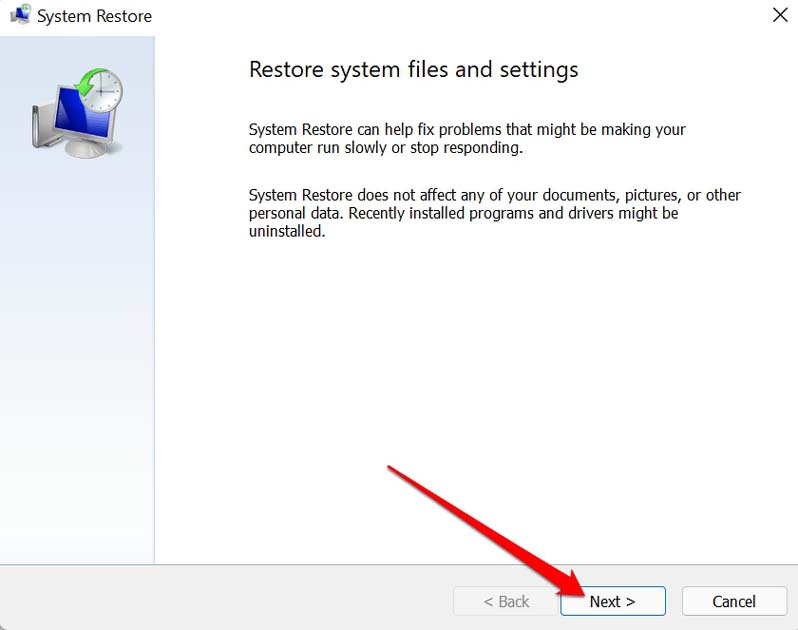
Una vez que se completa la restauración, puede reiniciar la computadora y luego debería poder encontrar la opción WiFi nuevamente en la pantalla de inicio de Windows 11.
Por lo tanto, estos son los diversos métodos de solución de problemas que puede utilizar para solucionar el problema de la opción WiFi que no se muestra en su computadora con Windows 11.
Si tiene alguna idea sobre cómo arreglar la opción WiFi que falta en Windows 11?, luego siéntase libre de dejar caer el cuadro de comentarios a continuación.Además, suscríbase a nuestro canal DigitBin de YouTube para videos tutoriales.¡Salud!

