La reparación de su buzón se ha trasladado temporalmente
Actualizado 2023 de enero: Deje de recibir mensajes de error y ralentice su sistema con nuestra herramienta de optimización. Consíguelo ahora en - > este enlace
- Descargue e instale la herramienta de reparación aquí.
- Deja que escanee tu computadora.
- La herramienta entonces repara tu computadora.
Al configurarse en Office 365, Outlook sigue pidiendo un problema de buzón temporal.Muchos usuarios se encuentran con el problema "Su buzón ha sido trasladado temporalmente a Microsoft Exchange Server".Este error "outlook use temporary mailbox" se produce cuando el perfil de Outlook está dañado o se configura automáticamente en Microsoft Exchange Server.
Si has configurado una cuenta de Office 365, es posible que recibas el siguiente mensaje al abrir Outlook:
Su buzón ha sido trasladado temporalmente a Microsoft Exchange Server.
El buzón temporal existe, pero puede que no contenga todos sus datos anteriores.
Puedes conectarte al buzón temporal o trabajar sin conexión con todos tus datos antiguos.
Si decide trabajar con los datos antiguos, no podrá enviar ni recibir correos electrónicos.
En este artículo, describiremos algunos métodos manuales que le ayudarán a resolver el problema de "Su buzón ha sido trasladado temporalmente a Exchange".
Notas importantes:
Ahora puede prevenir los problemas del PC utilizando esta herramienta, como la protección contra la pérdida de archivos y el malware. Además, es una excelente manera de optimizar su ordenador para obtener el máximo rendimiento. El programa corrige los errores más comunes que pueden ocurrir en los sistemas Windows con facilidad - no hay necesidad de horas de solución de problemas cuando se tiene la solución perfecta a su alcance:
- Paso 1: Descargar la herramienta de reparación y optimización de PC (Windows 11, 10, 8, 7, XP, Vista - Microsoft Gold Certified).
- Paso 2: Haga clic en "Start Scan" para encontrar los problemas del registro de Windows que podrían estar causando problemas en el PC.
- Paso 3: Haga clic en "Reparar todo" para solucionar todos los problemas.
¿Cuál es la causa del problema "Su buzón ha sido trasladado temporalmente"?
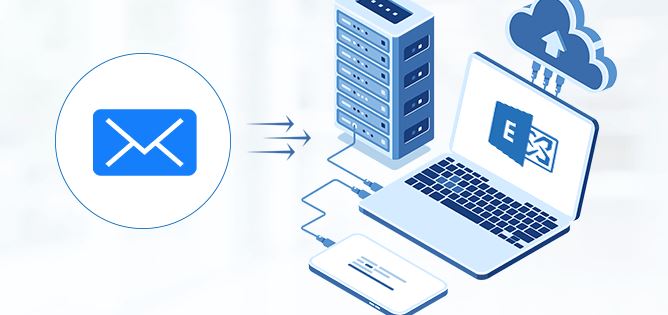
Este error suele indicar que el perfil de Outlook está dañado.Para resolver este problema, siga los pasos de solución de problemas que se indican a continuación y asegúrese de que el perfil de Outlook funciona correctamente después de cada paso.
El error también puede producirse después de haber migrado el buzón.Si su buzón ha sido trasladado recientemente a una nueva plataforma, vaya al paso 3 (Reconstruir perfil).
Le recomendamos encarecidamente que haga una copia de seguridad de sus datos de Outlook antes de realizar cualquier cambio.
Es posible que algunos mensajes sólo se almacenen en el ordenador local y no se sincronicen con el servidor debido a un perfil de Outlook corrupto.
Para resolver el error "Su buzón ha sido trasladado temporalmente

Activar el modo de compartir la caché
- Salga de Outlook y abra el Panel de Control.Haga clic en la opción Correo aquí.
- Haga clic en el botón Cuentas de correo.
- Seleccione una cuenta y haga doble clic en ella.
- Activa la opción Usar intercambio en caché.
- Si ya está activada, puede desactivarla y volver a activarla después de reiniciar Outlook.
- Reinicie Outlook y vea si el perfil se abre.
Eliminar todos los perfiles de Outlook excepto la cuenta principal
- Salga de Outlook e inicie el Panel de Control.Seleccione la opción Correo.
- Haga clic en el botón Ver perfiles.
- Seleccione la cuenta que tiene el problema y haga clic en Eliminar.
- Aparece un mensaje de advertencia:
- Advertencia:si eliminas este perfil, se eliminará el contenido de su caché de cuenta offline.
- Haga clic en el botón Sí.
- Siga el mismo procedimiento para cada cuenta, dejando el perfil principal en su lugar.
- Ejecute Outlook y vea si funciona.
Crear un nuevo perfil y eliminar el perfil original
- Salga de Outlook e inicie el panel de control.Aquí, haga clic en la opción Correo.
- Haga clic en Cuentas de correo.
- Haz clic en el nuevo icono.
- Introduzca la información de la nueva cuenta y haga clic en Siguiente.
- Una vez creada una cuenta, puede eliminar la cuenta anterior y utilizar la cuenta actual por defecto.También puede ir a Correo y seleccionar Usar siempre este perfil.Seleccione la cuenta que ha creado.
- Haga clic en Aceptar.
Uso de ScanPST
ScanPST es una herramienta de reparación incorporada que escanea el archivo PST y lo corrige en busca de errores menores.Puede ejecutar ScanPST desde su ubicación (para encontrar la ubicación de Scanpst.exe, haga clic aquí) y ejecutarlo rápidamente.Sin embargo, es importante hacer una copia de seguridad de su archivo PST antes de utilizar ScanPST, ya que la herramienta puede eliminar algunos datos de su buzón y restaurar los datos restantes.De esta manera, puedes seguir utilizando la cuenta, pero los datos eliminados no volverán.
Desactivar los complementos innecesarios
Es posible que algunos complementos innecesarios estén impidiendo que Outlook se abra.El usuario debe desactivar estos complementos uno por uno y ver si se puede abrir la cuenta.
Desactivar la protección anti-malware
Hay uno o varios programas antivirus que comprueban los mensajes que llegan a tu cuenta y los detienen si son sospechosos.También comprueba el contenido del buzón y elimina los mensajes maliciosos.Puede desactivar este software antivirus o evitar que se bloqueen los mensajes.
Después de aplicar estos métodos de diagnóstico, puede volver a utilizar Outlook.Sin embargo, existe la posibilidad de perder los datos del buzón o de eliminar la cuenta.Para recuperar los datos del archivo OST, utilice métodos de conversión como Kernel for OST to PST, que convierte los archivos OST a PST y recupera los datos de los mismos.Esta es la mejor manera de recuperar el archivo OST a formato PST y obtener todos los datos en su totalidad.
Preguntas frecuentes
¿Cómo puedo solucionar que mi buzón de Microsoft Exchange Server haya sido trasladado temporalmente?
- Salga de Outlook y abra el Panel de control.Aquí, haga clic en la opción Correo.
- Haga clic en Cuentas de correo.
- Seleccione la cuenta y haga doble clic en ella.
- Marque la casilla Utilizar el modo de compartir la caché.
- Reinicie Outlook y vea si el perfil se abre
¿Cómo puedo eliminar un mensaje de un buzón temporal?
Vaya al Panel de Control -> Correo -> Perfiles -> Ver Perfiles.Resalte el perfil actual de Exchange que está utilizando y haga clic en Eliminar.Haga clic en SÍ cuando se le pregunte si está seguro.Para cerrar la ventana, haga clic en Aceptar.
¿Qué es el modo caché de Exchange?
El modo de caché de Exchange proporciona la mejor experiencia cuando se utiliza una cuenta de Exchange.En este modo, se almacena una copia de su buzón en su ordenador.Esta copia proporciona un acceso rápido a sus datos y se actualiza con frecuencia en el servidor que ejecuta Microsoft Exchange.
¿Cómo hago una copia de seguridad de mi correo electrónico en Outlook?
- Seleccione Archivo -> Abrir y Exportar -> Importar / Exportar.
- Seleccione Exportar a archivo y haga clic en Siguiente.
- Seleccione el archivo de datos de Outlook (.pst) y haga clic en Siguiente.
- Seleccione la carpeta de correo que desea guardar y, a continuación, seleccione Siguiente.
- Seleccione la ubicación y el nombre del archivo de copia de seguridad y, a continuación, haga clic en Finalizar.

