La restauración del sistema no se completó correctamente, código de error 0x80071a90
Actualizado 2023 de enero: Deje de recibir mensajes de error y ralentice su sistema con nuestra herramienta de optimización. Consíguelo ahora en - > este enlace
- Descargue e instale la herramienta de reparación aquí.
- Deja que escanee tu computadora.
- La herramienta entonces repara tu computadora.
Al intentar restaurar el sistema mediante Restaurar sistema, es posible que el programa no funcione y muestre el siguiente mensaje de error: Restaurar sistema no se completó correctamente. Se produjo un error no especificado 0x80071a90 . Si se enfrenta a este problema, esta publicación puede ayudarlo a solucionar el problema.
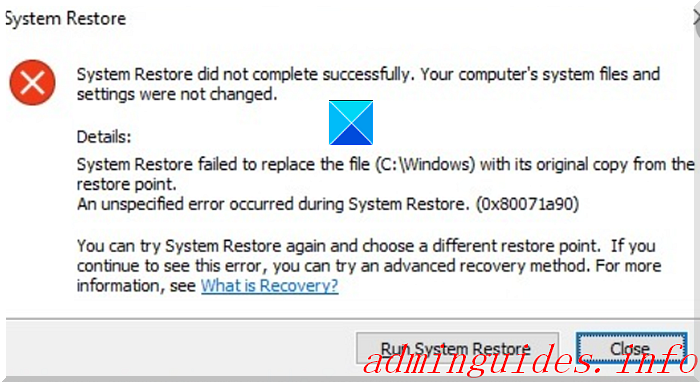
La restauración del sistema no se completó correctamente
Restaurar sistema no pudo reemplazar el archivo con su copia original desde el punto de restauración.
Notas importantes:
Ahora puede prevenir los problemas del PC utilizando esta herramienta, como la protección contra la pérdida de archivos y el malware. Además, es una excelente manera de optimizar su ordenador para obtener el máximo rendimiento. El programa corrige los errores más comunes que pueden ocurrir en los sistemas Windows con facilidad - no hay necesidad de horas de solución de problemas cuando se tiene la solución perfecta a su alcance:
- Paso 1: Descargar la herramienta de reparación y optimización de PC (Windows 11, 10, 8, 7, XP, Vista - Microsoft Gold Certified).
- Paso 2: Haga clic en "Start Scan" para encontrar los problemas del registro de Windows que podrían estar causando problemas en el PC.
- Paso 3: Haga clic en "Reparar todo" para solucionar todos los problemas.
Se produjo un error no especificado durante la restauración del sistema (0x80071a90)
La restauración del sistema no se completó correctamente, código de error 0x80071a90
Encontrar un problema como el mencionado anteriormente puede interrumpir su flujo y arruinar su trabajo por completo. Sin embargo, puede superarlo siguiendo cualquiera de los métodos dados para solucionar los problemas de Restauración del sistema .
- Verifique el espacio disponible en disco
- Asegúrese de que Restaurar sistema esté habilitado
- Verificar el estado de los Servicios
- Restablecer el repositorio.
- Deshabilitar el software de seguridad temporalmente
- Ejecute Restaurar sistema en estado de inicio limpio
- Imagen del sistema de reparación
- Verifique los registros de eventos.
¡Vea la descripción detallada a continuación!
1] Verifique el espacio disponible en disco
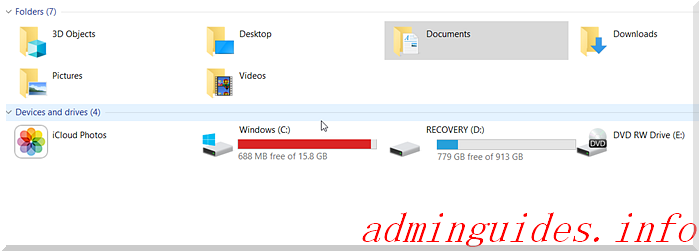
No puede seguir agregando cosas a una unidad y dejarlo así. Debe comprobarse el espacio libre disponible de vez en cuando. El mismo principio se aplica cuando tiene habilitada Restauración del sistema. Compruebe si tiene suficiente espacio en disco disponible cuando reciba el mensaje de error 'La restauración del sistema no se completó correctamente'. Si no es así, use la herramienta Liberador de espacio en disco para borrar los archivos basura . Luego, continúe con el proceso.
2] Asegúrese de que Restaurar sistema esté habilitado
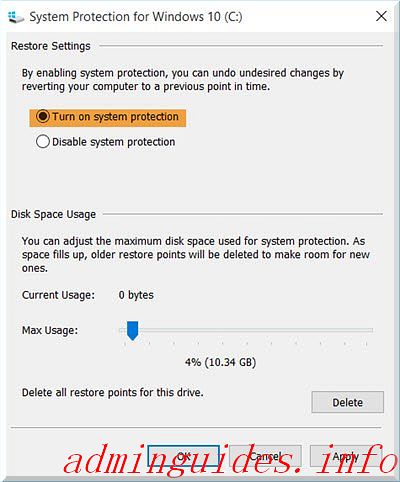
Es particularmente importante verificar que Restaurar sistema esté habilitado en la unidad deseada . A veces, intenta la operación en una unidad diferente y, por lo tanto, no se completa.
3] Verifique el estado de los Servicios
Es bastante fácil verificar el estado de los servicios en Windows. Simplemente escriba Services.mscen el cuadro de búsqueda del menú Inicio y presione Entrar.
Ahora, asegúrese de que la instantánea de volumen y programador de tareas y Microsoft instantáneas de software de proveedor de servicio está en ejecución y ajusta en automático.
Además, si el estado del servicio de restauración del sistema no está iniciado, inícielo y configúrelo en Automático.
4] Imagen del sistema de reparación
Una imagen del sistema representa una copia exacta de una unidad. Le permite devolver su computadora al estado que existía en el momento en que se creó la copia de seguridad. Si se daña debido a la corrupción o alguna razón desconocida, puede ejecutar la herramienta DISM para reparar una imagen del sistema de Windows dañada y eliminar el mensaje de error.
5] Restablecer el repositorio
Si su dispositivo Windows tiene problemas para leer desde el repositorio de la Interfaz de administración de Windows (WMI), es posible que deba restablecer el repositorio como paso de solución de problemas. Para esto,
Inicie en modo seguro sin conexión en red y abra un símbolo del sistema como administrador.
En la ventana del símbolo del sistema, escriba lo siguiente y presione Entrar:
net stop winmgmt
La acción, cuando se confirma, detendrá el servicio de instrumentación de administración de Windows.
A continuación, vaya a C: \ Windows \ System32 \ wbem y cambie el nombre de la carpeta del repositorio a repositoryold .
Reiniciar.
Nuevamente abra un símbolo del sistema como administrador, escriba lo siguiente y presione Enter:
net stop winmgmt
a partir de entonces, escriba lo siguiente y presione la tecla Intro.
winmgmt / resetRepository
Ahora, simplemente reinicie su PC y verifique si puede crear un Punto de restauración del sistema manualmente.
6] Crear punto de restauración del sistema en estado de inicio limpio
Realice un arranque limpio y luego intente crear un punto de restauración del sistema y vea si funciona.
7] Desactive el software de seguridad temporalmente
A veces, el software de seguridad que ejecuta para proteger su sistema y sus archivos interfiere con el proceso de Restauración del sistema. Como tal, desactive el programa antivirus o antimalware que ha activado y vuelva a intentar Restaurar sistema.
8] Verifique los registros de eventos
Windows registra eventos, especialmente los relacionados con las copias de seguridad de forma regular. Puede utilizar esta información para identificar la causa y solucionarlo rápidamente.
Escriba eventvwr.msc /sen el cuadro de búsqueda y presione Entrar para abrir el Visor de eventos.
Aquí, haga doble clic en Registros de aplicaciones y servicios para ver si puede evaluar la descripción del evento o la causa del problema.

