La sintaxis de nombre de archivo, nombre de directorio o etiqueta de volumen es incorrecta, 0x8007007B
Actualizado 2023 de enero: Deje de recibir mensajes de error y ralentice su sistema con nuestra herramienta de optimización. Consíguelo ahora en - > este enlace
- Descargue e instale la herramienta de reparación aquí.
- Deja que escanee tu computadora.
- La herramienta entonces repara tu computadora.
El mensaje de error El nombre del archivo, el nombre del directorio o la sintaxis de la etiqueta del volumen es incorrecta con el código de error 0x8007007B es uno de los errores de Restauración del sistema que puede encontrar cuando intenta realizar una operación de Restauración del sistema en su dispositivo Windows 10. Este error aparece al salir del subprograma Restaurar sistema después de haber creado manualmente un punto de restauración. En esta publicación, identificaremos la causa potencial de este error y brindaremos la solución más adecuada que puede intentar para resolver el problema con éxito.

Cuando encuentre este problema. recibirá el siguiente mensaje de error completo;
Restaurar sistema
Hubo un error inesperado:
La sintaxis del nombre de archivo, directorio o etiqueta de volumen es incorrecta.
(0x8007007B)
Cierre Restaurar sistema y vuelva a intentarlo.
El nombre del archivo, el nombre del directorio o la sintaxis de la etiqueta del volumen es incorrecta (0x8007007B)
Este error & nbsp; se produce porque el sistema está configurado para colocar un punto de restauración en una ruta o ubicación no válida.
Notas importantes:
Ahora puede prevenir los problemas del PC utilizando esta herramienta, como la protección contra la pérdida de archivos y el malware. Además, es una excelente manera de optimizar su ordenador para obtener el máximo rendimiento. El programa corrige los errores más comunes que pueden ocurrir en los sistemas Windows con facilidad - no hay necesidad de horas de solución de problemas cuando se tiene la solución perfecta a su alcance:
- Paso 1: Descargar la herramienta de reparación y optimización de PC (Windows 11, 10, 8, 7, XP, Vista - Microsoft Gold Certified).
- Paso 2: Haga clic en "Start Scan" para encontrar los problemas del registro de Windows que podrían estar causando problemas en el PC.
- Paso 3: Haga clic en "Reparar todo" para solucionar todos los problemas.
Un disco que sea válido para un punto de restauración debe cumplir con los requisitos a continuación.
- La unidad seleccionada debe tener una capacidad de 1 gigabyte (GB) o más.
- Cada unidad con Protección del sistema habilitada debe tener al menos 300 megabytes (MB) de espacio libre en el disco duro.
Un punto de restauración puede ocupar hasta un 15% del espacio total disponible en cada disco, pero eliminará los puntos de restauración antiguos si es necesario para dejar espacio para el nuevo punto de restauración.
Por lo tanto, si se enfrenta a este problema, para resolverlo, debe establecer el punto de restauración en una ruta válida.
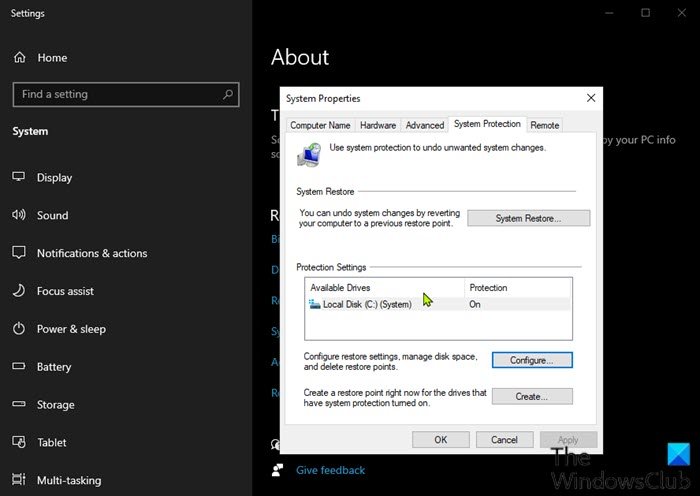
He aquí cómo:
- Presione la tecla de Windows + R para invocar el cuadro de diálogo Ejecutar.
- En el cuadro de diálogo Ejecutar, escriba
sysdm.cply presione Entrar para abrir la ventana Propiedades del sistema. - En la ventana & nbsp; Propiedades del sistema & nbsp;, haga clic en la pestaña & nbsp; Protección del sistema & nbsp;.
- En & nbsp; Configuración de protección , desmarque cualquier ubicación no válida o duplicada (si tiene varias unidades instaladas, aparecerán aquí).
- Una ubicación no válida puede aparecer como una entrada idéntica a otra entrada, pero sin el logotipo de Windows.
- Haga clic para verificar la unidad
C:con el logotipo de Windows. - Haga clic en Aplicar > Aceptar .
Ahora puede crear un punto de restauración y ver si el error persiste.
Si el problema se resuelve, se pueden seleccionar otras unidades disponibles si parecen ser válidas (con un icono gráfico).
Si tiene la intención de proteger todas las unidades disponibles, se recomienda que agregue solo un disco a la vez y pruebe Restaurar sistema hasta que haya determinado cuál de las unidades disponibles enumeradas no es válida.
Leer : Restaurar sistema no funciona, falló o no se completó correctamente en Windows 10.
¡Espero que encuentre útil esta publicación!

