La solución no pudo inicializar el sistema de gráficos en Windows 10
Actualizado 2023 de enero: Deje de recibir mensajes de error y ralentice su sistema con nuestra herramienta de optimización. Consíguelo ahora en - > este enlace
- Descargue e instale la herramienta de reparación aquí.
- Deja que escanee tu computadora.
- La herramienta entonces repara tu computadora.
Recientemente, los usuarios de Windows 10 han hablado repetidamente sobre un error llamado "No se pudo inicializar el sistema de gráficos".Dicho error aparece comúnmente mientras el usuario está jugando un juego, más específicamente, "Age of Empires".Una razón comúnmente encontrada detrás de su ocurrencia son los problemas de compatibilidad entre la tarjeta de video o el controlador con DirectDraw.
Cómo solucionar el problema "No se pudo inicializar el sistema de gráficos"¿Error en Windows 10?
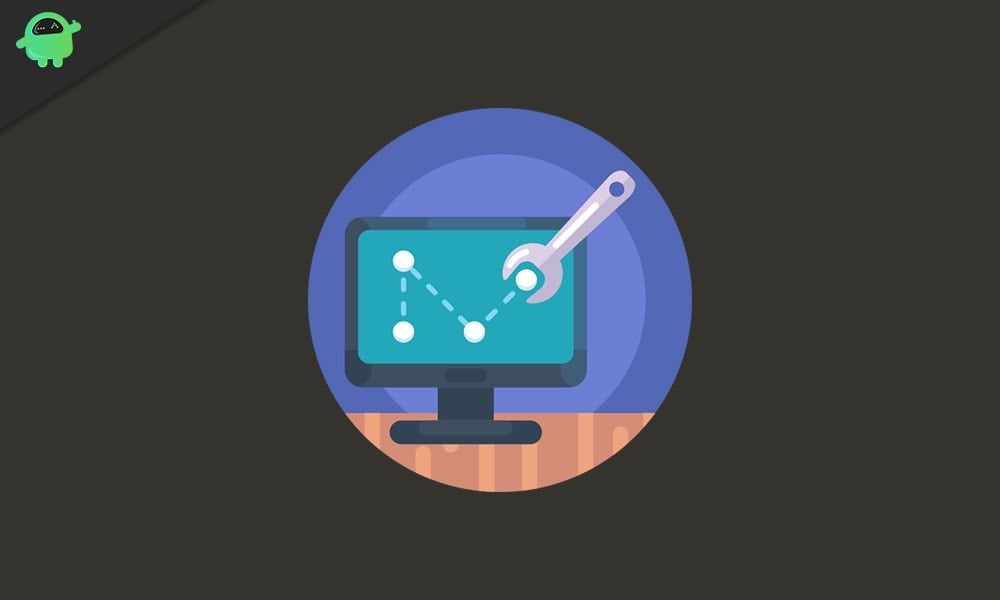
DirectDraw es una API que solía ser un componente de la API DirectX de Microsoft.Permite que la aplicación se ejecute en pantalla completa o se incruste en una ventana.Además, proporciona gráficos en aplicaciones que exigen un alto rendimiento.Como el problema está básicamente relacionado con DirectDraw, las soluciones a continuación posiblemente solucionarán el error en poco tiempo.También puede haber otras razones específicas que se explican con las correcciones.Aprendamos cómo:
REVISIÓN 1: actualice sus controladores de gráficos:
Los controladores obsoletos o corruptos son una de las causas comunes de varios errores en Windows 10.Por lo tanto, si experimenta repetidamente el error "No se pudo inicializar el sistema de gráficos", podría deberse a controladores de gráficos obsoletos o corruptos.Para actualizarlos, puede seguir una de estas formas:
Notas importantes:
Ahora puede prevenir los problemas del PC utilizando esta herramienta, como la protección contra la pérdida de archivos y el malware. Además, es una excelente manera de optimizar su ordenador para obtener el máximo rendimiento. El programa corrige los errores más comunes que pueden ocurrir en los sistemas Windows con facilidad - no hay necesidad de horas de solución de problemas cuando se tiene la solución perfecta a su alcance:
- Paso 1: Descargar la herramienta de reparación y optimización de PC (Windows 11, 10, 8, 7, XP, Vista - Microsoft Gold Certified).
- Paso 2: Haga clic en "Start Scan" para encontrar los problemas del registro de Windows que podrían estar causando problemas en el PC.
- Paso 3: Haga clic en "Reparar todo" para solucionar todos los problemas.
- Actualizar a través de Device Manage o Actualizar a través del sitio web del fabricante de su dispositivo
Actualizar a través del Administrador de dispositivos:
- En primer lugar, inicie el mensaje EJECUTAR presionando WINDOWS + R por completo.
- En el cuadro de texto vacío, escriba 'devmgmt.msc' y luego haga clic en Aceptar o presione Entrar.
- Ahora, en la ventana del Administrador de dispositivos, navegue hasta el adaptador de pantalla en la lista y haga clic en la marca de flecha para expandir su menú.
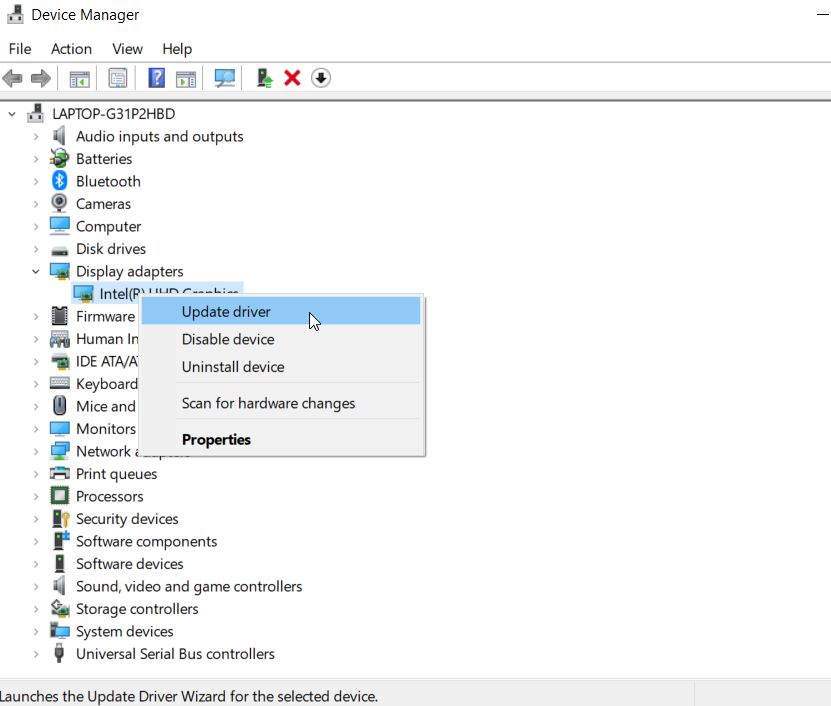
- Aquí haga clic derecho en el dispositivo que desea actualizar y luego seleccione la opción Actualizar controlador del submenú.
- En el siguiente mensaje, haga clic en la opción Buscar automáticamente el software del controlador actualizado.Su sistema buscará automáticamente e instalará los controladores más recientes. (Asegúrese de tener una conexión a Internet activa).
Actualice a través del sitio web del fabricante de su dispositivo:
En algunos casos raros, es posible que la actualización de los controladores gráficos a través del Administrador de dispositivos no siempre le brinde los resultados deseados.Aquí se recomienda navegar directamente al sitio web de NVIDIA, AMD o Intel e instalar las actualizaciones de controladores más recientes sin ningún problema.
Una vez que haya actualizado con éxito el controlador gráfico, abra el programa/juego correspondiente que le muestra dicho error y verifique si se resolvió.
REVISIÓN 2: Ejecute el juego en particular en modo de compatibilidad:
Las aplicaciones que crean problemas cuando generalmente se ejecutan en Windows 10 a veces pueden funcionar de manera eficiente en el modo de compatibilidad.El modo de compatibilidad es responsable de los programas más antiguos que se ejecutan en las últimas versiones del sistema operativo.Altera la configuración del sistema para que las aplicaciones y los programas funcionen rápidamente sin problemas.
Para ejecutar el juego en modo de compatibilidad, siga los pasos que se indican a continuación:
- En primer lugar, navegue a la carpeta de instalación (de la aplicación de juego en particular) y haga clic derecho en el juego.
- Ahora, desde el menú contextual, haga clic en Propiedades y lo llevará a otra ventana.
- Aquí navegue a la pestaña Compatibilidad y haga clic en el menú desplegable en la sección Modo de compatibilidad.
- Aquí, elija la versión anterior de Windows con la que desea que su juego sea compatible.
- Después de eso, en la sección Configuración, marque las casillas de verificación antes de las opciones: Ejecute este programa como administrador y Desactive las optimizaciones de pantalla completa.
- Ahora haga clic en Aplicar y luego en Aceptar.
Una vez hecho esto, intente reiniciar el juego y verifique si el error "No se pudo inicializar el sistema de gráficos" sigue apareciendo o si se resolvió.
REVISIÓN 3: Instale la actualización de DirectX manualmente:
Microsoft Directx es una serie de API (interfaz de programación de aplicaciones) para manejar y administrar tareas multimedia, especialmente para la programación de juegos, renderizado de video y modelado 3D.Por lo tanto, se recomienda mantenerlo actualizado.Para instalar la actualización de DirectX, siga manualmente los pasos que se indican a continuación;
- En primer lugar, vaya a la página web oficial del instalador de tiempo de ejecución del usuario final de Microsoft DirectX.
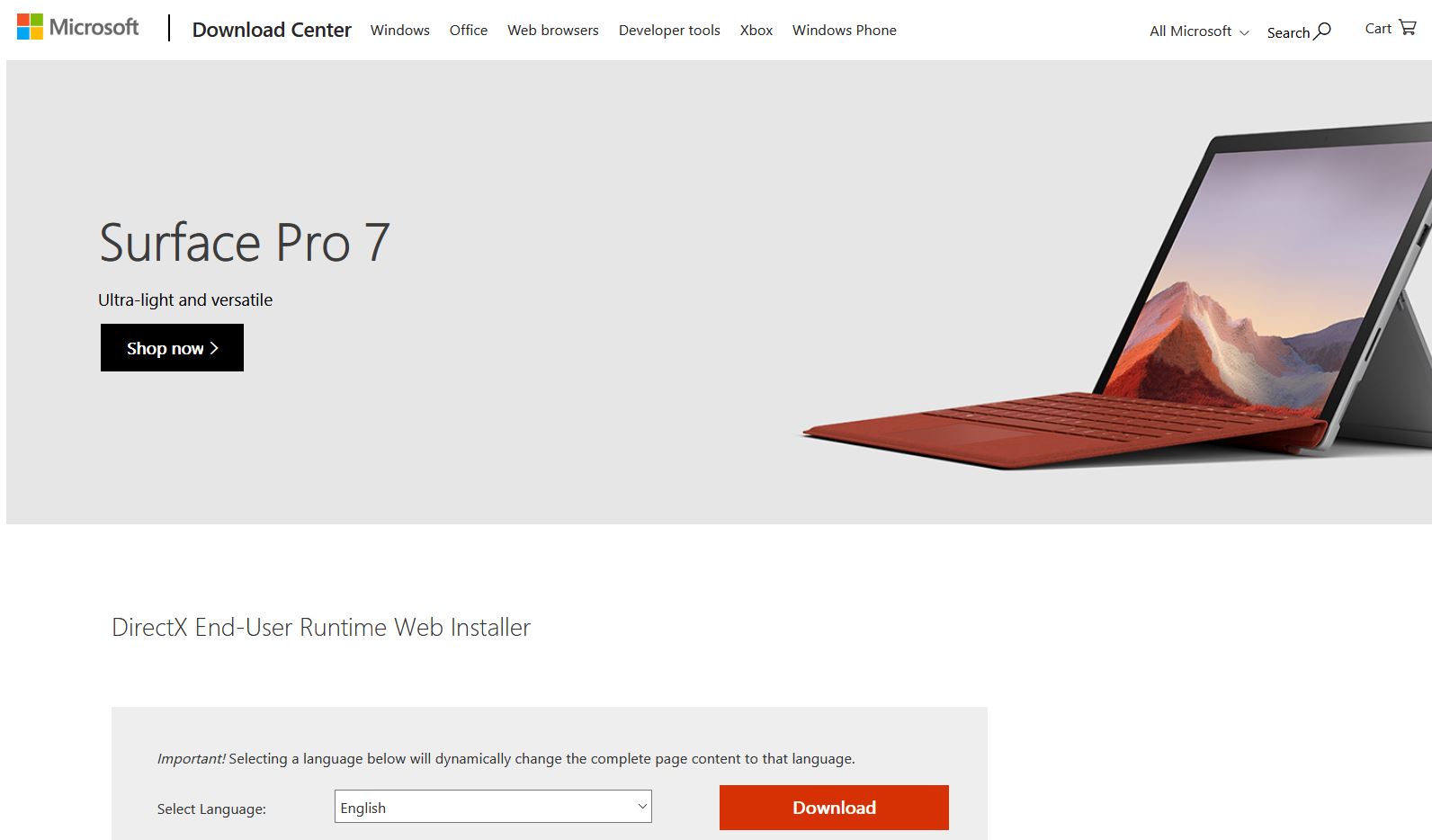
- Aquí configure el idioma desde el menú desplegable y luego haga clic en la pestaña Descargar.
- Ahora ejecute el archivo dxwebsetup.exe y siga navegando según las instrucciones en pantalla.
- El proceso de instalación puede llevar algún tiempo.Asegúrese de evitar cualquier instalación adicional durante el proceso.
Una vez que finalice el proceso de instalación, reinicie su sistema, vuelva a ejecutar el programa que mostraba el error "No se pudo inicializar el sistema de gráficos" y verifique si se resolvió o no.
Parte de DirectX no está disponible más que dentro de la actualización de Windows; por lo tanto, asegúrese de verificar esto de antemano.
REVISIÓN 4: Modificar la resolución de pantalla:
Según algunos de los usuarios afectados, modificar la resolución de su pantalla resolvió rápidamente el error "No se pudo inicializar el sistema de gráficos".Aprendamos cómo:
- En primer lugar, haga clic con el botón derecho en cualquier parte del área en blanco de la pantalla y luego seleccione la opción Configuración de pantalla en el menú que aparece.
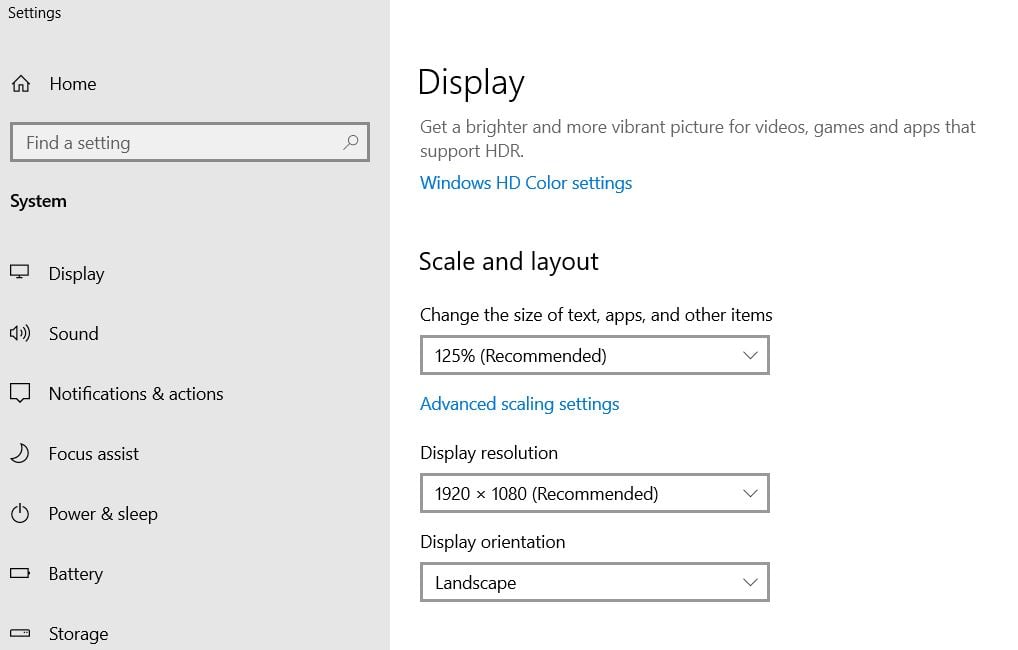
- En la ventana Configuración, haga clic en el menú desplegable en Resolución de pantalla y cambie la resolución a algo diferente de lo que es originalmente.
Ahora vuelva a ejecutar el juego en resolución modificada y verifique si aún muestra el error.Si no, entonces el problema está resuelto para usted.En caso afirmativo, pase a la siguiente solución.
REVISIÓN 5: Instale la última actualización de Windows:
Cada actualización de Windows 10 suaviza el funcionamiento de su sistema y corrige varios de los errores y fallas existentes.Por lo tanto, es recomendable instalar todas las actualizaciones disponibles de vez en cuando.Por hacerlo,
- En primer lugar, en la barra de búsqueda del escritorio, escriba Actualizaciones y seleccione la opción Configuración de actualización de Windows en los resultados de búsqueda.
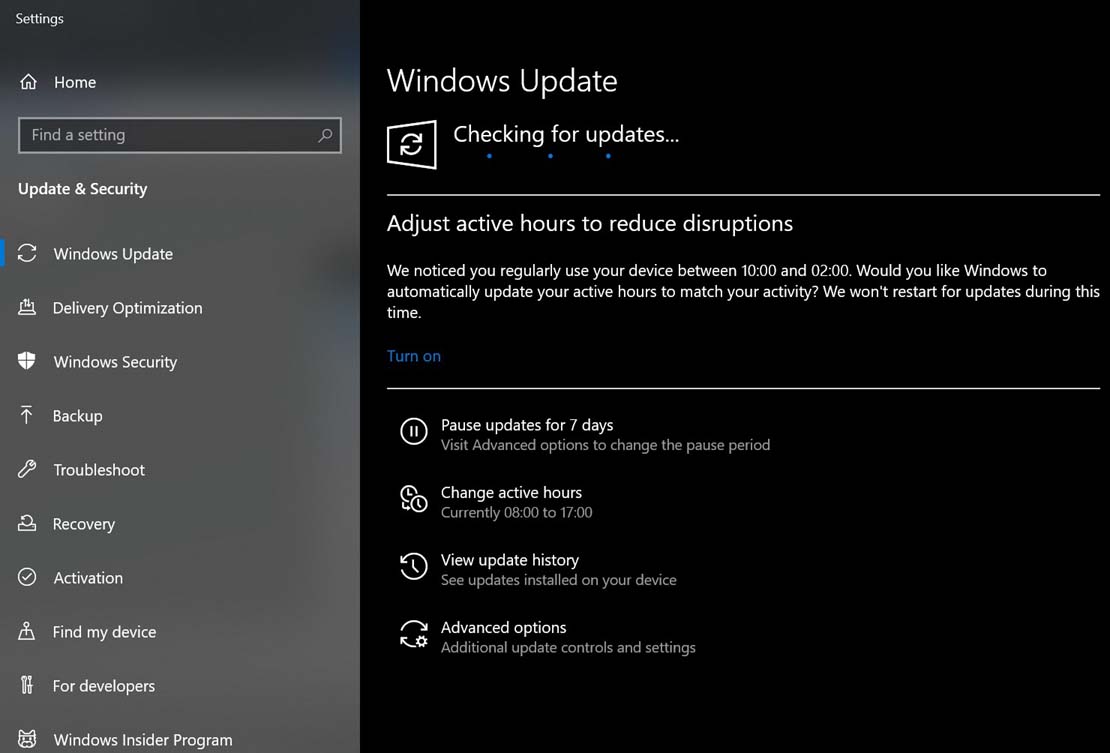
- En la siguiente pantalla, haga clic en la pestaña Buscar actualizaciones.Se ubicará automáticamente para todas las actualizaciones disponibles y las instalará en su sistema.
- Ahora, una vez que las actualizaciones estén instaladas, reinicie su sistema para que sean útiles.
Después de eso, vuelva a ejecutar el juego correspondiente y verifique si dicho problema se resolvió o no.
Mientras los usuarios juegan cualquier juego en su sistema, el error "No se pudo inicializar el sistema de gráficos" estropea su experiencia al reaparecer en su pantalla.Sin embargo, las correcciones anteriores son eficientes para solucionar dicho problema en la mayoría de los casos.
Además, siempre se recomienda mantener su sistema actualizado con las últimas actualizaciones de Windows 10.Traerá nuevos beneficios y mantendrá varios errores alejados de su sistema operativo.Si tiene alguna consulta o comentario, escriba el comentario en el cuadro de comentarios a continuación.

