La tecla de Windows + la barra espaciadora no funciona en Windows 10
Actualizado 2023 de enero: Deje de recibir mensajes de error y ralentice su sistema con nuestra herramienta de optimización. Consíguelo ahora en - > este enlace
- Descargue e instale la herramienta de reparación aquí.
- Deja que escanee tu computadora.
- La herramienta entonces repara tu computadora.
Si tiene varias distribuciones de teclado, normalmente puede cambiar la distribución del teclado con la combinación tecla de Windows más barra espaciadora . Algunos usuarios de PC, después de una actualización reciente de Windows en su dispositivo Windows 10, notaron que el método abreviado de teclado mencionado anteriormente no funciona. En esta publicación, ofreceremos las soluciones más adecuadas para este problema.
La tecla de Windows + la barra espaciadora no funciona en Windows 10
Si se enfrenta a este & nbsp; problema, puede probar nuestras soluciones recomendadas a continuación sin ningún orden en particular y ver si eso ayuda a resolver el problema.
- Reiniciar la computadora
- Ejecute el solucionador de problemas del teclado
- Ejecute el análisis SFC
- Actualice los controladores del teclado
- Desinstalar la actualización
- Realice la restauración del sistema
Echemos un vistazo a la descripción del proceso involucrado en cada una de las soluciones enumeradas.
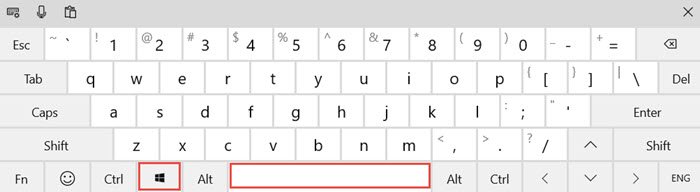
Notas importantes:
Ahora puede prevenir los problemas del PC utilizando esta herramienta, como la protección contra la pérdida de archivos y el malware. Además, es una excelente manera de optimizar su ordenador para obtener el máximo rendimiento. El programa corrige los errores más comunes que pueden ocurrir en los sistemas Windows con facilidad - no hay necesidad de horas de solución de problemas cuando se tiene la solución perfecta a su alcance:
- Paso 1: Descargar la herramienta de reparación y optimización de PC (Windows 11, 10, 8, 7, XP, Vista - Microsoft Gold Certified).
- Paso 2: Haga clic en "Start Scan" para encontrar los problemas del registro de Windows que podrían estar causando problemas en el PC.
- Paso 3: Haga clic en "Reparar todo" para solucionar todos los problemas.
Para determinar que no se trata de un problema de hardware, que requiere la sustitución del teclado, puede realizar las siguientes comprobaciones previas:
- Intente conectar el teclado a un puerto USB diferente si es un teclado con cable USB.
- Intente usar el teclado en pantalla.
- Pruebe el teclado con otra computadora para ver si funciona.
- Pruebe con otro teclado con la computadora y vea si funciona.
- Intente deshabilitar la configuración de RAID en el BIOS si lo tiene configurado.
Si después de determinar que no se trata de un problema de hardware, puede probar las siguientes soluciones, que están más o menos destinadas a solucionar el problema del software del teclado.
1] Reinicia la computadora
Un simple reinicio de la computadora podría resolver el problema de combinación de tecla de Windows + barra espaciadora .
Si reiniciar no ayuda, pruebe la siguiente solución.
2] Ejecute el solucionador de problemas del teclado
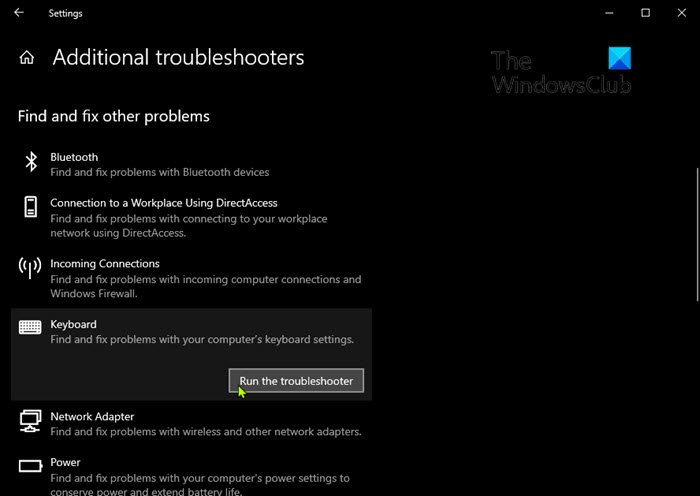
Para ejecutar el solucionador de problemas del teclado incorporado en Windows 10, haga lo siguiente:
- Pulsa la tecla de Windows + I & nbsp; para abrir & nbsp; Configuración.
- Toque o haga clic en Actualización y seguridad .
- En la ventana Actualización y seguridad, en el panel izquierdo, haga clic en Solucionar problemas .
- En la página Solucionar problemas, desplácese hacia abajo y haga clic en el vínculo Solucionadores de problemas adicionales .
- En la página de solucionadores de problemas adicionales, desplácese hacia abajo y haga clic en Teclado.
- Haga clic en el botón Ejecutar el solucionador de problemas para ejecutar el asistente.
3] Ejecute el análisis SFC
Si tiene errores en los archivos del sistema, puede encontrar este error. En este caso, el paso más lógico es ejecutar un escaneo SFC y ver si eso ayuda.
4] Actualice los controladores del teclado
Es posible que experimente este error debido a controladores de teclado defectuosos u obsoletos. En este caso, puede & nbsp; actualizar sus controladores manualmente a través del Administrador de dispositivos, o puede obtener las actualizaciones de controladores en la sección Actualizaciones opcionales en Windows Update. También puede & nbsp; descargar la última versión del controlador & nbsp; desde el sitio web del fabricante.
Si la actualización de los controladores del teclado no soluciona el problema, puede intentar desinstalar el controlador y luego reiniciar su PC. Windows instalará automáticamente los controladores genéricos (que funcionan en la mayoría de los casos) para el teclado.
5] Desinstalar la actualización
Esta solución requiere que desinstale la actualización problemática & nbsp; y luego & nbsp; bloquee la actualización de Windows Update para evitar que los bits se vuelvan a descargar y reinstalar en su dispositivo Windows 10.
5] Realizar restauración del sistema
Si nada funciona hasta este momento, puede realizar una restauración del sistema.
¡Espero que esto te ayude!
Publicaciones relacionadas que pueden interesarle:
- La clave de Windows o WinKey no funciona
- La barra espaciadora o la tecla Intro no funcionan.

