La URL solicitada no se pudo recuperar en Windows 10
Actualizado 2023 de enero: Deje de recibir mensajes de error y ralentice su sistema con nuestra herramienta de optimización. Consíguelo ahora en - > este enlace
- Descargue e instale la herramienta de reparación aquí.
- Deja que escanee tu computadora.
- La herramienta entonces repara tu computadora.
Puede obtener varios errores al navegar por Internet, y la mayoría de ellos se reducen a desafíos en su conexión a Internet. A veces, cuando intenta abrir una página web, su navegador muestra el siguiente mensaje de error:
No se pudo recuperar la URL solicitada

Con este mensaje de error, no se abrirá ningún sitio web en el navegador. Si actualmente se enfrenta a este mensaje de error, está en el lugar correcto porque esta breve guía le mostrará las mejores formas de deshacerse del error.
No se pudo recuperar la URL solicitada
Para solucionar el problema del mensaje de error, emplearemos los métodos siguientes; pero antes de eso, actualice la página web con las teclas Ctrl + F5 y vea si eso ayuda.
Notas importantes:
Ahora puede prevenir los problemas del PC utilizando esta herramienta, como la protección contra la pérdida de archivos y el malware. Además, es una excelente manera de optimizar su ordenador para obtener el máximo rendimiento. El programa corrige los errores más comunes que pueden ocurrir en los sistemas Windows con facilidad - no hay necesidad de horas de solución de problemas cuando se tiene la solución perfecta a su alcance:
- Paso 1: Descargar la herramienta de reparación y optimización de PC (Windows 11, 10, 8, 7, XP, Vista - Microsoft Gold Certified).
- Paso 2: Haga clic en "Start Scan" para encontrar los problemas del registro de Windows que podrían estar causando problemas en el PC.
- Paso 3: Haga clic en "Reparar todo" para solucionar todos los problemas.
- Reinicie su enrutador o módem.
- Desactive temporalmente su antivirus.
- Desactive temporalmente el Firewall de Windows.
- Inhabilite las conexiones de proxy.
- Renueve la conexión IP en el símbolo del sistema.
¿No está seguro de cómo proceder con las soluciones anteriores? Lea las secciones a continuación mientras lo guío a través de la guía paso a paso para el problema.
1] Reinicia tu enrutador o módem
Para comenzar, lo primero que debe hacer es reiniciar su modelo de Internet o enrutador.
Reiniciar su conexión soluciona este problema porque el error puede ser causado por errores o fallas en su módem o enrutador. Un simple reinicio eliminará estos errores y hará que su conexión vuelva a funcionar.
2] Desactive temporalmente su antivirus
Su antivirus es un software crucial para la seguridad de su computadora. Pero es software y probablemente se equivocará en algunas cosas. Por ejemplo, puede obtener un falso positivo y bloquear su conexión a Internet.
Para comprobar este problema y asegurarse de que su antivirus no lo cause, puede deshabilitarlo temporalmente y ver si la conexión funciona.
Si la desactivación de su antivirus soluciona el mensaje de error, es posible que deba verificar la configuración de su antivirus. & nbsp; Alternativamente, si esta solución no funciona, vuelva a activar el antivirus y continúe con la siguiente solución.
3] Desactiva temporalmente el Firewall de Windows
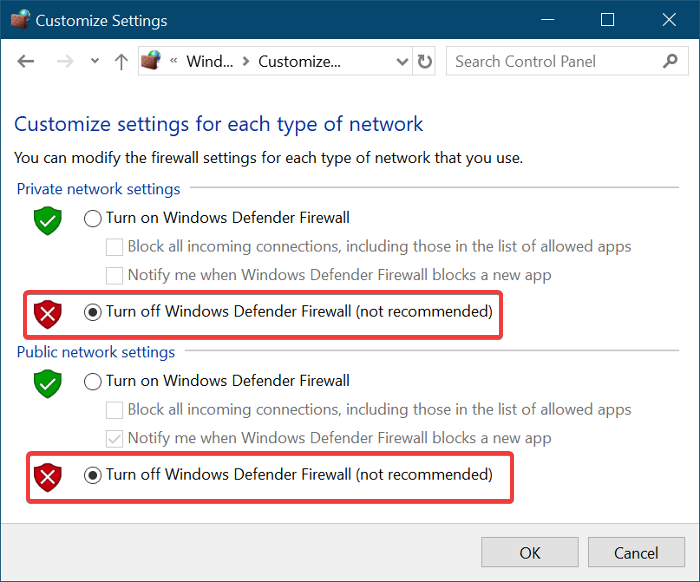
De la misma manera que su antivirus puede interferir con su conexión a Internet, también puede hacerlo el Firewall de Windows. Le mostraré cómo deshabilitarlo temporalmente para ver si eso resuelve el & nbsp; problema.
Primero, presione la tecla de Windows y busque & nbsp; Cortafuegos . Haga clic en Firewall de Windows Defender en la lista de búsqueda para abrirlo. Seleccione la opción en el panel de la izquierda que dice Activar o desactivar el Firewall de Windows Defender .
En la siguiente pantalla, elija la opción Desactivar el Firewall de Windows Defender (no recomendado) . Haga esto para la configuración de red pública y privada. Haga clic en el botón & nbsp; Aceptar para guardar la configuración.
Con su Firewall desactivado, intente recrear el error nuevamente. Recuerde habilitar el Firewall de Windows Defender después de solucionar el problema.
4] Desactiva las conexiones proxy
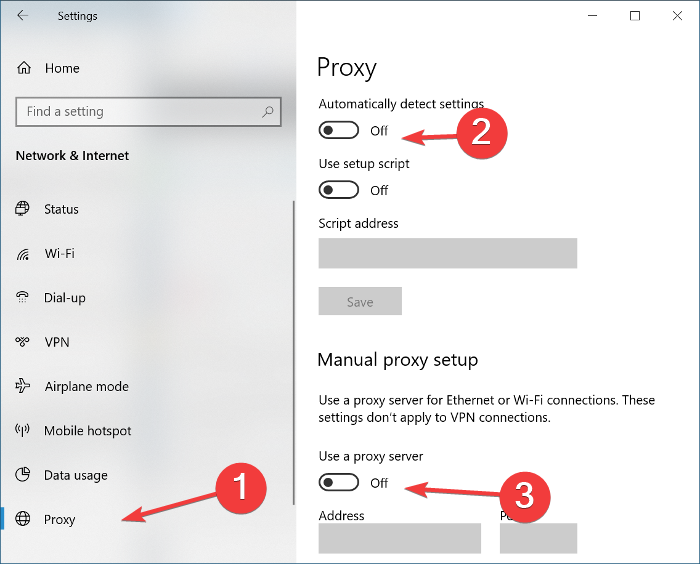
Presione la combinación tecla Windows + I para iniciar la configuración de Windows. Aquí, vaya a & nbsp; Red e Internet y haga clic en Proxy en el panel de la izquierda.
Desactive el interruptor junto a la opción Detectar la configuración automáticamente y desplácese hacia abajo hasta & nbsp; Configuración manual del proxy . Aquí, inhabilite la opción Usar un servidor proxy .
Finalmente, cierre la ventana de Configuración y reinicie su computadora.
Los usuarios de Firefox también pueden abrir Herramientas> Opciones> Avanzado> Red: Conexión> Configuración y seleccionar Sin proxy.
5] Renueve la conexión IP en el símbolo del sistema
Presione la combinación de teclas & nbsp; Windows + X y seleccione & nbsp; Símbolo del sistema (administrador) . Ahora vamos a ejecutar los siguientes comandos en el símbolo del sistema. Asegúrese de presionar la tecla ENTER después de cada línea de comando:
ipconfig / release
ipconfig / renew
Los comandos anteriores le asignarán una nueva dirección IP y resolverán el problema de conexión que está experimentando.
Si nada le ayuda, intente usar otro navegador y vea, o actualice su navegador actual y vuelva a intentarlo.
Si continúa recibiendo este error, podría deberse a que el host o el servidor se hayan configurado incorrectamente o que el acceso se le haya negado intencionalmente. En este caso, use una VPN y vea si eso ayuda.

