Las 5 mejores formas de ajustar el brillo de la pantalla en Windows 10 2021
Actualizado 2023 de enero: Deje de recibir mensajes de error y ralentice su sistema con nuestra herramienta de optimización. Consíguelo ahora en - > este enlace
- Descargue e instale la herramienta de reparación aquí.
- Deja que escanee tu computadora.
- La herramienta entonces repara tu computadora.
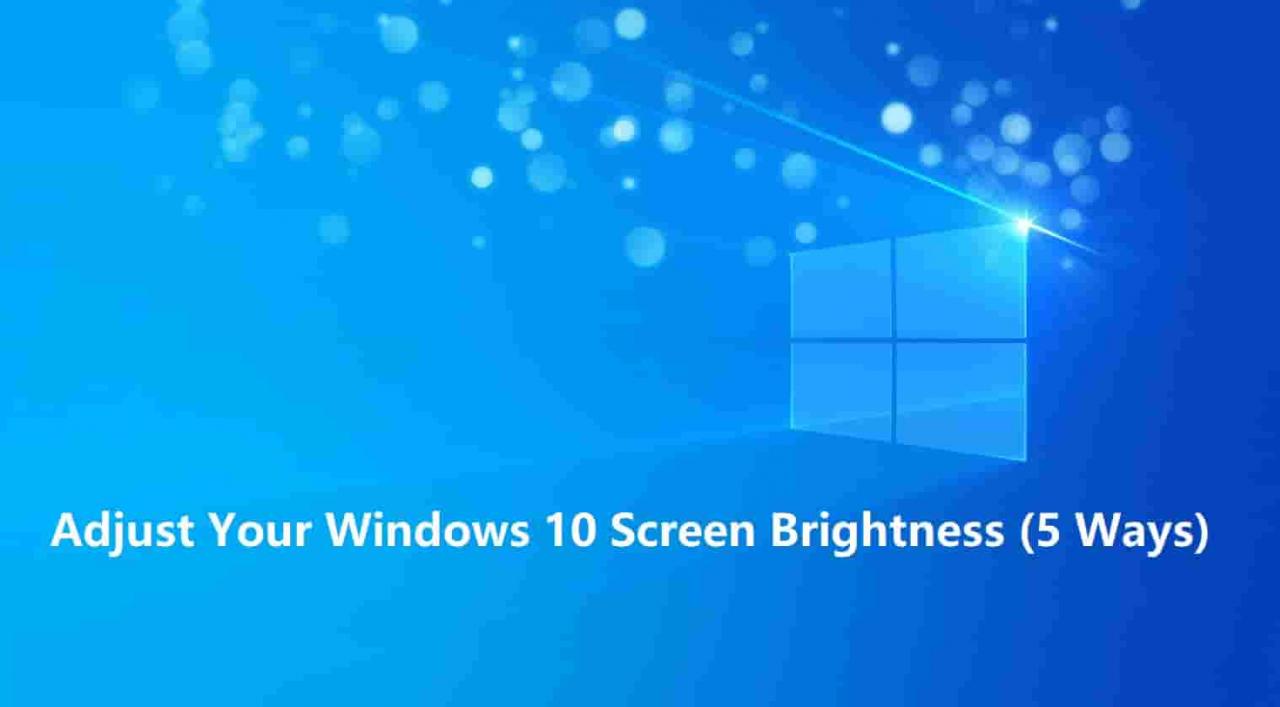
Pasamos la mayor parte de nuestra vida mirando pantallas y casi la mitad del día frente a una pantalla. Debe asegurarse de tener el mejor brillo de pantalla, para que no se canse la vista mientras trabaja en la PC durante más tiempo. Este artículo le mostrará 5 formas diferentes sobre cómo puede ajustar el brillo de su pantalla en Windows 10 2021.
Windows 10 admite el ajuste automático de brillo. Esta es una gran característica y puede evitar que tenga que hacerlo manualmente siguiendo un tutorial. Hay varias formas, incluido el uso de teclas de acceso rápido, el Centro de actividades y la aplicación Configuración.
¡Sin embargo, hay buenas noticias! Windows ofrece métodos sencillos que le permiten cambiar el nivel de brillo de su pantalla rápidamente.
Notas importantes:
Ahora puede prevenir los problemas del PC utilizando esta herramienta, como la protección contra la pérdida de archivos y el malware. Además, es una excelente manera de optimizar su ordenador para obtener el máximo rendimiento. El programa corrige los errores más comunes que pueden ocurrir en los sistemas Windows con facilidad - no hay necesidad de horas de solución de problemas cuando se tiene la solución perfecta a su alcance:
- Paso 1: Descargar la herramienta de reparación y optimización de PC (Windows 11, 10, 8, 7, XP, Vista - Microsoft Gold Certified).
- Paso 2: Haga clic en "Start Scan" para encontrar los problemas del registro de Windows que podrían estar causando problemas en el PC.
- Paso 3: Haga clic en "Reparar todo" para solucionar todos los problemas.
Cómo ajustar el brillo de la pantalla en Windows 10 2021 (5 formas)
Método 1: uso de la configuración para ajustar el brillo de la pantalla

Uno de los medios más efectivos para corregir su brillo es arreglarlo a través de la aplicación de configuración . Esto le permite cambiar la luz con mucha precisión de un porcentaje a la vez.
A continuación, le indicamos cómo hacerlo:
- Vaya a Configuración de la aplicación .
- Ahora navegue a Pantalla.
- Ahora verá la sección de brillo y color. Aquí verá un control deslizante que le permite ajustar el brillo de la pantalla. Esto solo cambiará el brillo de la pantalla de la computadora portátil o la pantalla principal para cambiar la intensidad de un monitor externo; el proceso es ligeramente diferente.
Método 2: Ajustar el brillo de la pantalla desde el Panel de control

La forma más tradicional de cambiar el brillo en Windows 10 es a través del panel de control.
Para hacer esto, siga los pasos a continuación:
- Vaya a la parte inferior derecha de la barra de tareas en la bandeja del sistema. Ahora busque el icono de la batería y haga clic derecho sobre él. Verá tres opciones en una lista, seleccione la que dice ' Ajustar el brillo de la pantalla'. Esto abrirá la ventana de opciones de energía para usted.
- Una vez que haya abierto la ventana, verá el control deslizante de pantalla brillante en el medio. Mover el control deslizante hacia la izquierda reducirá el brillo y mover el control deslizante hacia la derecha aumentará la intensidad.
Método 3: Cambiar el brillo de la pantalla desde el Centro de actividades en Windows 10
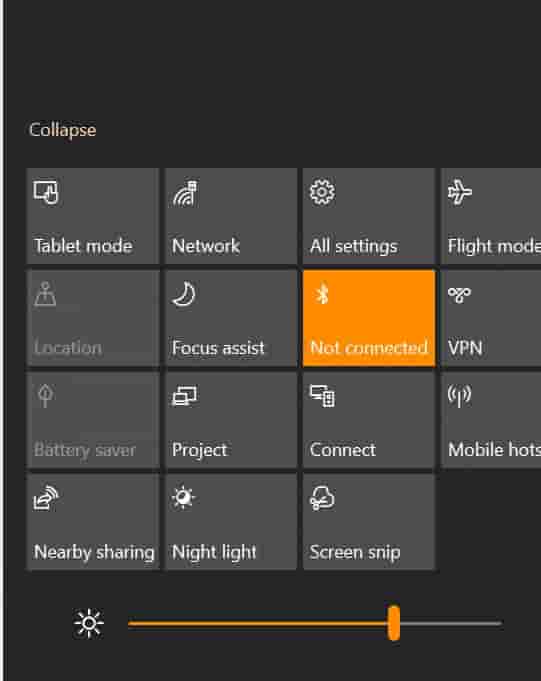
Este método es la forma más rápida y sencilla de aumentar o disminuir sus niveles de brillo.
- Vaya al Centro de actividades haciendo clic en el icono del extremo derecho en la barra de tareas.
- Las versiones más recientes de Windows 10 han agregado un control deslizante para el brillo justo debajo de la pestaña Centro de actividades que permite un acceso rápido.
Método 4: Uso de accesos directos y teclas de acceso rápido para el brillo de la pantalla

¡Esto es para aquellas personas que han preguntado cómo cambiar el brillo usando el teclado! A todos nos encantan los atajos y nos encanta hacer nuestras tareas rápidamente. Muchas laptops, Notebooks y Ultrabooks nuevas vienen con teclas especiales que están diseñadas para controlar funciones específicas. En este caso, hay varias marcas, incluidas Dell, HP, Lenovo, Razer y otras que han implementado tales teclas de acceso rápido. Por ejemplo, My Dell latitude me permite cambiar presionando la tecla FN + F6 y F7.
Para identificar dichas teclas, busque un símbolo de brillo/sol en la parte superior de su teclado. Un problema común con estas teclas de acceso rápido que no funcionan es que el teclado y los controladores de pantalla no se actualizan correctamente.
VEA TAMBIÉN : Cómo encender Windows 10 SSH en el símbolo del sistema.
Método 5: Cambiar el brillo de la pantalla externa en Windows 10
De forma predeterminada, Windows 10 no tiene una opción para cambiar el brillo de la pantalla de la pantalla externa conectada a su PC o computadora portátil. También hay una manera muy eficiente y fácil de ajustar el brillo del segundo monitor.
Así es como puede hacerlo:
- Deberá descargar una aplicación gratuita llamado 'Monitoreo'. Esta aplicación es un salvavidas completo y agrega una opción de acceso rápido que le permite ajustar la pantalla del monitor externo en Windows 10 con facilidad.
- La aplicación tiene una amplia variedad de soporte y será compatible con cualquier monitor que sea CI y Compatible con DDC. La mayoría de los monitores nuevos vienen con DDC y CI activados. Si no detecta su pantalla, asegúrese de habilitarla a través de la configuración del monitor.
¿Falta el control deslizante de brillo de Windows 10? Aquí hay una solución
Este es un error común en Windows que elimina el control deslizante de ajuste de brillo. Deberá descargar el acceso directo del control deslizante de brillo para agregarlo a la barra de tareas. Para arreglar el control deslizante de brillo que falta, deberá hacer clic y abrir el archivo, y seleccionar agregar una alternativa a la barra de herramientas. Ahora verá el pequeño sol allí.
Nota: Si reinicia su PC, el acceso directo desaparecerá. Para mantener la alternativa, de modo que persista después de reiniciar, haga clic con el botón derecho y seleccione 'Ejecutar al inicio'.
Últimas palabras: ¿Con qué frecuencia ajusta el brillo de la pantalla?
Como muchos de nosotros nos sentamos frente a una pantalla la mayor parte del día. ¿Con qué frecuencia cambia la configuración de brillo de la pantalla para reducir la fatiga visual? Lo cambio una vez al día y tomo muchos descansos. Háganos saber en los comentarios a continuación si tiene algún método adicional para cambiar el brillo de la pantalla en Windows 10.

