Las 6 mejores formas de arreglar Logitech G Hub que no detecta el mouse
Actualizado 2023 de enero: Deje de recibir mensajes de error y ralentice su sistema con nuestra herramienta de optimización. Consíguelo ahora en - > este enlace
- Descargue e instale la herramienta de reparación aquí.
- Deja que escanee tu computadora.
- La herramienta entonces repara tu computadora.
Logitech G Hub es un software que le permite conectar sus periféricos Logitech, como un mouse, teclado, mouse y micrófono a su PC.Este software le permite personalizar las funciones y la configuración de sus dispositivos Logitech.
Sin embargo, para administrar su dispositivo, este software debe funcionar correctamente.Recientemente, muchos usuarios han tenido un problema que indica que Logitech G Hub no detecta el mouse.Debido a este problema, no podrá conectar su mouse a su PC y usar todas sus funciones.
Si ha llegado a este artículo buscando una manera de arreglar Logitech G Hub que no detecta el mouse, está en el lugar correcto.Es probable que el problema se deba a controladores problemáticos o software defectuoso.Este artículo discutirá cómo puede arreglar Logitech G Hub que no detecta el mouse.
Lea también- Descarga ISO de Windows 11
Notas importantes:
Ahora puede prevenir los problemas del PC utilizando esta herramienta, como la protección contra la pérdida de archivos y el malware. Además, es una excelente manera de optimizar su ordenador para obtener el máximo rendimiento. El programa corrige los errores más comunes que pueden ocurrir en los sistemas Windows con facilidad - no hay necesidad de horas de solución de problemas cuando se tiene la solución perfecta a su alcance:
- Paso 1: Descargar la herramienta de reparación y optimización de PC (Windows 11, 10, 8, 7, XP, Vista - Microsoft Gold Certified).
- Paso 2: Haga clic en "Start Scan" para encontrar los problemas del registro de Windows que podrían estar causando problemas en el PC.
- Paso 3: Haga clic en "Reparar todo" para solucionar todos los problemas.
Arreglar Logitech G Hub que no detecta el mouse
¿Se enfrenta a Logitech G Hub que no detecta el problema del mouse en su PC?A continuación se detallan los pasos para ayudar a solucionar este problema al que se ha enfrentado:
1.Reinicie su dispositivo
El paso básico de la solución de problemas es reiniciar el dispositivo, lo que ayuda a corregir los errores y fallas temporales.Si se ha enfrentado a este problema, lo primero que debe intentar es reiniciar su dispositivo.En primer lugar, reinicie su dispositivo y, si eso no soluciona el problema, apáguelo y vuelva a encender el mouse.
Una vez hecho esto, compruebe si el error persiste o no.Si aún encuentra el problema, continúe con el siguiente paso de solución de problemas en este artículo.
2.Asegúrese de que su mouse esté correctamente conectado a su PC
Lo siguiente que debe hacer es verificar si su mouse está conectado correctamente a su PC o no.Si conectó su mouse usando el USB, asegúrese de que esté correctamente conectado.Desconecte el mouse y vuelva a enchufarlo para asegurarse de que esté correctamente conectado.
Si ha conectado su mouse a su PC mediante Bluetooth, vuelva a conectar su dispositivo.Si eso no soluciona el problema, reinicie el Bluetooth en su dispositivo y vuelva a conectar su mouse.
3.Reinicie su mouse
Si se enfrenta a Logitech G Hub que no detecta el error del mouse, debe intentar restablecer su mouse.Presione el botón de reinicio durante al menos 5 segundos para hacerlo.Este es un paso opcional; solo funciona para el mouse con el botón de reinicio.
Esto reiniciará su mouse.Una vez que se haya reiniciado el mouse, intente conectarlo al software Logitech G Hub y luego verifique si aún enfrenta el problema o no.
4.Actualizar Windows
Otro paso de solución de problemas a seguir es actualizar su Windows.Windows obsoleto también puede ser la razón por la que puede estar enfrentando este problema.Debe intentar actualizar su Windows y luego verificar si aún enfrenta el problema o no.Para hacerlo, siga los pasos que se detallan a continuación:
- Presione la combinación de teclas Windows + I para abrir la Configuración.
- Haga clic en la pestaña Actualización de Windows y luego, en el lado derecho, haga clic en Buscar actualizaciones.
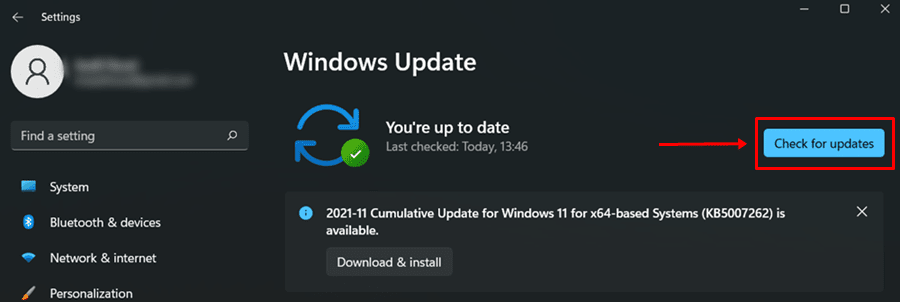
- Ahora, descargue e instale todas las actualizaciones que encuentre su PC.
- Una vez hecho esto, reinicie su PC y verifique si aún enfrenta el problema o no.
5.Actualizar los controladores
También puede enfrentar el problema si los controladores están desactualizados.La actualización de los controladores probablemente debería ayudar a solucionar el problema al que se ha enfrentado.Para actualizar los controladores, siga los pasos que se indican a continuación:
- Abra el menú Inicio y haga clic en Configuración para abrirlo.
- Dirígete a la pestaña Actualización de Windows y luego haz clic en Opciones avanzadas.
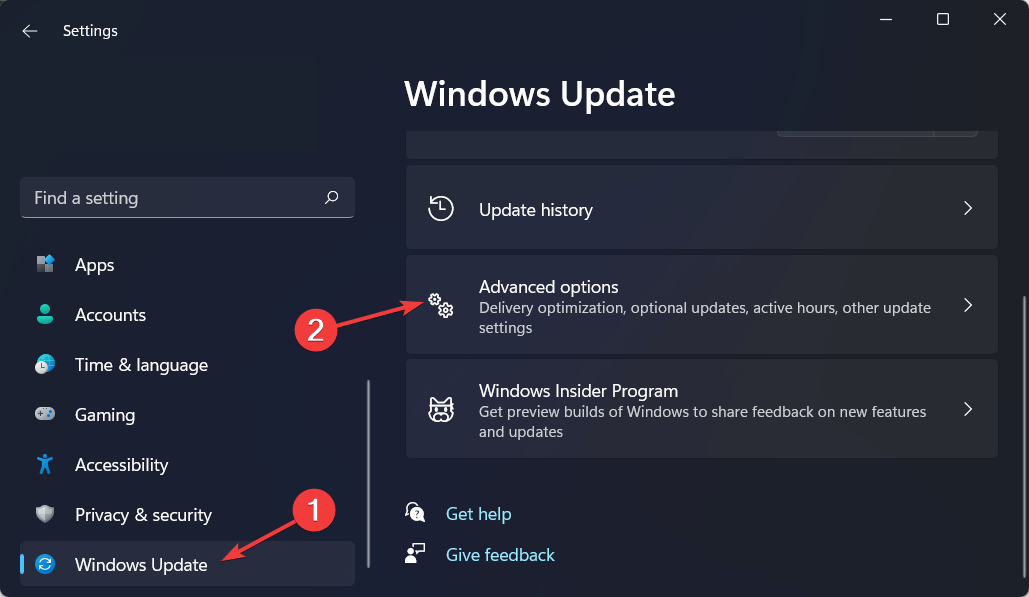
- Haga clic en Actualizaciones opcionales y luego haga clic en Actualizaciones de controladores.
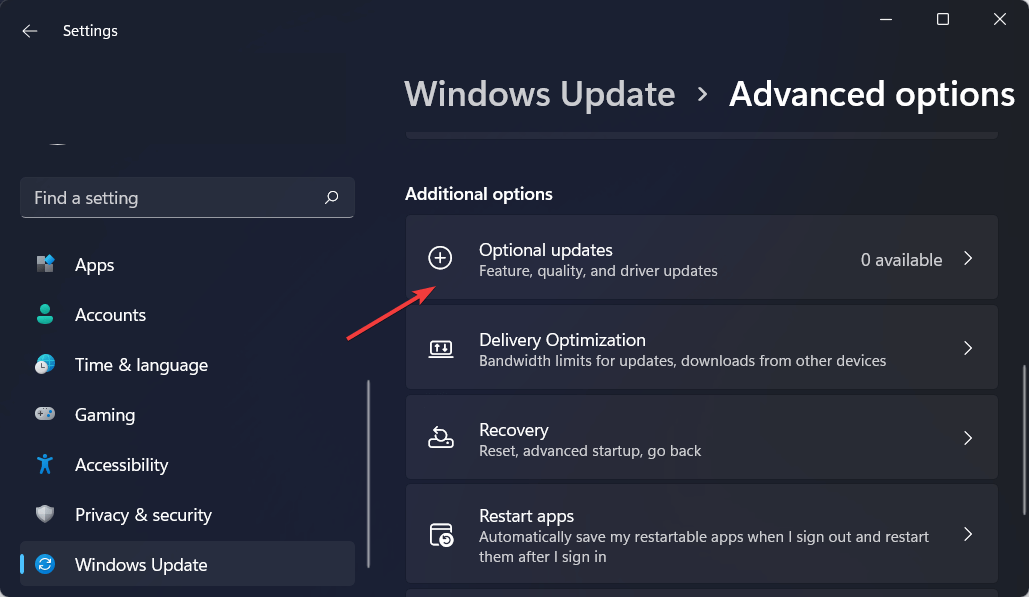
- Descargue e instale las actualizaciones del controlador y luego reinicie su PC.
6.Vuelva a instalar Logitech G Hub
Si aún enfrenta el problema, la última opción sería reinstalar el software Logitech G Hub.Puede encontrar el problema debido a un software defectuoso.Para reinstalar Logitech G Hub, siga los pasos que se detallan a continuación:
- Presione la combinación de teclas Windows + I para abrir la aplicación Configuración.
- Haga clic en la pestaña Aplicaciones y luego en Aplicaciones y funciones.
- Busque Logitech G Hubapp.Haga clic en tres puntos suspensivos al lado y luego haga clic en Desinstalar.
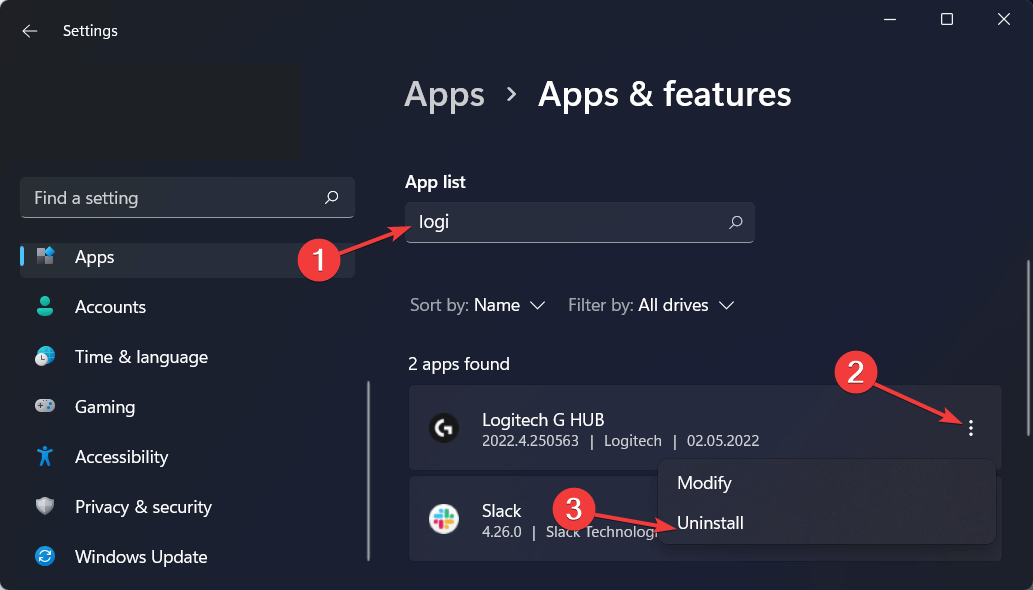
- Después de hacerlo, diríjase al sitio web oficial de Logitech y descargue el software desde aquí.
- Instale el software Logitech G Hub y luego verifique si aún enfrenta el problema o no.
Conclusión
Enfrentarse a Logitech G Hub que no detecta el mouse le impedirá conectar su mouse a su PC y personalizar su configuración.Si ha estado enfrentando este problema, seguir los pasos anteriores lo ayudará a solucionarlo.

