Libere espacio en disco después de la actualización de aniversario de Windows 10
Actualizado 2023 de enero: Deje de recibir mensajes de error y ralentice su sistema con nuestra herramienta de optimización. Consíguelo ahora en - > este enlace
- Descargue e instale la herramienta de reparación aquí.
- Deja que escanee tu computadora.
- La herramienta entonces repara tu computadora.
¿La unidad del sistema o la unidad donde está instalado Windows 10 se está quedando sin espacio en disco después de instalar la Actualización de aniversario lanzada recientemente para Windows 10? ¿Quieres recuperar el espacio perdido en disco? En este artículo, veremos cómo liberar espacio en disco después de instalar Anniversary Update para Windows 10.
Cuando actualiza su Windows 10 a Anniversary Update (versión 1607), Windows 10 crea automáticamente una copia de seguridad de su compilación anterior de Windows 10 en una carpeta llamada Windows.old para que los usuarios puedan desinstalar Windows 10 Anniversary Update y volver a la compilación anterior si es necesario.
En esta guía, vamos a eliminar estos archivos necesarios para volver a la versión anterior de Windows 10. No utilice este método para liberar espacio en el disco si planea volver a la versión anterior de Windows. 10 por cualquier motivo.
Recupere espacio en disco después de instalar la Actualización de aniversario de Windows 10
Consulte las instrucciones que se proporcionan a continuación para liberar una cantidad significativa de espacio en disco después de instalar la Actualización de aniversario de Windows 10.
Notas importantes:
Ahora puede prevenir los problemas del PC utilizando esta herramienta, como la protección contra la pérdida de archivos y el malware. Además, es una excelente manera de optimizar su ordenador para obtener el máximo rendimiento. El programa corrige los errores más comunes que pueden ocurrir en los sistemas Windows con facilidad - no hay necesidad de horas de solución de problemas cuando se tiene la solución perfecta a su alcance:
- Paso 1: Descargar la herramienta de reparación y optimización de PC (Windows 11, 10, 8, 7, XP, Vista - Microsoft Gold Certified).
- Paso 2: Haga clic en "Start Scan" para encontrar los problemas del registro de Windows que podrían estar causando problemas en el PC.
- Paso 3: Haga clic en "Reparar todo" para solucionar todos los problemas.
<× Método 1 de 2
Paso 1: abra la aplicación Configuración haciendo clic en su icono en el lado izquierdo del menú Inicio. O simplemente use el logotipo de Windows + tecla de acceso rápido I.
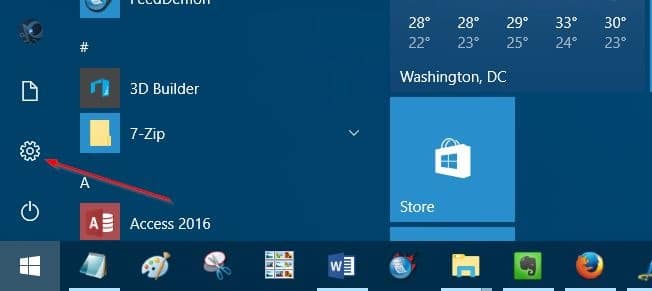
Paso 2: navegue hasta Sistema \u0026 gt; Almacenamiento .
Paso 3: haga clic en la unidad donde está instalado Windows 10. Para su comodidad, la aplicación Configuración muestra el logotipo de Windows en la unidad donde está instalado Windows 10.
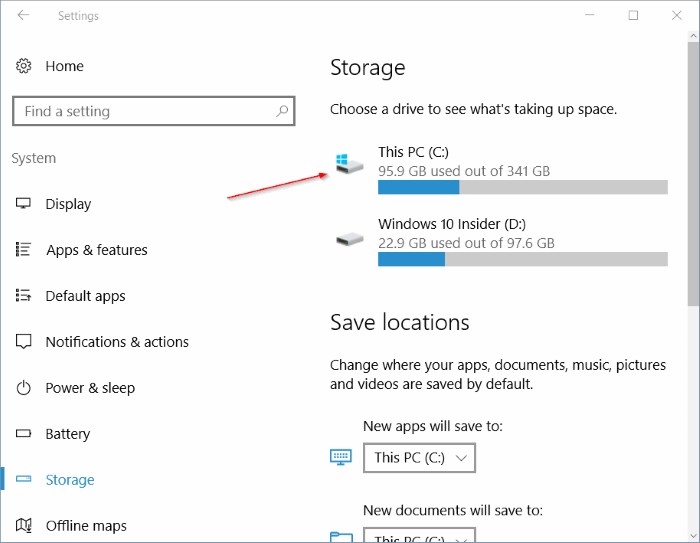
Paso 4: cuando se encuentre en la página de uso de almacenamiento, desplácese hacia abajo para ver Archivos temporales . Como puede ver en la imagen a continuación, la aplicación Configuración muestra el espacio utilizado por los archivos temporales, incluida la carpeta Windows.old.
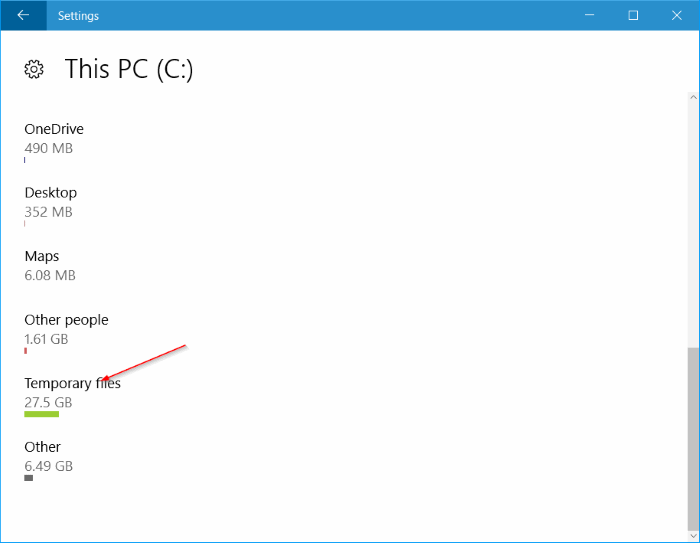
Haga clic en Archivos temporales .
Paso 5: finalmente, seleccione la opción Versión anterior de Windows y luego haga clic en Eliminar archivos para liberar GB de espacio en disco.
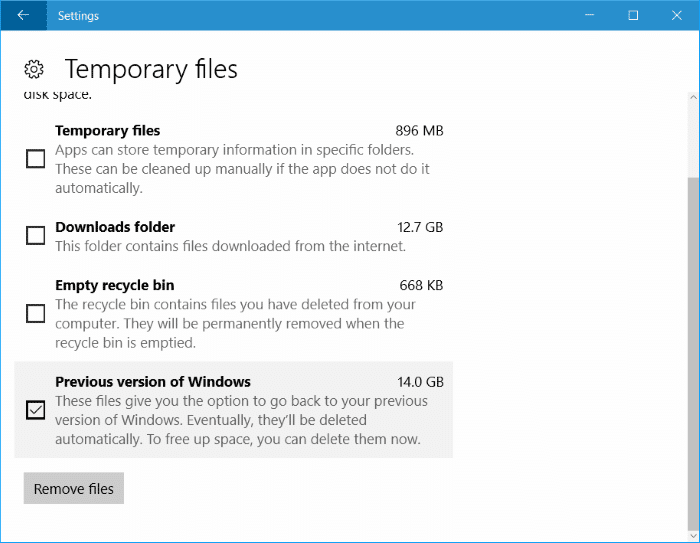
Además, también puede seleccionar Archivos temporales y luego hacer clic en Eliminar archivos para eliminar archivos temporales de forma segura.
<× Método 2 de 2
Este es el método clásico de eliminar archivos de instalación de Windows anteriores para recuperar el espacio perdido en el disco.
Paso 1: abra esta PC. Realice un r clic derecho en la unidad donde está instalado el sistema operativo Windows 10 y haga clic en Propiedades .
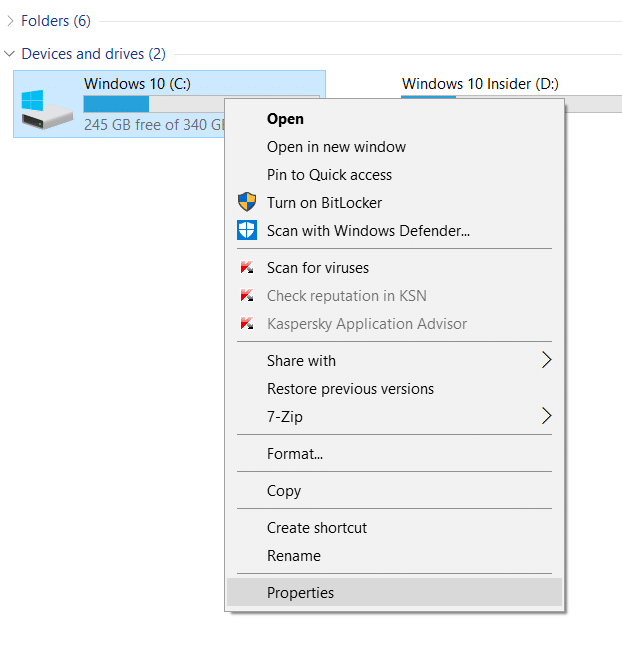
Paso 2: en la pestaña General , haga clic en el botón Liberador de espacio en disco . Y si el botón de limpieza del disco no aparece, consulte nuestra solución al disco que falta el botón de limpieza en la guía de propiedades de la unidad para restaurar el botón.
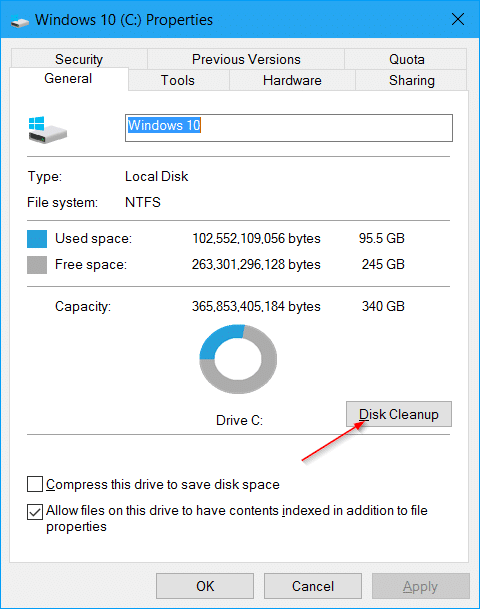
Paso 3: cuando vea el cuadro de diálogo Liberador de espacio en disco, haga clic en el botón Limpiar archivos del sistema .
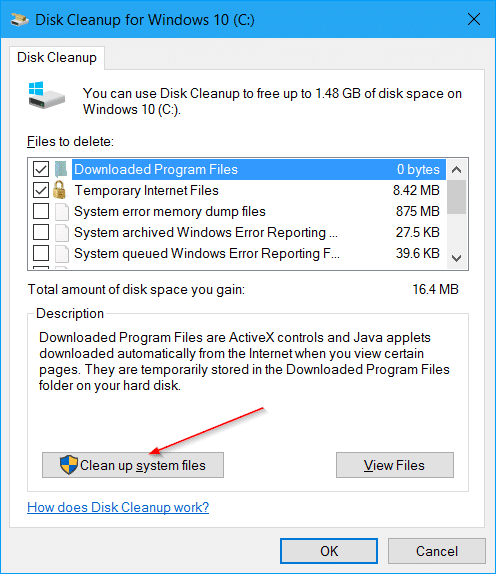
Paso 4: finalmente, en la sección Archivos para eliminar, seleccione Instalaciones anteriores de Windows y también seleccione Archivos de instalación temporales de Windows , y luego haga clic en el botón Aceptar para eliminar archivos de la compilación anterior de Windows 10 y liberar espacio en el disco.
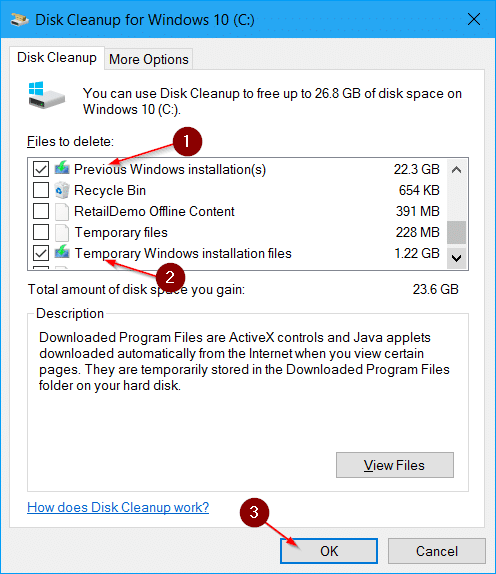
Para recuperar más espacio en el disco, consulte el artículo de Windows 10 sobre 16 formas de liberar espacio en el disco.

