Logitech G435 no se conecta a la PC, cómo solucionarlo
Actualizado 2023 de enero: Deje de recibir mensajes de error y ralentice su sistema con nuestra herramienta de optimización. Consíguelo ahora en - > este enlace
- Descargue e instale la herramienta de reparación aquí.
- Deja que escanee tu computadora.
- La herramienta entonces repara tu computadora.
Logitech fabrica indiscutiblemente algunos de los mejores periféricos para juegos que existen, ya sean teclados, ratones para juegos o incluso auriculares.El Logitech G435 es un buen ejemplo de una oferta económica de la compañía que está orientada tanto a jugadores competitivos como casuales.Lo que diferencia al Logitech G435 de otras opciones con un presupuesto similar es la conexión patentada Lightspeed que viene con la mayoría de los productos premium de Logitech.Para aquellos no iniciados, esto permite las conexiones inalámbricas más rápidas en cualquier hardware de juego.
El modo Lightspeed consume su batería más rápido, por lo que el G435 también viene con un modo de conexión Bluetooth estándar para juegos casuales o mientras mira películas.Los auriculares tienen una cómoda almohadilla añadida a cada uno de los auriculares, lo que los hace ideales para uso a largo plazo.El micrófono que se encuentra dentro de ellos también es de muy buena calidad, incluso para fines de transmisión.En general, por $70, es bastante difícil superar al Logitech G435.
Sin embargo, el hecho de que esté leyendo este artículo en este momento significa que ha tenido algunos problemas con su compra reciente.Si usted es una de las muchas personas que se han quejado de que su Logitech G435 no se conecta a la PC, ¡entonces esta guía es para usted!¡Siéntese, relájese y descubra algunas de las mejores soluciones para deshacerse de este molesto problema de una vez por todas!
Leer también
Notas importantes:
Ahora puede prevenir los problemas del PC utilizando esta herramienta, como la protección contra la pérdida de archivos y el malware. Además, es una excelente manera de optimizar su ordenador para obtener el máximo rendimiento. El programa corrige los errores más comunes que pueden ocurrir en los sistemas Windows con facilidad - no hay necesidad de horas de solución de problemas cuando se tiene la solución perfecta a su alcance:
- Paso 1: Descargar la herramienta de reparación y optimización de PC (Windows 11, 10, 8, 7, XP, Vista - Microsoft Gold Certified).
- Paso 2: Haga clic en "Start Scan" para encontrar los problemas del registro de Windows que podrían estar causando problemas en el PC.
- Paso 3: Haga clic en "Reparar todo" para solucionar todos los problemas.
Solución: Logitech G435 Lightspeed no funciona

Contenido de la página
- Cómo arreglar Logitech G435 que no se conecta a la PC
- Solucione los problemas de sus auriculares
- Solución 1: use un cable diferente
- Solución 2: Instale el software Logitech G Hub
- Solución 3: actualice el firmware de sus auriculares
- Solución 4: reparar/reinstalar Logitech G Hub
- Solución 5: cambie de Lightspeed a Bluetooth
- Solución 6: configure sus auriculares como el dispositivo de comunicaciones predeterminado
- Arreglo 7.Ejecute el Solucionador de problemas de audio
- arreglo 8.Actualizar el controlador de audio
- Conclusión
Cómo arreglar Logitech G435 que no se conecta a la PC
Solo puede haber un par de razones por las que podría estar enfrentando el problema de que Logitech G435 no se conecta a la PC y no ha estado funcionando correctamente debido a esta razón.Repasaremos algunos pasos que lo ayudarán a solucionar el problema y encontrar una solución funcional para este problema.
Solucione los problemas de sus auriculares
En primer lugar, hagamos algunas pruebas para descubrir la razón exacta por la que sus auriculares podrían estar causándole problemas.
- Asegúrese de que sus auriculares estén correctamente conectados a su PC o computadora portátil.
- Verifique si el LED de sus auriculares está encendido cuando los conecta a su computadora.
- Asegúrese de que sus auriculares tengan suficiente carga.De lo contrario, conéctelos con el cable que viene con la caja y espere hasta que se carguen.
- Por último, intente conectar sus auriculares a una computadora o computadora portátil diferente para asegurarse de que no haya ningún problema con el hardware en sí.
Si ha revisado todas estas comprobaciones y ha confirmado que los auriculares aún no funcionan, siga las soluciones a continuación:
Solución 1: use un cable diferente
Una de las razones por las que su PC podría no haber podido detectar sus auriculares podría deberse a un cable de datos defectuoso.Intente usar otro cable para ver resultados positivos.Si el problema persiste, intente conectar sus auriculares a una computadora portátil o computadora diferente para asegurarse de que el problema no sea con su computadora.
Solución 2: Instale el software Logitech G Hub
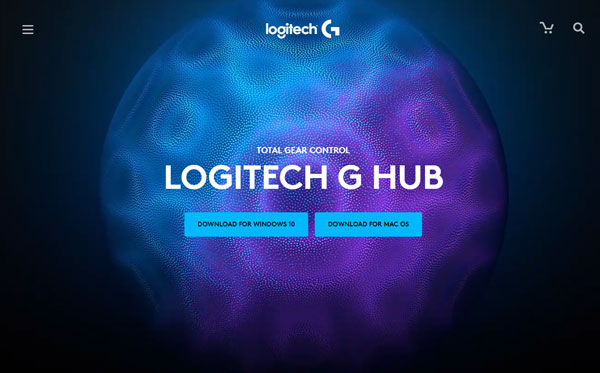
Si bien la mayoría de los productos de Logitech se benefician del poder de personalización que viene con el software G Hub, a veces también actúa como una desventaja, ya que necesita el programa para algunas de las cosas más básicas, como actualizar el firmware de su dispositivo.Si aún no tiene el software Logitech G Hub instalado en su computadora, diríjase a su sitio web oficial y tome el archivo de descarga.Instale el programa, reinicie su computadora y vea si eso soluciona su problema.
Solución 3: actualice el firmware de sus auriculares
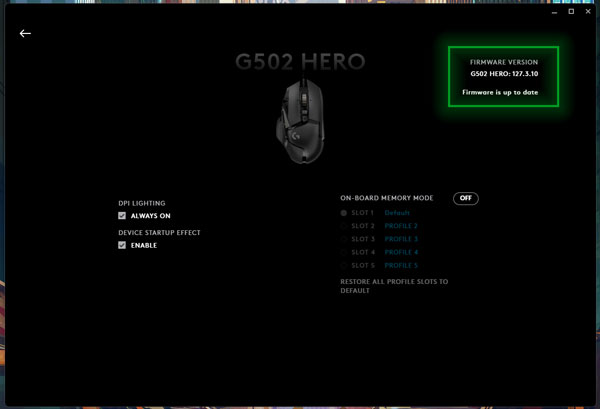
Los productos de nivel medio y alto del catálogo de Logitech reciben actualizaciones de firmware frecuentes que brindan mejoras en la calidad de vida y funciones adicionales.Las actualizaciones también corrigen varios errores que se han informado en el pasado.Inicie el software Logitech G Hub, haga clic en sus auriculares G435 y verifique si su dispositivo tiene actualizaciones de firmware disponibles.Si hay uno, le recomendamos que lo instale, ya que la actualización podría corregir cualquier error que pudiera haberle impedido cargar sus auriculares.
Solución 4: reparar/reinstalar Logitech G Hub
Otra gran razón que podría causar que el infame Logitech G435 no se conecte al problema de la PC es una instalación defectuosa de la aplicación del software G Hub.Esto es bastante común y sucede cuando apaga su computadora justo cuando la aplicación se estaba actualizando.Afortunadamente, el software Logitech G Hub viene con una pequeña e ingeniosa herramienta de reparación que escanea todos los archivos de instalación, encuentra los defectuosos y los vuelve a descargar para reparar la aplicación que no funciona correctamente.Además, simplemente puede desinstalar y reinstalar el software G Hub para una instalación aún más limpia.
Solución 5: cambie de Lightspeed a Bluetooth
Existe una buena posibilidad de que el dongle que viene con los auriculares se dañe.Para confirmar si ese es el caso, cambie sus auriculares del modo inalámbrico Lightspeed al modo Bluetooth manteniendo presionado el botón de silencio durante 3-5 segundos.Luego, en su computadora o computadora portátil que tiene un módulo Bluetooth, intente conectar sus auriculares.
Solución 6: configure sus auriculares como el dispositivo de comunicaciones predeterminado
Una de las razones por las que su auricular Logitech G435 podría no funcionar podría deberse a que Windows depende de algún otro dispositivo de salida para el audio.Para solucionar esto, debe configurar sus auriculares como el dispositivo de comunicación predeterminado en la sección Reproducción.
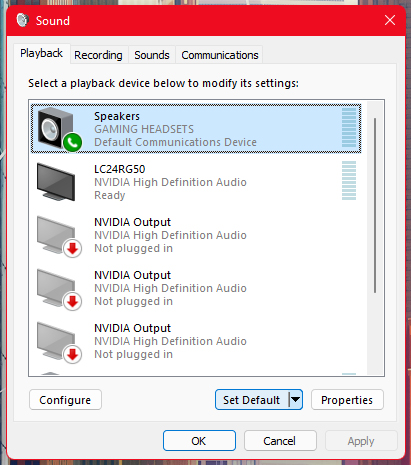
- Abra el menú Inicio y busqueConfiguración de sonido.
- Haga clic en el primer resultado, desplácese hacia abajo y haga clic enMás configuraciones de sonido.Esto abrirá una ventana emergente con más controles.
- Haga clic en la pestañaReproducción, seleccione los auriculares Onikuma y haga clic enEstablecer predeterminado.
- Haga clic enAceptary esto debería solucionar su problema de auriculares Onikuma no detectados.
Arreglo 7.Ejecute el Solucionador de problemas de audio
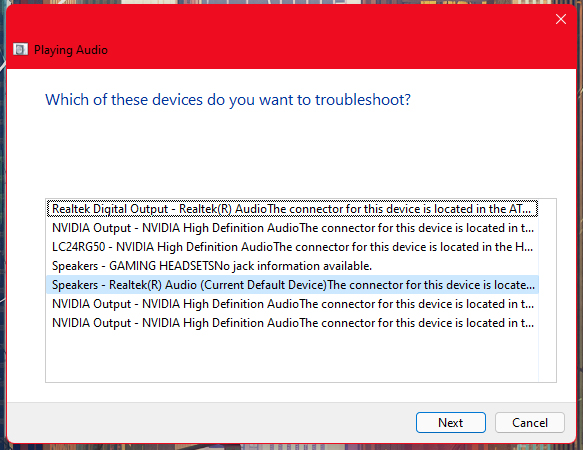
Windows también ofrece un solucionador de problemas para prácticamente cualquier error que pueda encontrar, ya sean problemas de compatibilidad con ciertas aplicaciones o problemas de red.Puede ejecutar un solucionador de problemas específicamente para sus auriculares y dejar que Windows busque automáticamente cualquier problema y lo solucione.
- Abre el menú Inicio, buscaConfiguración de solución de problemasy haz clic en el resultado superior.
- Desde el menú Configuración que aparece, navegue hastaOtros solucionadores de problemasy haga clic en el botónEjecutarjunto a la opciónReproducir audio.
- Ahora debería aparecer una ventana de solución de problemas.Seleccione sus auriculares Logitech G435 y continúe con el proceso de solución de problemas.Windows debe identificar y corregir el problema.
arreglo 8.Actualizar el controlador de audio
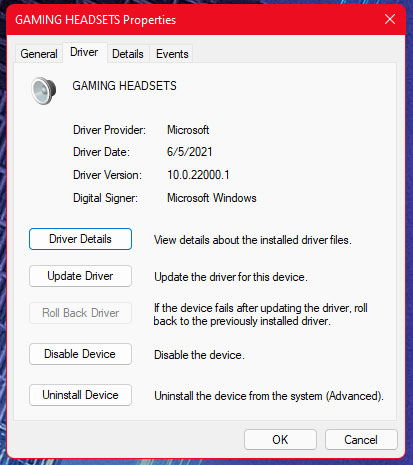
Tradicionalmente, Windows debería detectar automáticamente el nuevo hardware e instalar los controladores apropiados para sus auriculares y su micrófono, pero seguro que no está de más asegurarse de tener el controlador más reciente.Logitech proporciona los controladores más recientes dentro de su software G Hub, pero algo que también puede hacer es abrir el Administrador de dispositivos en su computadora y verificar si hay actualizaciones de controladores para sus auriculares.Alternativamente, debería poder instalar nuevos controladores en las opciones de Windows Update.
Conclusión
Esperamos que nuestra guía sobre cómo solucionar el problema de que Logitech G435 no se conecta a la PC le haya sido útil.Si tiene algún consejo además de lo que hemos mencionado, ¡hágaselo saber a los otros lectores en los comentarios a continuación!Si tiene alguna pregunta sobre la guía, no dude en ponerse en contacto con nosotros, ¡estaremos encantados de ayudarle!

