Los límites de tiempo de pantalla no funcionan en PC con Windows 10 o Xbox One
Actualizado 2023 de enero: Deje de recibir mensajes de error y ralentice su sistema con nuestra herramienta de optimización. Consíguelo ahora en - > este enlace
- Descargue e instale la herramienta de reparación aquí.
- Deja que escanee tu computadora.
- La herramienta entonces repara tu computadora.
Microsoft instaló la función Protección infantil para restringir el uso de los usuarios menores de edad de varias formas, incluida la limitación del tiempo que pasan en el sistema. Si observa que la función Límites de tiempo de pantalla no funciona en PC con Windows 10 o Xbox One, entonces esta publicación puede interesarle. En esta publicación, describiremos las medidas que puede tomar para solucionar el problema.
Para obtener un desglose del tiempo total que su hijo pasó en cada uno de sus dispositivos, la sección & nbsp; Tiempo de pantalla indica cuándo y durante cuánto tiempo su hijo usó sus dispositivos durante la semana. Verá una lista de cuánto tiempo pasaron en sus dispositivos en general por día, y también cuánto tiempo pasaron en cada dispositivo durante toda la semana.
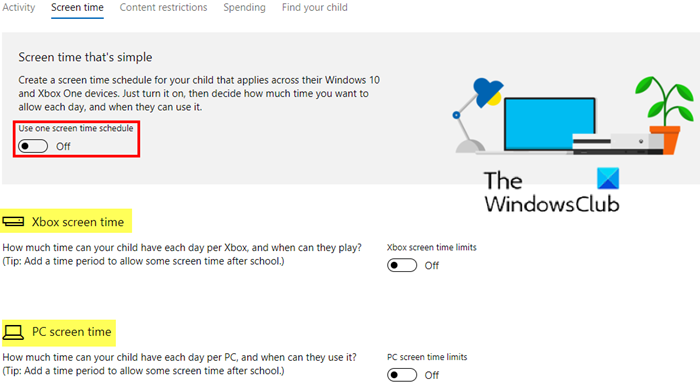
Para ajustar los límites de tiempo de pantalla de su hijo, visite Microsoft Family.
Notas importantes:
Ahora puede prevenir los problemas del PC utilizando esta herramienta, como la protección contra la pérdida de archivos y el malware. Además, es una excelente manera de optimizar su ordenador para obtener el máximo rendimiento. El programa corrige los errores más comunes que pueden ocurrir en los sistemas Windows con facilidad - no hay necesidad de horas de solución de problemas cuando se tiene la solución perfecta a su alcance:
- Paso 1: Descargar la herramienta de reparación y optimización de PC (Windows 11, 10, 8, 7, XP, Vista - Microsoft Gold Certified).
- Paso 2: Haga clic en "Start Scan" para encontrar los problemas del registro de Windows que podrían estar causando problemas en el PC.
- Paso 3: Haga clic en "Reparar todo" para solucionar todos los problemas.
Para establecer límites de tiempo de pantalla para su hijo en dispositivos Xbox y Windows 10:
- Ve a tu grupo familiar
- Busque el nombre de su hijo y seleccione Tiempo de pantalla.
- Establezca la programación para dispositivos juntos o por separado.
Los límites de tiempo de pantalla no funcionan en PC o Xbox
Si configura el tiempo de pantalla, pero descubre que la función Límites de tiempo de pantalla no funciona como se esperaba, aquí hay algunas cosas que puede probar:
- Configure un horario
- Actualice Windows 10
- Reinicia tu dispositivo
- Iniciar sesión
- Manténgalo en el grupo familiar.
1] Configure un horario
Con la última actualización de Windows 10, puede configurar un horario que se aplicará a todos los dispositivos de su hijo. Esto significa que si les das cinco horas al día, tendrán cinco horas entre sus dispositivos Xbox One y Windows 10. De lo contrario, el tiempo se registra por separado, por lo que una hora de tiempo de pantalla significa una hora por dispositivo.
2] Actualiza Windows
Seleccione & nbsp; Iniciar & nbsp; > & nbsp; Configuración & nbsp; > & nbsp; Actualización & seguridad & nbsp; > & nbsp; Actualización de Windows & nbsp;> & nbsp; Busque actualizaciones & nbsp; e instale las actualizaciones disponibles.
3] Reinicia tu dispositivo
Seleccione & nbsp; Iniciar & nbsp; > & nbsp; Energía & nbsp; > Reiniciar.
4] Iniciar sesión
Asegúrese de que su hijo haya iniciado sesión con su cuenta de Microsoft en su dispositivo. Si es así, puede verificar que su cuenta se sincronice correctamente.
Seleccione Iniciar & nbsp; > Configuración & nbsp; > Cuentas y siga las instrucciones para verificar su cuenta.
5] Manténgalo en el grupo familiar
Las cuentas fuera de la familia de Microsoft no están sujetas a los límites de tiempo de pantalla que establezca.
Para evitar que los niños creen nuevas cuentas, en su Xbox, haga lo siguiente:
- Pulsa el botón Xbox & nbsp;.
- Seleccione Sistema & nbsp;> & nbsp; Configuración & nbsp; > & nbsp; Sistema & nbsp;> & nbsp; Restricciones de contenido sin sesión.
- Cree una clave de invitado y desactive Permitir que las personas descarguen y creen cuentas nuevas.
De ahora en adelante, necesitará una clave de invitado para agregar nuevas cuentas.
Solución de problemas avanzada: los límites de tiempo de pantalla no funcionan
Si el límite de tiempo de pantalla de la cuenta familiar aún no funciona en su sistema, aquí hay otras cosas que puede probar:
- Utilice el Control de cuentas de usuario y la configuración del sistema correctos.
- Elimina la configuración del control parental.
- Verifique la cuenta del niño y actívela.
- Cambie el tipo de cuenta del usuario.
- Cree una nueva cuenta de usuario infantil.
- Desactive el modo de ahorro de batería en el Editor de políticas de grupo.
- Deshabilite el modo de ahorro de batería desde el Editor del registro.
Lea las secciones a continuación para obtener guías detalladas sobre cómo solucionar los problemas de limitación de tiempo de pantalla de la cuenta familiar.
1] Utilice el control de cuentas de usuario y la configuración del sistema correctos
Microsoft Family Safety funciona con Control de cuentas de usuario (UAC) . Family Safety necesita que UAC esté configurado correctamente para evitar errores. Veamos cómo configurar UAC para que funcione con Protección infantil.
Empiece por iniciar Cambiar la configuración de control de cuentas de usuario . Puede hacer esto buscándolo en el menú Inicio y seleccionando la opción. Aquí, arrastre el control deslizante hacia arriba hasta & nbsp; Notificar siempre y presione el botón & nbsp; Aceptar para guardar la configuración.
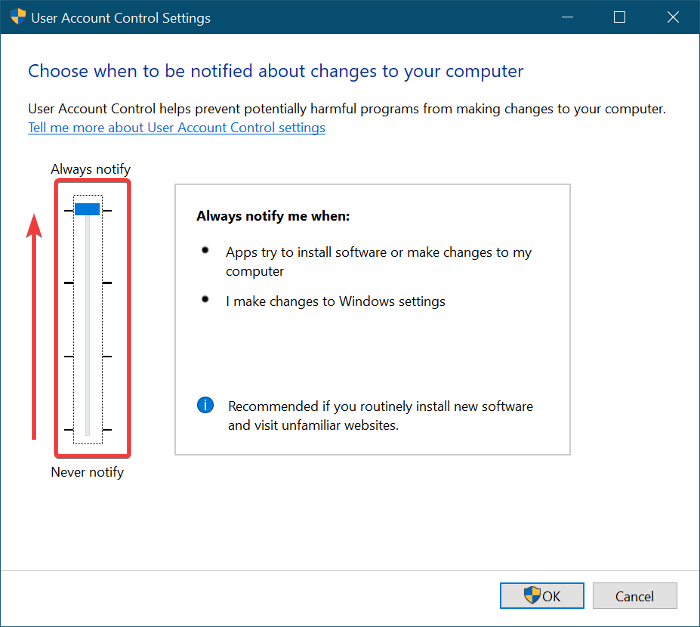
A continuación, vuelva a hacer clic en el menú Inicio, busque y abra & nbsp; Configuración de diagnóstico y comentarios . Haz clic en el menú desplegable para Windows debería solicitar mis comentarios en Frecuencia de comentarios y cámbialo a Nunca .
Vaya a & nbsp; Datos de uso y diagnóstico y seleccione & nbsp; Mejorado (o completo) en el menú desplegable para Enviar los datos de su dispositivo a Microsoft .
Luego, regrese al menú Inicio y busque Protección basada en reputación . Seleccione Protección basada en la reputación en los resultados y active & nbsp; los interruptores de cada opción en esta página.
Presiona la tecla de Windows nuevamente y busca & nbsp; aplicaciones en segundo plano . Haga clic en & nbsp; Aplicaciones en segundo plano en los resultados. En la pantalla que se abre, busque & nbsp; Microsoft Edge y haga clic en el interruptor junto a él para activarlo. Esto permite que Edge se ejecute en segundo plano.
Finalmente, reinicie su computadora y el problema debería desaparecer ahora. Si persiste, proceda a probar la siguiente solución a continuación.
2] Elimina la configuración del control parental
Abra su navegador de Internet y visite la página de su cuenta de Microsoft. Aquí, haz clic en el mosaico & nbsp; Familia .
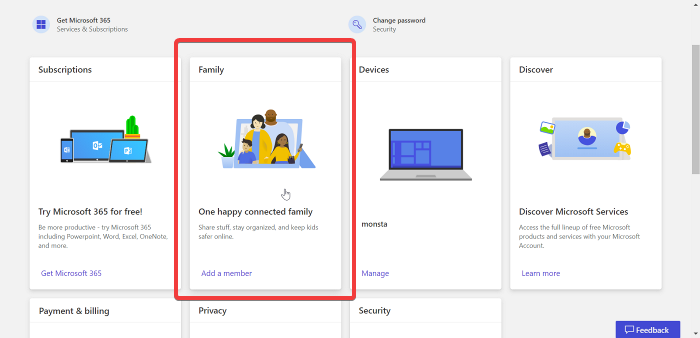
A continuación, elija un intervalo de tiempo y presione el botón & nbsp; Eliminar . Haga lo mismo para todas las franjas horarias de la cuenta problemática y elimínelas todas. Después de eliminar todas las franjas horarias, cierre su navegador y reinicie su sistema informático.
Cuando la PC vuelva a encenderse, regrese y vuelva a agregar los intervalos de tiempo que eliminó. Después de esto, reinicie la máquina nuevamente y los límites de tiempo de pantalla de la Cuenta familiar ahora funcionarán.
3] Verifique la cuenta del niño y actívela
Una razón común por la que el límite de tiempo de pantalla de la cuenta familiar no funcionará en la cuenta infantil es que no la activaste ni verificaste. Si no está seguro de cómo hacer esto, siga la guía a continuación:
Presione la & nbsp; tecla de Windows + I & nbsp; combinación de teclas para abrir la configuración de Windows. Aquí, vaya a & nbsp; Cuentas y vaya a & nbsp; Su información en el panel de la izquierda.
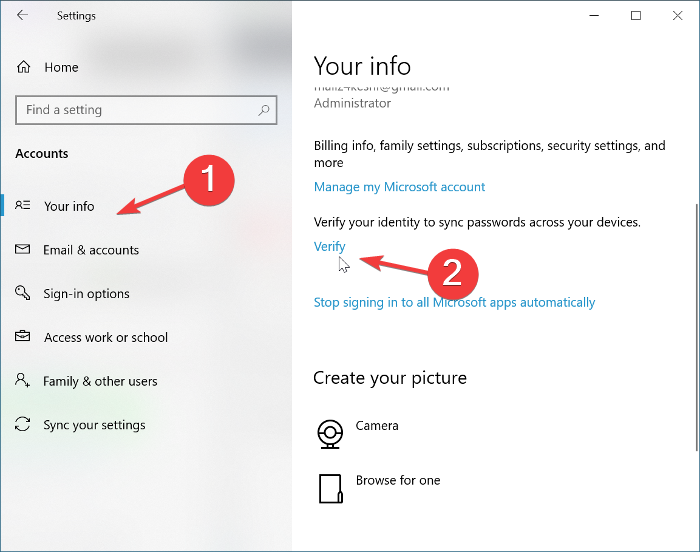
A continuación, seleccione la opción & nbsp; Verificar & nbsp; en el área de la derecha y continúe con el proceso que se abre en una nueva ventana. Tendrá que verificar su cuenta utilizando el número de teléfono o la dirección de correo electrónico vinculada a la cuenta.
Como alternativa, si no ve el vínculo & nbsp; Verificar , tendrá una opción & nbsp; Corregir & nbsp; en Correo electrónico y cuentas pestaña. Utilice esta opción para solucionar el problema de su cuenta.
Los pasos anteriores deberían resolver cualquier problema que tenga con la cuenta familiar. Algunos usuarios se han quejado de que la verificación de su cuenta no les funciona. Si la verificación no resuelve su problema también, debe activar la cuenta.
Vuelve a la pestaña & nbsp; Tu información y selecciona la opción & nbsp; Administrar mi cuenta de Microsoft . Esto abre su navegador de Internet. Haga clic en & nbsp; Iniciar sesión e introduzca sus credenciales de Microsoft para iniciar sesión en su cuenta.
Ahora debe ingresar la información de su tarjeta de crédito y realizar un pago de & nbsp; 50 centavos para activar la cuenta infantil. En este punto, la verificación del tiempo de pantalla de seguridad infantil debería funcionar perfectamente.
4] Cambie el tipo de cuenta del usuario
La cuenta del niño es de naturaleza de administrador, si es posible que los límites de tiempo de pantalla de la familia no funcionen porque no se aplican a las cuentas administrativas. Si la cuenta infantil es una cuenta administrativa, debe cambiarla a una cuenta estándar para que funcionen las limitaciones de tiempo de pantalla familiar. Si la cuenta es una cuenta de Active Directory, debe crear una nueva.
Para ello, debe iniciar sesión en el sistema del niño como administrador. A continuación, haga clic con el botón derecho en el botón del menú Inicio y seleccione & nbsp; Administración de equipos .
Luego, expanda & nbsp; Usuarios y grupos locales y elija & nbsp; Usuarios en el área de la derecha de la cuenta secundaria. Elija la opción & nbsp; Propiedades y vaya a la pestaña & nbsp; Miembro de . Haga clic en & nbsp; Administrador y seleccione la opción & nbsp; Eliminar & nbsp; . Haga lo mismo con todos los grupos de usuarios de la pestaña.
A continuación, haga clic en la opción & nbsp; Agregar en la parte inferior de la pantalla y haga clic en & nbsp; Avanzado . Pulsa el botón & nbsp; Buscar ahora en el panel de la izquierda y haz doble clic en & nbsp; Invitados . Después de eso, presione el botón & nbsp; Aceptar y haga lo mismo con el grupo & nbsp; Usuarios .
Por último, haga clic en los botones & nbsp; Aplicar & nbsp; y & nbsp; Aceptar y reinicie la computadora del niño.
5] Cree una nueva cuenta de usuario infantil
Vaya a la computadora del niño y siga los pasos de este artículo para crear una nueva cuenta de usuario local. Asegúrese de que la cuenta no sea del grupo de administradores sino estándar. Inicie sesión en la computadora con la cuenta de usuario local que acaba de crear.
A continuación, presione la combinación de teclas & nbsp; Tecla de Windows + I para iniciar la Configuración de Windows y acceder a & nbsp; Cuentas . Cambie a la pestaña & nbsp; Su cuenta en el panel de la izquierda y haga clic en el enlace Iniciar sesión con una cuenta de Microsoft .
Por último, inicie sesión con los detalles de la cuenta del niño y confirme que los límites de tiempo de seguridad familiar ahora están fijos y funcionan a la perfección.
6] Deshabilite el modo de ahorro de batería desde el Editor de políticas de grupo
El ahorro de batería en Windows puede anular las limitaciones de tiempo de pantalla familiar en la computadora. Para hacer jaque mate a esto, debe impedir que el usuario active el ahorro de batería.
NOTA: Al deshabilitar el ahorro de batería, incluso las cuentas de administrador del sistema no pueden habilitar el modo de ahorro de batería si no revierten los cambios.
Inicie sesión en el sistema Windows con una cuenta de administrador para comenzar el proceso. A continuación, haga clic en el botón del menú Inicio y busque política de grupo . Haga clic en & nbsp; Editar política de grupo en los resultados de búsqueda.
Expanda el panel de la izquierda de la ventana Editor de políticas de grupo local y navegue hasta Configuración del equipo > Plantillas administrativas > Sistema > Administración de energía > Configuración de ahorro de energía .
A continuación, haga clic en el elemento & nbsp; Umbral de ahorro de energía de la batería (con batería) y presione la opción & nbsp; Habilitado . Seleccione Umbral y cambie el umbral a & nbsp; 15% . Guarde los cambios haciendo clic en & nbsp; Aplicar & nbsp; o Aceptar . Esto cierra el Editor de políticas de grupo.
7] Deshabilite el modo de ahorro de batería desde el Editor del registro
Pulsa la tecla de Windows y escribe & nbsp; cmd . Haga clic con el botón derecho en & nbsp; Símbolo del sistema y seleccione la opción & nbsp; Ejecutar como administrador en el menú contextual. Escriba el siguiente comando en la ventana del símbolo del sistema y presione la tecla ENTER:
reg add HKEY_LOCAL_MACHINE \\ SOFTWARE \\ Policies \\ Microsoft \\ Power \\ PowerSettings \\ E69653CA-CF7F-4F05-AA73-CB833FA90AD4 / v DCSettingIndex / t REG_DWORD / d 15
Salga del símbolo del sistema y reinicie su máquina. Esta solución debería resolver todos los problemas que está experimentando con las limitaciones de tiempo. Si desea volver a habilitar el ahorro de batería desde el Editor del registro, todo lo que tiene que hacer es abrir una ventana de símbolo del sistema elevado y ejecutar el siguiente comando:
reg eliminar HKEY_LOCAL_MACHINE \\ SOFTWARE \\ Policies \\ Microsoft \\ Power \\ PowerSettings \\ E69653CA-CF7F-4F05-AA73-CB833FA90AD4 / v DCSettingIndex
¡Espero que esto te ayude!

