Más de 5 formas de solucionar los problemas de audio en Windows 11
Actualizado 2023 de enero: Deje de recibir mensajes de error y ralentice su sistema con nuestra herramienta de optimización. Consíguelo ahora en - > este enlace
- Descargue e instale la herramienta de reparación aquí.
- Deja que escanee tu computadora.
- La herramienta entonces repara tu computadora.

Este tutorial enumerará los numerosos métodos para solucionar los problemas de audio en Windows 11.Puede haber bastantes razones por las que su PC se vea afectado por problemas relacionados con el sonido.Por ejemplo, el uso de controladores antiguos o anticuados o incluso problemas con el propio dispositivo de salida.
En la misma línea, las mejoras o modificaciones de audio también podrían ser las culpables. En algunos casos, los servicios de audio en segundo plano pueden ser defectuosos y por lo tanto podría significar un problema para el audio de su PC.
Bueno, no importa las causas plausibles detrás de este problema, esta guía le dará a conocer todos los métodos potenciales que le ayudarán a solucionar los problemas de audio en Windows 11.Así que, sin más preámbulos, empecemos.
Notas importantes:
Ahora puede prevenir los problemas del PC utilizando esta herramienta, como la protección contra la pérdida de archivos y el malware. Además, es una excelente manera de optimizar su ordenador para obtener el máximo rendimiento. El programa corrige los errores más comunes que pueden ocurrir en los sistemas Windows con facilidad - no hay necesidad de horas de solución de problemas cuando se tiene la solución perfecta a su alcance:
- Paso 1: Descargar la herramienta de reparación y optimización de PC (Windows 11, 10, 8, 7, XP, Vista - Microsoft Gold Certified).
- Paso 2: Haga clic en "Start Scan" para encontrar los problemas del registro de Windows que podrían estar causando problemas en el PC.
- Paso 3: Haga clic en "Reparar todo" para solucionar todos los problemas.
Contenido de la página
Solucionar problemas de sonido en Windows 11 PC
Ten en cuenta que no hay una solución universal como tal.Tendrá que probar cada una de las soluciones mencionadas a continuación hasta que una de ellas tenga éxito.
Solución 1: Verificar la fuente de audio
Antes de pasar a cualquiera de los arreglos avanzados, primero debe verificar que su PC está utilizando la fuente de audio correcta.He aquí cómo:
- Abre el Centro de Acción a través de las teclas de acceso directo de Windows+A.
- A continuación, haz clic en la flecha que mira hacia la derecha junto a la barra de herramientas de control de audio.
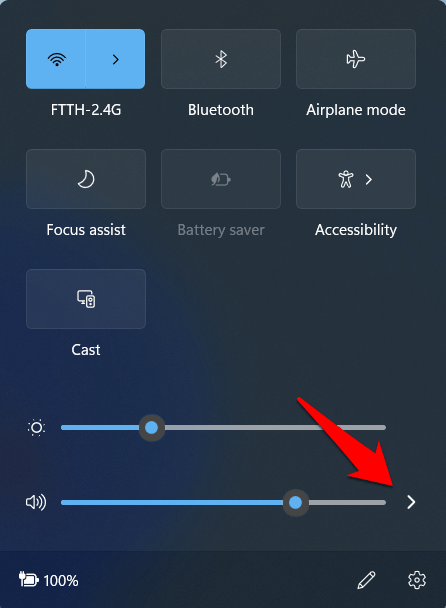
- Ahora verifique si se ha asignado el dispositivo de audio correcto como fuente de salida por defecto.
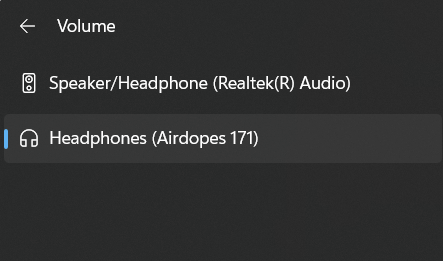
- Si no es el caso y desea cambiar la fuente de audio por defecto, diríjase a la secciónIniciemenú y búsquedaCambiar el sistemasonido.
- A continuación, vaya a suReproducciónseleccione la salida deseada de la lista y haga clic enEstablecer valores predeterminados.
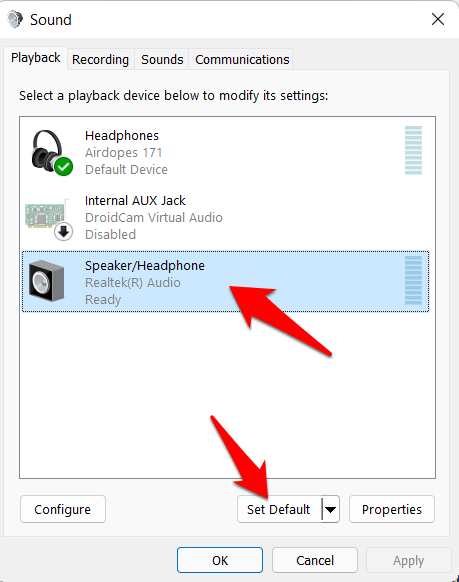
- Esto cambiaría la salida de audio a su nueva selección.Comprueba si es capaz de solucionar los problemas de audio en Windows 11.
Arreglo 2: Cambiar los formatos de audio
Su PC admite numerosos bits y frecuencias de audio.Por defecto, está ajustado a 24 bits y 48.000 Hz, sin embargo, tienes un control total sobre estas frecuencias de muestreo y profundidad de bits.Puedes probar otros perfiles precargados y decantarte por el que mejor se adapte a tus necesidades.
- Para ello, diríjase alIniciemenú y búsquedaCambiar los sonidos del sistema.
- Ahora ve a laReproducciónseleccione su dispositivo de audio predeterminado y haga clic enPropiedades.
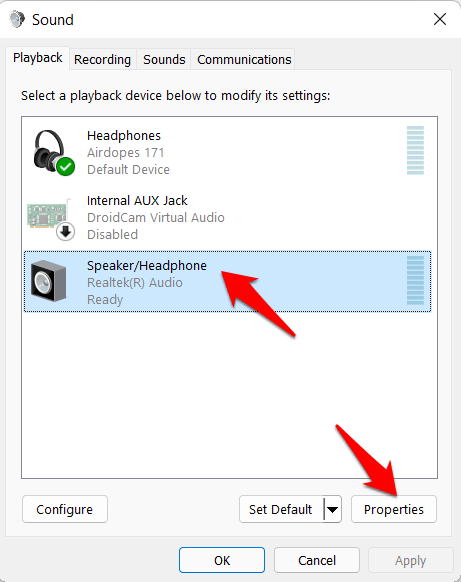
- Diríjase alAvanzadoseleccione la tasa de bits de audio deseada y pulse el botónPruebapara probarlo.
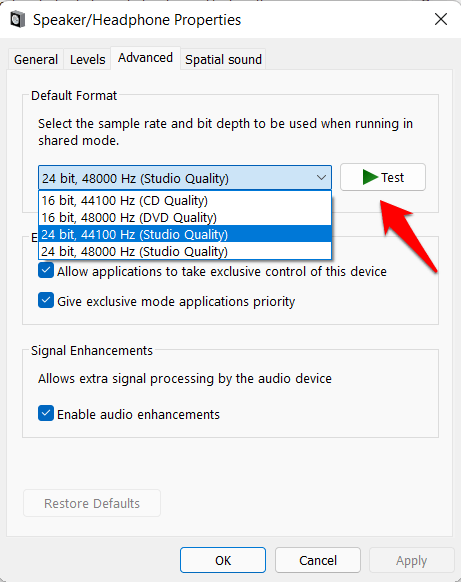
- Una vez que esté satisfecho con la selección, haga clic enOKpara guardar y aplicar este nuevo formato de audio.
- Ahora comprueba si ha solucionado los problemas de audio en Windows 11 o no.
Solución 3: Desactivar las mejoras de audio
Si ha realizado algún ajuste relacionado con el audio, como la ecualización de sonoridad, el refuerzo de graves, el sonido envolvente, etc., considere la posibilidad de desactivar estas mejoras de inmediato.Esto se debe a que estos enriquecimientos de audio podrían a veces hacer más daño que bien al audio general del sistema.
- Así que dirígete alIniciey busque Cambiar sonidos del sistema.
- A continuación, vaya a suReproducciónhaga clic con el botón derecho del ratón en la salida de audio predeterminada y seleccionePropiedades.
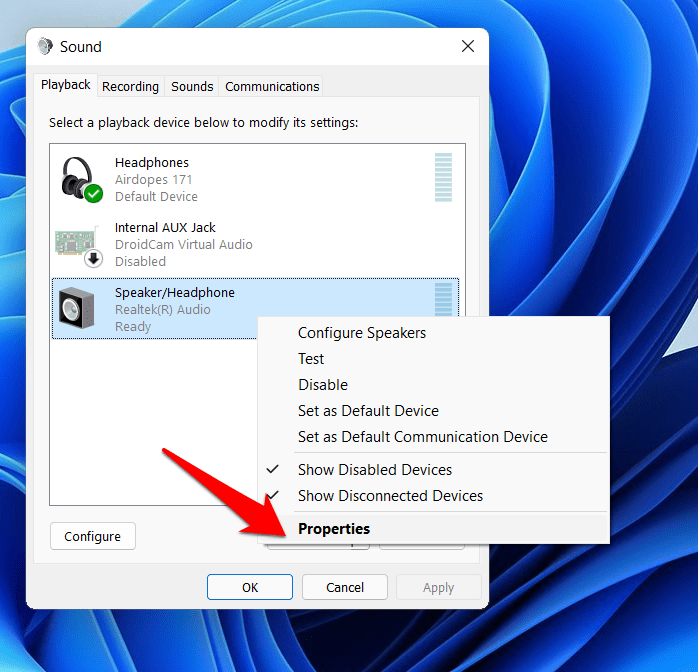
- Ahora ve a laAvanzadoy desmarqueActivar las mejoras de audio.
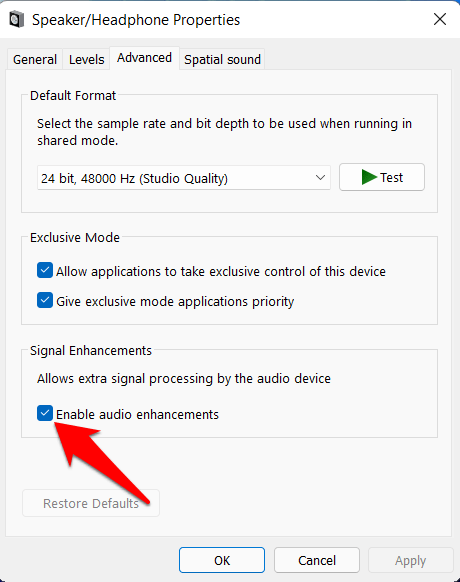
- Por último, haga clic enAplicar > OK. Comprueba si es capaz de solucionar los problemas de audio en Windows 11.
Solución 4: Usar el solucionador de problemas de audio
Windows viene incorporado con bastantes aplicaciones para solucionar problemas.Están diseñados para probar, depurar y solucionar los problemas subyacentes relacionados con los diferentes componentes de su PC.Y uno de ellos está construido específicamente para el sistema de audio.Por lo tanto, puede utilizar esta herramienta de solución de problemas de audio para examinar los problemas relacionados con el audio y luego rectificarlos en consecuencia.
- Por lo tanto, traiga a colación elAjustesa través del menúWindows+Icombinaciones de teclas de acceso rápido.
- A continuación, vaya a laSistemade la barra de menú de la izquierda y luego diríjase a la secciónSolucionar problemassección.
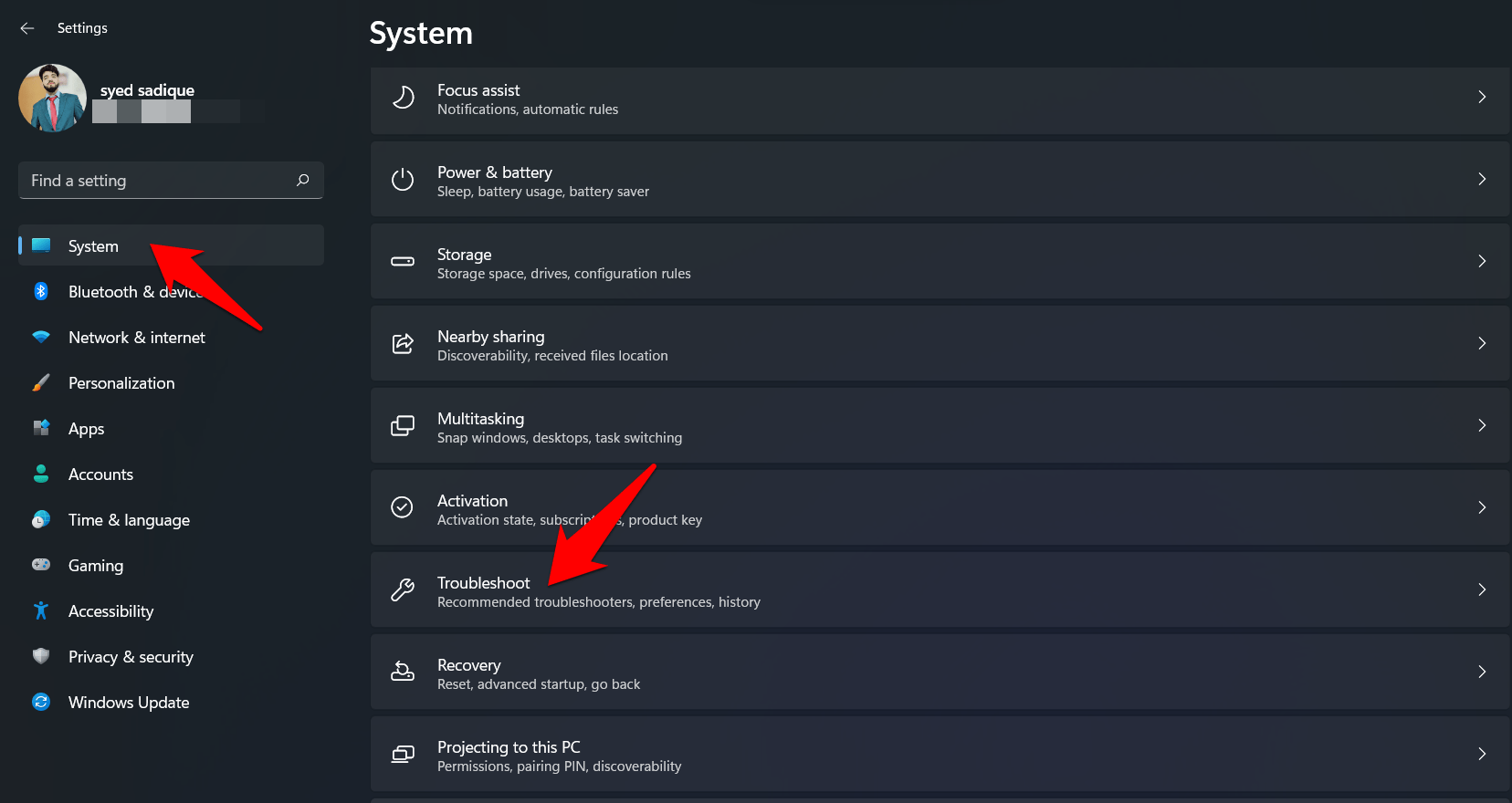
- Después de eso, vaya aOtros solucionadores de problemasy haga clic en el botónEjecutarjunto a Reproducir audio.
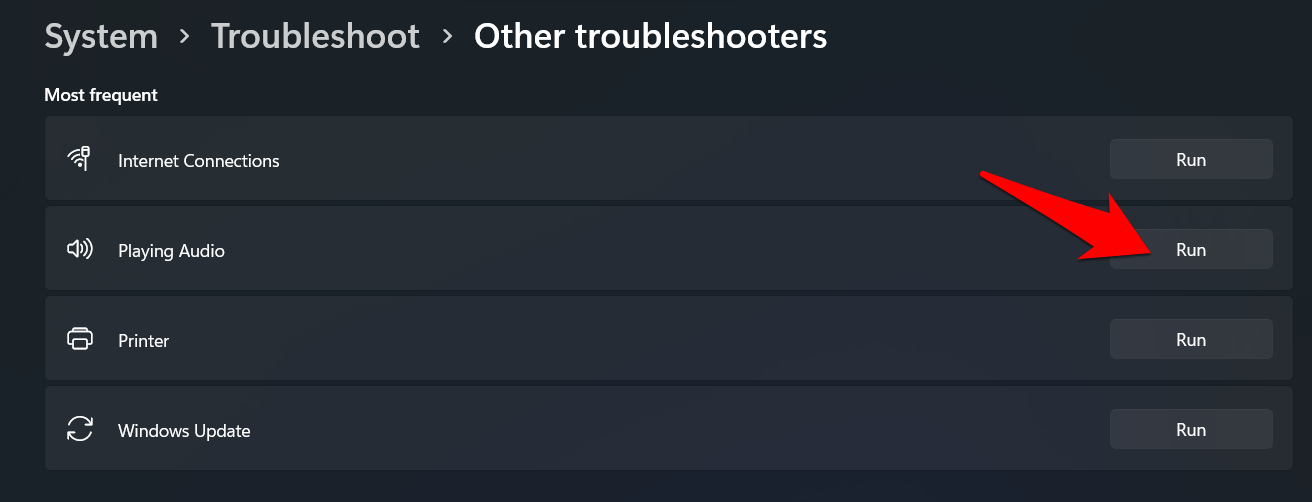
- Ahora obtendrá una lista de todos los dispositivos de audio presentes en su PC. Seleccione la salida por defecto y pulse el botón Siguiente.
- Ahora Windows iniciará el escaneo, encontrará los problemas relacionados con el audio de esa salida y los rectificará de inmediato.
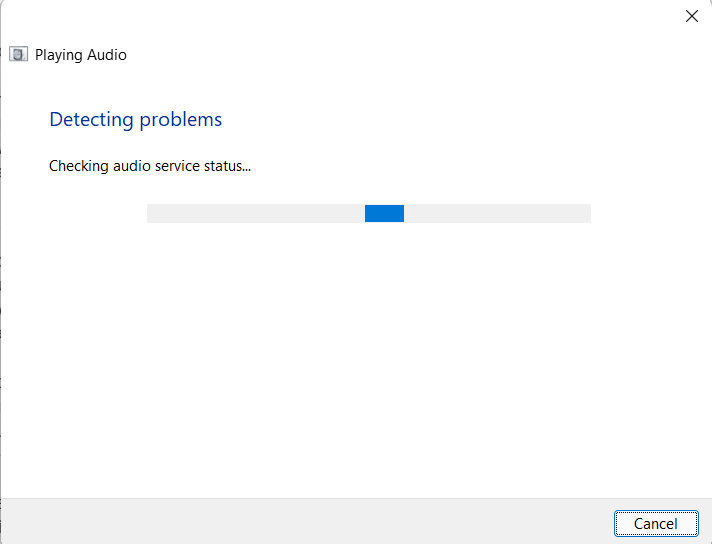
- Una vez hecho esto, considere reiniciar el PC.Cuando se inicie, comprueba si es capaz de solucionar los problemas de audio en Windows 11.
Solución 5: Actualizar los controladores de audio
El uso de controladores de audio antiguos o anticuados puede provocar bastantes problemas relacionados con el sonido.Por lo tanto, siempre se recomienda estar en la última versión de este software de controlador.Si no lo has hecho después de actualizar tu PC a Windows 11, ahora es el momento perfecto para hacerlo.Esto es lo que hay que hacer por tu parte para conseguirlo:
- Utilice elWindows+Xteclas de acceso rápido y seleccioneAdministrador de dispositivosen el menú que aparece.
- A continuación, dirígete a la sección de sonido, vídeo y controladores de juegos y haz clic en ella para ampliarla.
- Después, haga clic con el botón derecho del ratón en el Realtek Audio (o en el que tenga su PC) y seleccioneActualizar el controlador.
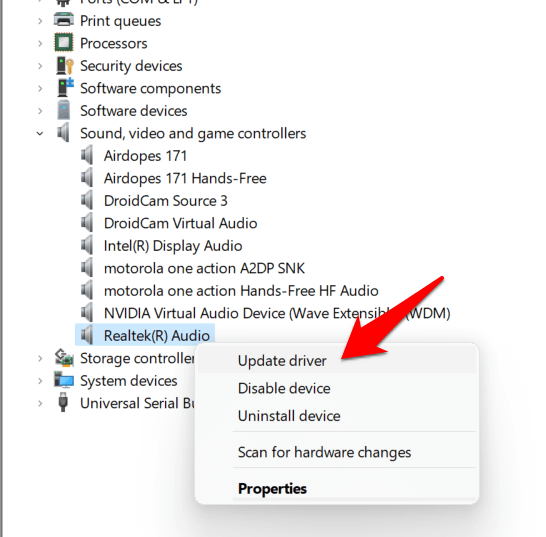
- A continuación, haga clic enBúsqueda automática de conductores. Windows buscará ahora los últimos controladores de sonido, y los descargará e instalará.
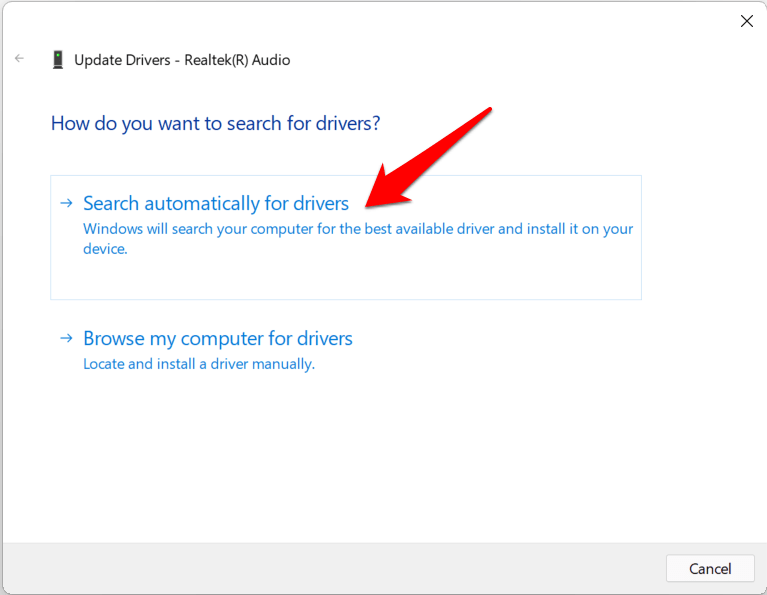
- Una vez hecho esto, reinicie su PC.A continuación, compruebe si es capaz de solucionar los problemas de audio en Windows 11.
Arreglo 6: Re-instalar los controladores de audio
Si los controladores de audio se han corrompido, actualizarlos no servirá de nada.La única opción que tiene en sus manos es eliminar estos controladores corruptos de su PC y luego dejar que Windows instale una copia nueva de los mismos.Así es como podría hacerse:
- Haga clic con el botón derecho del ratón en el icono de Windows presente en la barra de tareas y seleccioneAdministrador de dispositivos.
- A continuación, amplía la sección de sonido, vídeo y controladores de juegos.
- Dentro de eso, haga clic con el botón derecho en Realtek Audio y seleccioneDesinstalar el dispositivo.
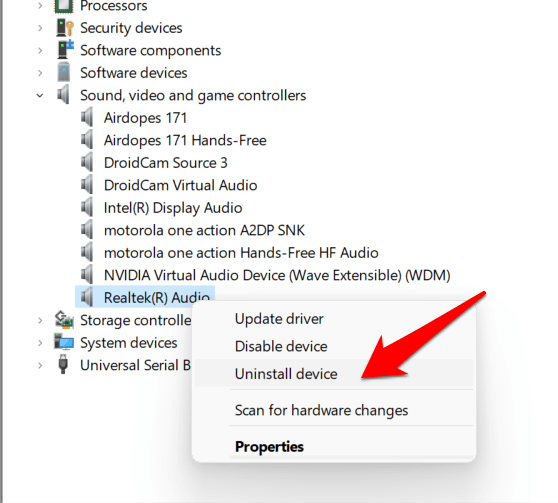
- Responda afirmativamente en el cuadro de diálogo de confirmación que aparece.
- Los controladores de audio se desinstalarán ahora de su PC.
- Una vez hecho esto, reinicie su PC y Windows instalará los últimos controladores de audio.
- Compruebe si los controladores recién instalados son capaces de solucionar los problemas de audio en Windows 11.
Solución 7: Reiniciar los servicios de audio
Windows 11 ejecuta continuamente tres servicios relacionados con el sonido en segundo plano que mantienen el sonido del sistema bajo control.Sin embargo, si hay algún problema con cualquiera de estos tres servicios, a saber, Windows Audio, Windows Audio Endpoint Builder y Remote Procedure Call, entonces es seguro que habrá problemas relacionados con el audio.Por lo tanto, la mejor apuesta en estos casos es reiniciar estos servicios, lo que podría hacerse de la siguiente manera:
- Diríjase alInicieMenú y búsquedaServicios.
- Ahora desplácese hasta elAudio para Windowsservicio, haga clic con el botón derecho del ratón sobre él y seleccioneReiniciar.
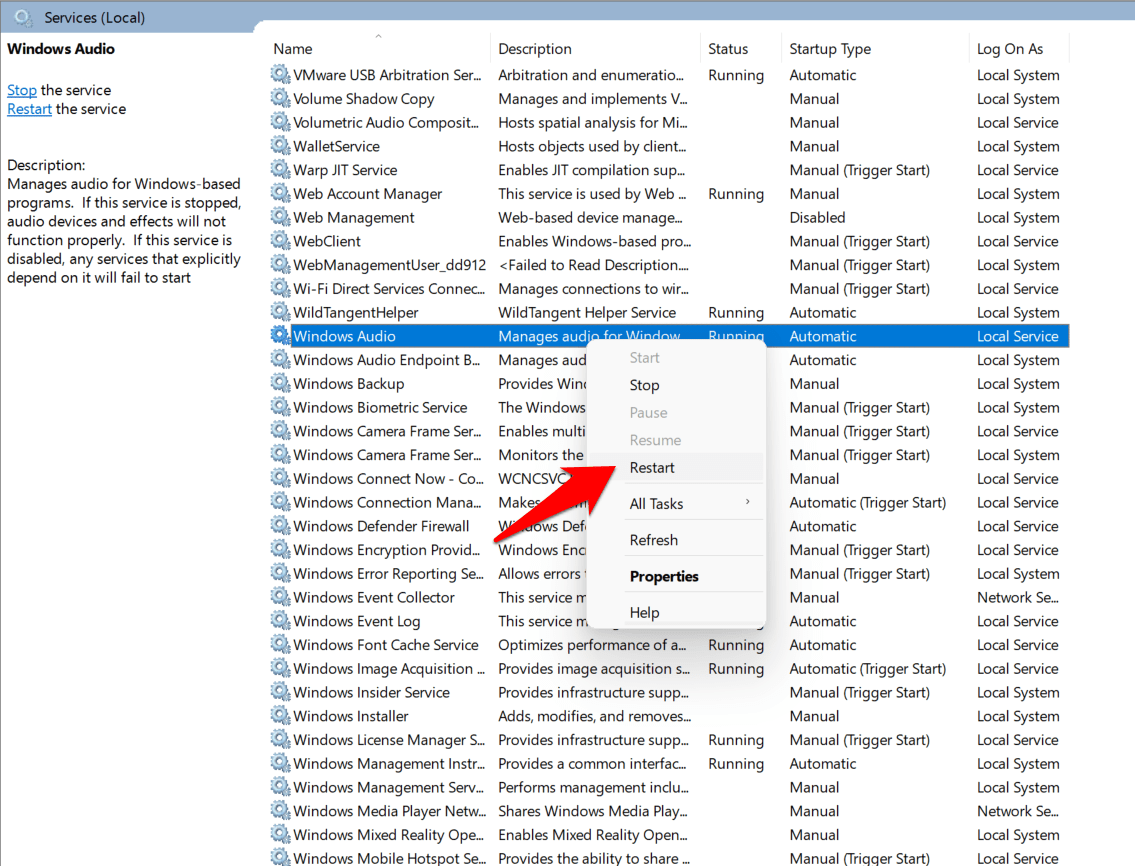
- Haga lo mismo para WindowsConstructor de puntos finales de audio y llamada a procedimiento remoto.
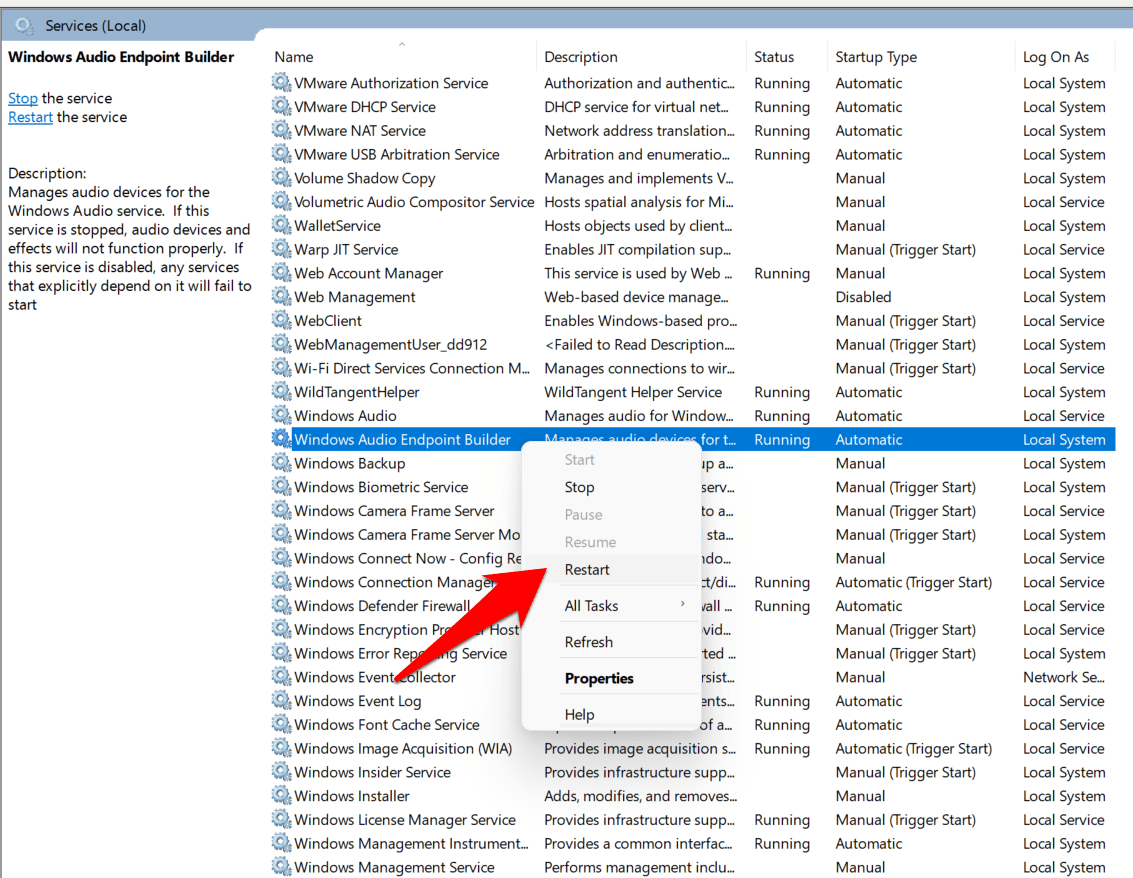
- Una vez reiniciados los tres servicios, reinicie su PC.Esto debería solucionar el problema de audio subyacente.
Conclusión
Así que con esto, concluimos la guía sobre cómo solucionar los problemas de audio en Windows 11.Hemos compartido siete métodos diferentes para ello.Háganos saber en la sección de comentarios cuál le ha resultado más favorable.
Si tiene alguna idea sobreMás de 5 formas de solucionar los problemas de audio en Windows 11entonces no dudes en escribir en la caja de comentarios de abajo.Además, suscríbase a nuestro canal de YouTube de DigitBin para ver vídeos tutoriales.¡Salud!

