Métodos para arreglar un dispositivo que no existe fue especificado error
Actualizado 2023 de enero: Deje de recibir mensajes de error y ralentice su sistema con nuestra herramienta de optimización. Consíguelo ahora en - > este enlace
- Descargue e instale la herramienta de reparación aquí.
- Deja que escanee tu computadora.
- La herramienta entonces repara tu computadora.
Los problemas relacionados con el disco duro no puede ser ignorado, ya que todos nuestros archivos importantes, documentos y fotos residen en el disco duro. Por lo tanto, siempre es una buena práctica que las cuestiones relacionadas con el disco duro debe ser fijado tan pronto como sea posible. Hay múltiples cuestiones relacionadas específicamente con el disco duro entre tales cuestiones es un dispositivo que no existe se especificó. El error es muy crítico y en el peor de los casos, usted tiene que reemplazarlo con un nuevo disco duro. Los usuarios han informado de que el error no permite a los usuarios acceder a una o más unidades. Cada vez que los usuarios tratan de abrir la unidad de un dispositivo que no existe fue especificado error se produce. En esta guía, vamos a hablar de lo que son las posibles causas que pueden desencadenar el error, y más tarde, vamos a discutir sus posibles soluciones.
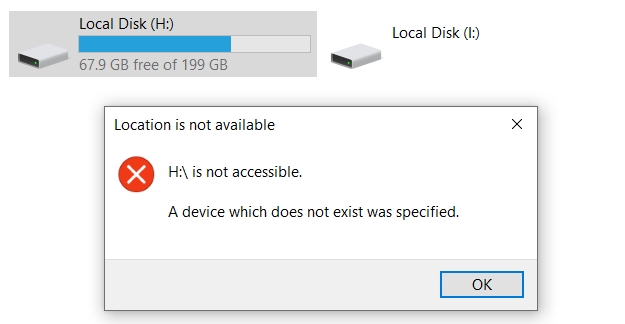
Causas de un error de dispositivo que no existe fue especificado
Hay múltiples causas de este error, los usuarios que se han enfrentado a la cuestión han afirmado que incluso la actualización de Windows puede causar los errores. Básicamente, si su disco duro se utiliza durante mucho tiempo, o es viejo, entonces se producen errores de disco duro es común. Como los sectores se corrompen y la salud de la unidad se degrada a medida que envejece. Además, si usted ha sido con frecuencia el formato de la unidad, la instalación de las ventanas a continuación, también el dispositivo que no existe fue especificado error puede ocurrir.
Tipos similares de un dispositivo que no existe fue especificado error
- Usb a serie windows 10
- Unidad flash USB
- Tarjeta SD
- Disco duro
- Carpeta
- Se ha especificado un dispositivo que no existe cmd
- Android
- Se ha especificado un dispositivo que no existe pso2
- 0x800701b1
- Puerto de comunicaciones
Cómo arreglar un error de dispositivo que no existe fue especificado
En esta sección, vamos a repasar algunas maneras por las cuales usted puede abordar un dispositivo que no existe fue especificado error y resolver el problema. Aunque no hay suficientes maneras de resolver los problemas, todavía algunos usuarios han encontrado alguna solución con respecto a este problema.
Notas importantes:
Ahora puede prevenir los problemas del PC utilizando esta herramienta, como la protección contra la pérdida de archivos y el malware. Además, es una excelente manera de optimizar su ordenador para obtener el máximo rendimiento. El programa corrige los errores más comunes que pueden ocurrir en los sistemas Windows con facilidad - no hay necesidad de horas de solución de problemas cuando se tiene la solución perfecta a su alcance:
- Paso 1: Descargar la herramienta de reparación y optimización de PC (Windows 11, 10, 8, 7, XP, Vista - Microsoft Gold Certified).
- Paso 2: Haga clic en "Start Scan" para encontrar los problemas del registro de Windows que podrían estar causando problemas en el PC.
- Paso 3: Haga clic en "Reparar todo" para solucionar todos los problemas.
1. Reinicie su sistema
Si ha creado recientemente una partición, ha reducido la unidad o ha formateado la unidad, lo primero y más importante que debe hacer es reiniciar el sistema. La mayoría de los usuarios después de hacer cambios en el disco duro no reinicia su sistema y sigue recibiendo el mismo dispositivo no puede iniciar. (código 10) se ha especificado un dispositivo que no existe. error. Hay que reiniciar el sistema para que los cambios sean efectivos. Por lo que se recomienda que después de cualquier cambio que realice en la unidad ya sea creando otra unidad, partición, formato, u otros cambios similares.
- Paso 1. Reinicia tu sistema
- PASO 2. A continuación, vaya a Gestión del equipo > Acción > Rescanear discos
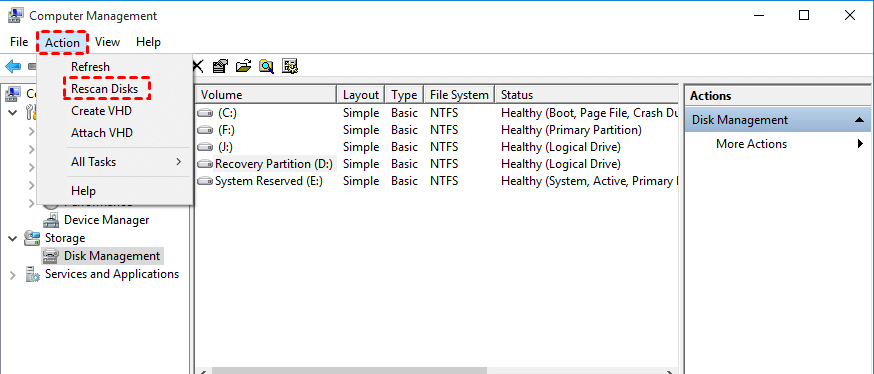
2. Desconectar y volver a conectar el disco duro
Si el error persiste incluso después de que el sistema entonces usted tiene que desconectar manualmente el disco duro de la ranura y luego volver a conectarlo. Este método ha solucionado múltiples casos de este dispositivo no puede arrancar. (código 10) un dispositivo que no existe fue especificado error.
A veces, incluso después de reiniciar los cambios no se activan, para aplicar completamente los cambios hay que desconectar el disco duro y luego volver a conectarlo. Asegúrese de que después de desconectar el disco duro limpie el puerto así como el disco duro.
3. Recrear la partición usando el comando
Ahora ha habido múltiples escenarios en los que la interfaz gráfica de usuario falla a veces y el comando funciona. Así que vamos a utilizar la interfaz de línea de comandos y crear la partición desde el principio va a arreglar un dispositivo que no existe se especificó.
- Paso 1. Abre una ventana de comandos, asegúrate también de ejecutarlo con privilegios de administrador
- Paso 2. Ahora ejecute la Utilidad Diskaprt utilizando el siguiente comando
diskpart
- Paso 3. Para ver todos los discos ejecute el siguiente comando
lista de discos
- Paso 4. Una vez que sepas qué disco hay que particionar, simplemente ejecuta el siguiente comando
seleccionar disco 0
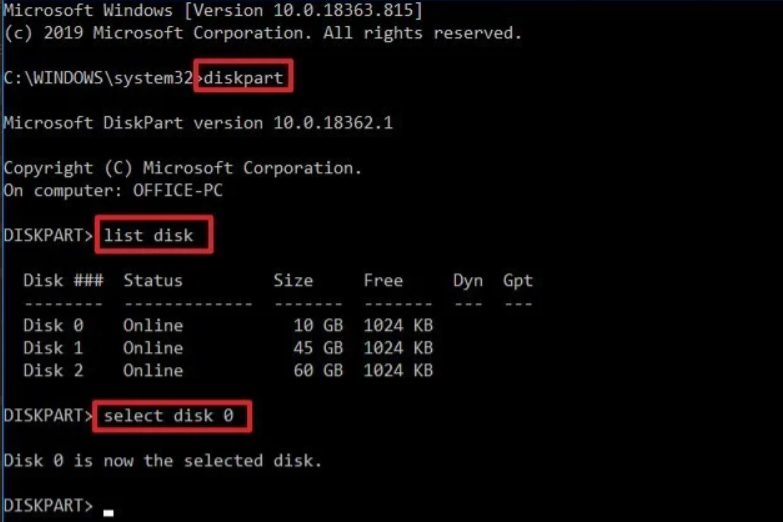
- Paso 5. Ahora límpialo completamente con el siguiente comando
limpiar
- Paso 6. Ahora ejecuta el siguiente comando sólo para asegurarte de que el disco sigue seleccionado
listar disco
- Paso 7. Haz que la partición sea Primaria siguiendo el siguiente comando
crear partición primaria
- Paso 8. Ahora seleccione la partición primaria recién creada
seleccionar la partición 1
- Paso 9. Active la partición
activar

- Paso 10. Utilizando el siguiente comando la formatearemos con NTFS y le asignaremos una etiqueta a la partición
format FS=NTFS label=Data quick
- Paso 11. Asignar una letra a la partición
Asignar letra=g
- Paso 12. Por último, sal de la parte del disco
salir
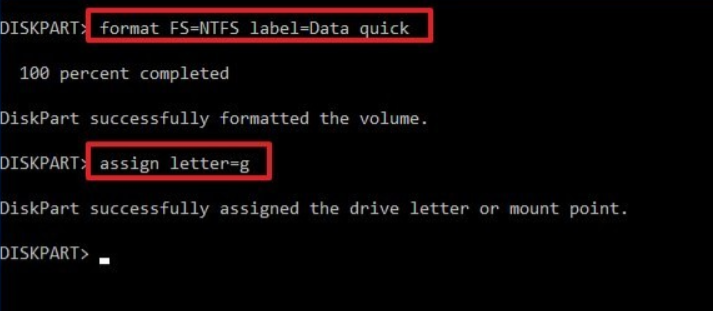
- Paso 13. Con suerte, tu problema se ha resuelto
4. Reemplace el disco duro
Si alguno de los métodos anteriores no funciona entonces este dispositivo no puede arrancar. (código 10) se ha especificado un dispositivo que no existe. los problemas de windows 10 son muy críticos o bien contacta con atención al cliente o tienes que sustituir el disco duro por uno nuevo. No hay ningún otro método que pueda ayudarte.
Conclusión:
Un dispositivo que no existe fue especificado es un error muy molesto, incluso después de formatear usando la administración de discos a veces el problema no se resuelve. en esta guía, hemos cubierto algunos consejos y soluciones para arreglar el problema.

