Modo oscuro de Windows 11 Activación y desactivación del tema oscuro
Actualizado 2023 de enero: Deje de recibir mensajes de error y ralentice su sistema con nuestra herramienta de optimización. Consíguelo ahora en - > este enlace
- Descargue e instale la herramienta de reparación aquí.
- Deja que escanee tu computadora.
- La herramienta entonces repara tu computadora.
Microsoft había introducido el modo oscuro o tema en Windows 10 primero, y ahora también está disponible en Windows 11.Windows 11 también viene con un modo oscuro, pero de forma predeterminada, su tema claro permanece activo.Puede habilitar el tema del modo oscuro usando la aplicación Configuración o incluso una modificación del Registro.Este artículo le mostrará cómo habilitar el tema oscuro oculto de Windows 10 editando el registro de Windows o la aplicación de configuración.Con un pequeño ajuste, puede activar el tema del modo oscuro en Windows 11 y luego puede hacer que su apariencia sea más cómoda para usted.
Microsoft viene con colores muy atractivos y decentes en las aplicaciones proporcionadas por defecto en el sistema operativo Windows 11.Hay un tema de color gris claro en estas aplicaciones para aplicaciones nativas como Configuración, Microsoft Edge, etc.Aquí está la vista previa del tema: -
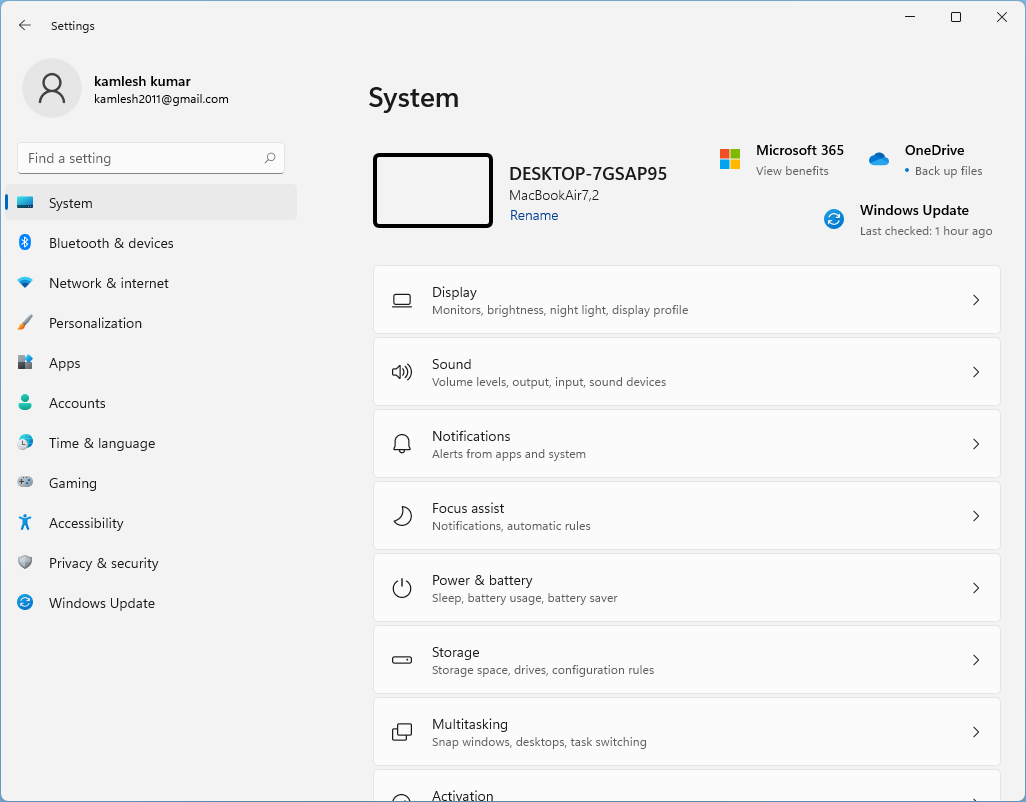
Eche un vistazo al modo oscuro o tema en Windows 11:-
Notas importantes:
Ahora puede prevenir los problemas del PC utilizando esta herramienta, como la protección contra la pérdida de archivos y el malware. Además, es una excelente manera de optimizar su ordenador para obtener el máximo rendimiento. El programa corrige los errores más comunes que pueden ocurrir en los sistemas Windows con facilidad - no hay necesidad de horas de solución de problemas cuando se tiene la solución perfecta a su alcance:
- Paso 1: Descargar la herramienta de reparación y optimización de PC (Windows 11, 10, 8, 7, XP, Vista - Microsoft Gold Certified).
- Paso 2: Haga clic en "Start Scan" para encontrar los problemas del registro de Windows que podrían estar causando problemas en el PC.
- Paso 3: Haga clic en "Reparar todo" para solucionar todos los problemas.
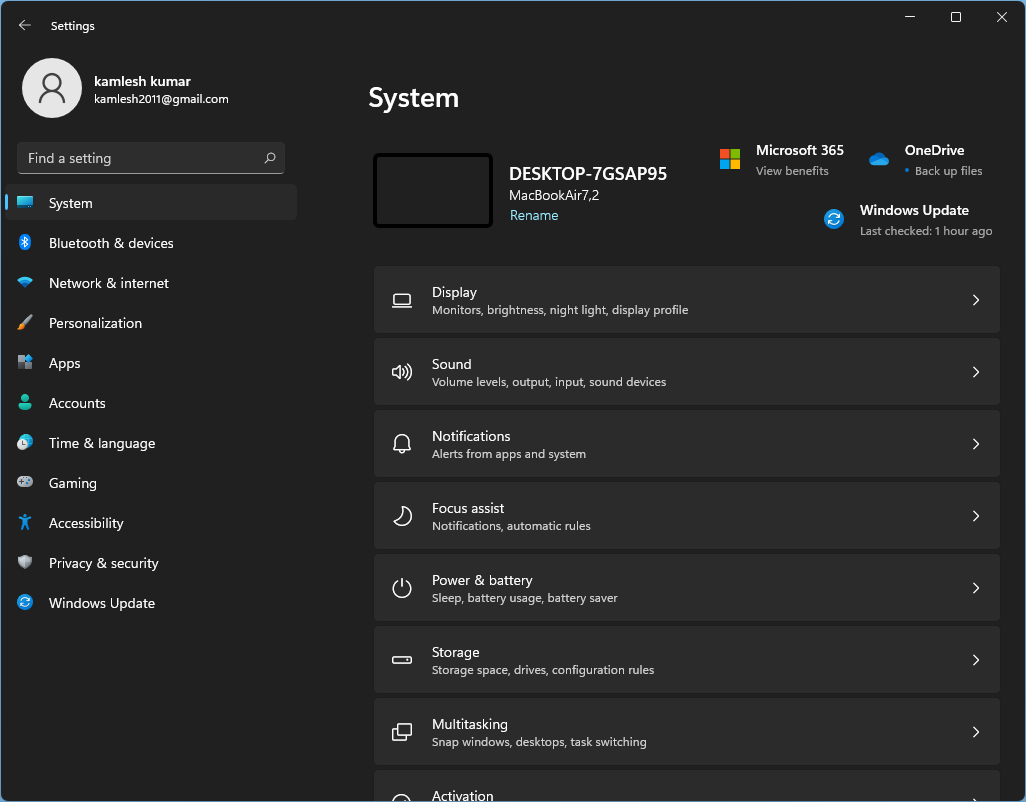
Como se dijo anteriormente, hay dos formas a través de las cuales puede encender o apagar, y estas son las siguientes:-
- Uso de la aplicación Configuración
- A través del Editor del Registro
Tópicos cubiertos
¿Cómo habilitar o deshabilitar el modo oscuro de Windows 11 usando la aplicación Configuración?
Paso 1.Abra la aplicación Configuración.
Para iniciar la aplicación Configuración, haga clic en el botón Buscar en la barra de tareas de Windows 11 y escriba Configuración en el campo de búsqueda.Haga clic en la aplicación Configuración en el resultado de búsqueda para abrirla.
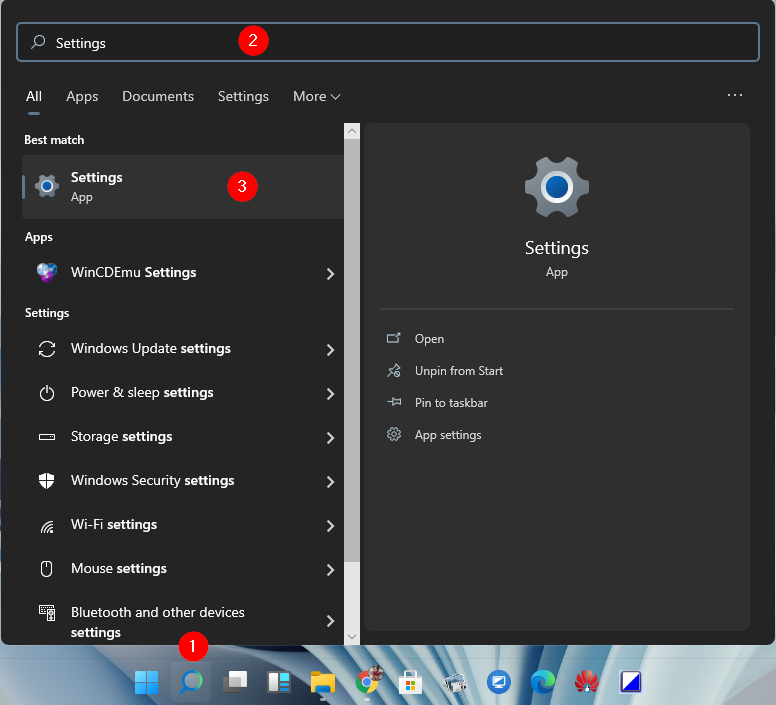
Paso 2.En la aplicación Configuración, haga clic en la categoría Personalización.
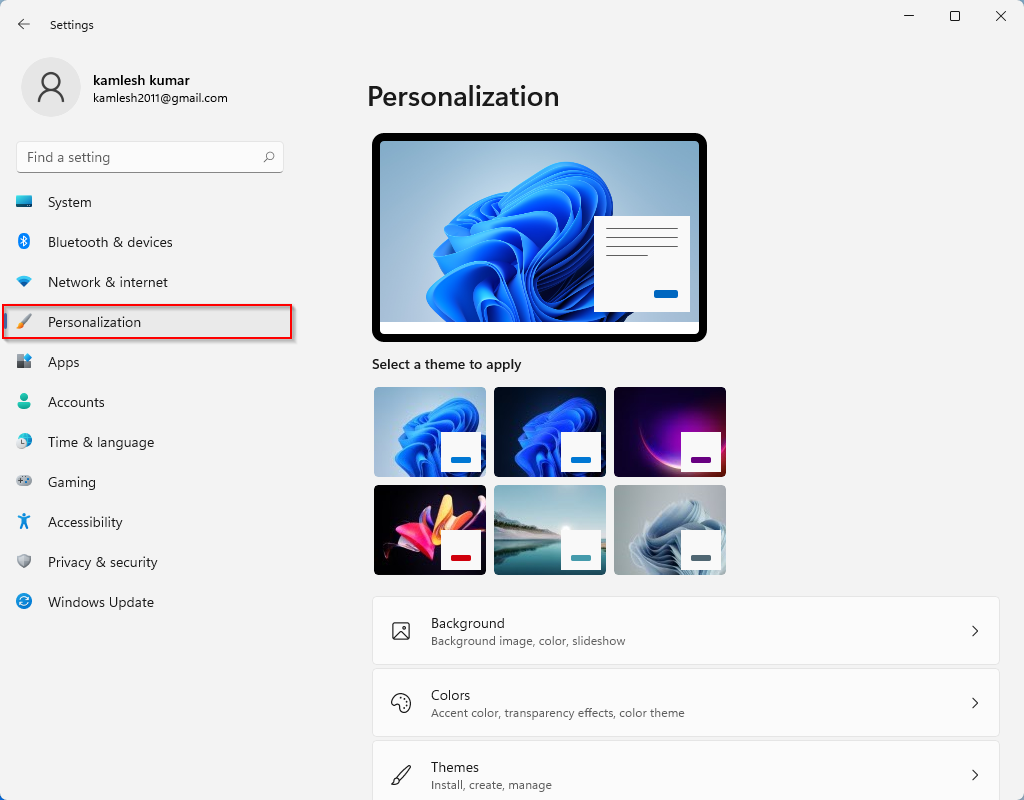
Paso 3.En el lado derecho de Personalización, haga clic en Colores.
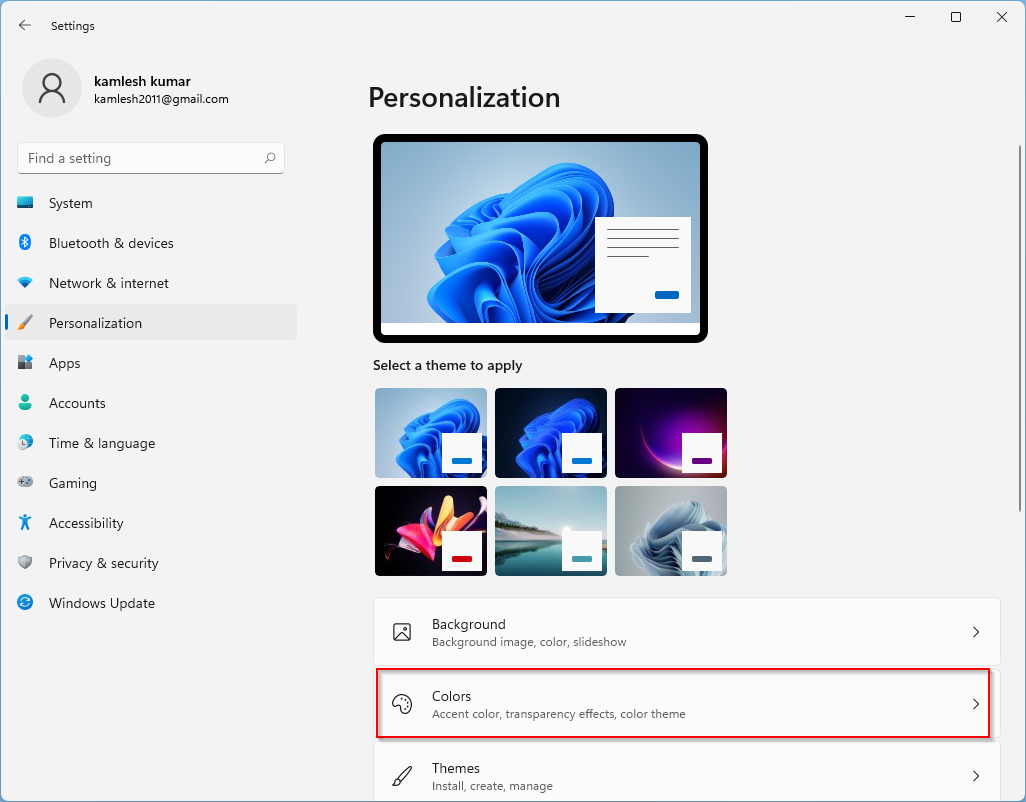
Paso 4.En el menú desplegable 'Elige tu color', verás tres opciones:-
- Oscuro
- Luz
- Disfraz
Seleccione la opción Oscuro para aplicar el tema del modo oscuro en su PC con Windows 11.Los cambios son inmediatos, lo que significa quesu aplicación Configuración y otras aplicaciones de Windows se pondrán de color negro una vez que seleccione la opción Oscura.
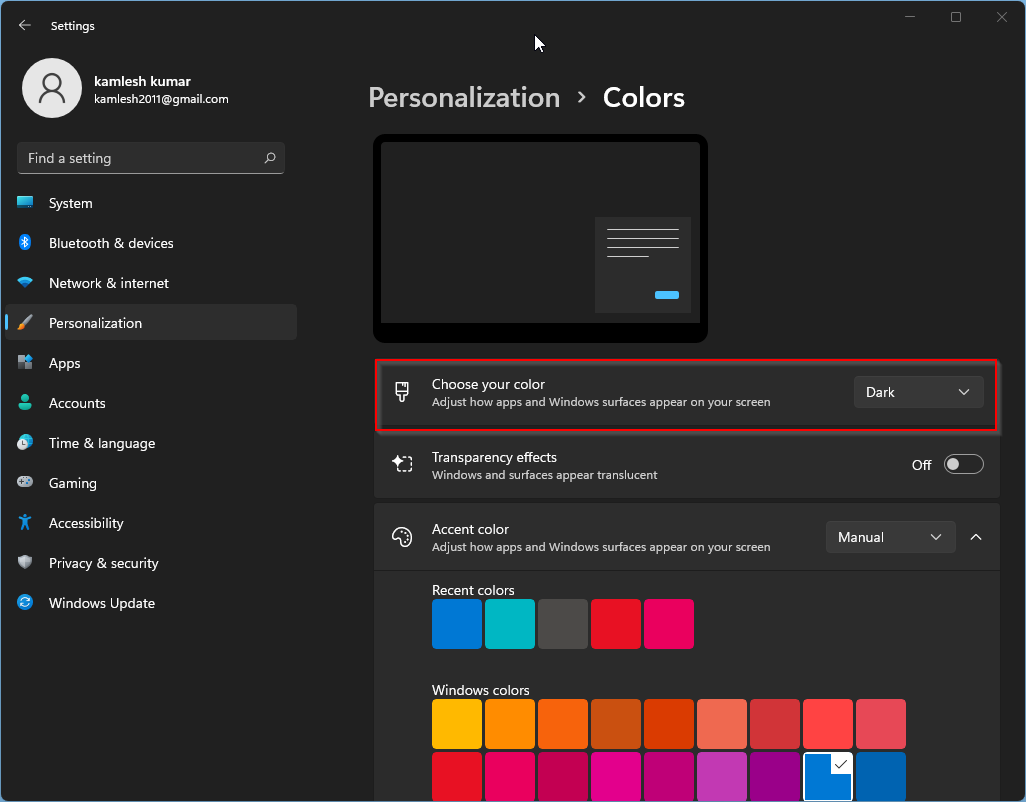
Una vez que elija el tema oscuro, incluso las aplicaciones como Microsoft Store, Mail, Calendar, etc., utilizarán el fondo negro que ahorra energía y es agradable a la vista.Además, el modo oscuro también es una buena opción para condiciones de poca luz.Personalmente, preferimos usar el tema del modo oscuro en Windows 11.
Si desea habilitar el tema claro o personalizado en su PC con Windows 11, repita los pasos anteriores y el paso 3 anterior, elija el tema claro o personalizado según sus necesidades.
¿Cómo activar o desactivar el modo oscuro de Windows 11 a través del Editor del Registro?
El Editor del Registro es otro método para habilitar o deshabilitar el modo oscuro de Windows 11.Realice los siguientes pasos para activar o desactivar el tema del modo oscuro en Windows 11:-
Paso 1.Acceda al cuadro de comando Ejecutar presionando la tecla de Windows + R simultáneamente.
Paso 2.En el cuadro de diálogo Ejecutar, escriba lo siguiente y presione Entrar desde el teclado para abrir la ventana del Editor del Registro:
regedit

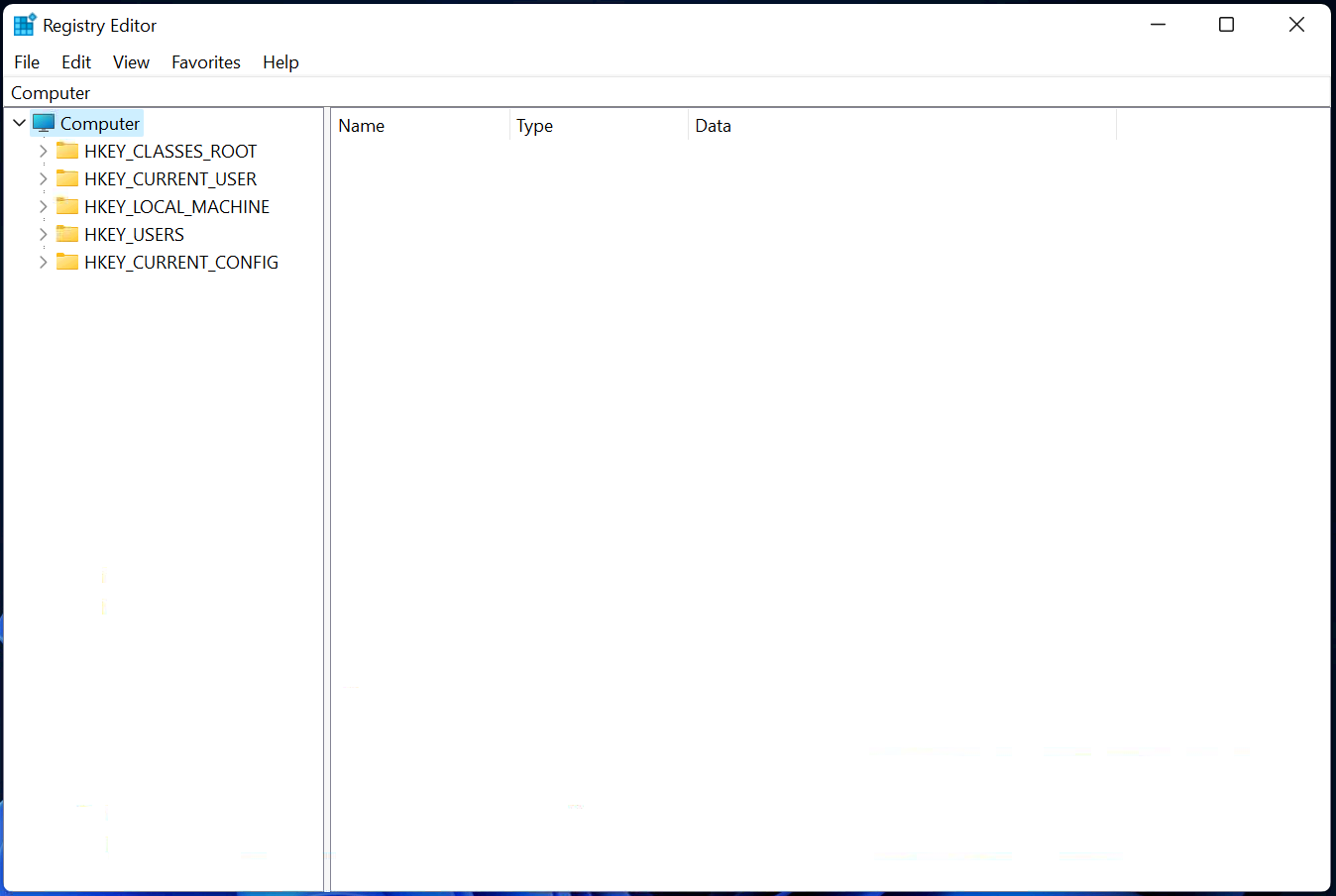
Paso 3.En la ventana del editor de registro, busque la siguiente clave en el panel lateral izquierdo:-
HKEY_LOCAL_MACHINESOFTWAREMicrosoftWindowsCurrentVersionThemes
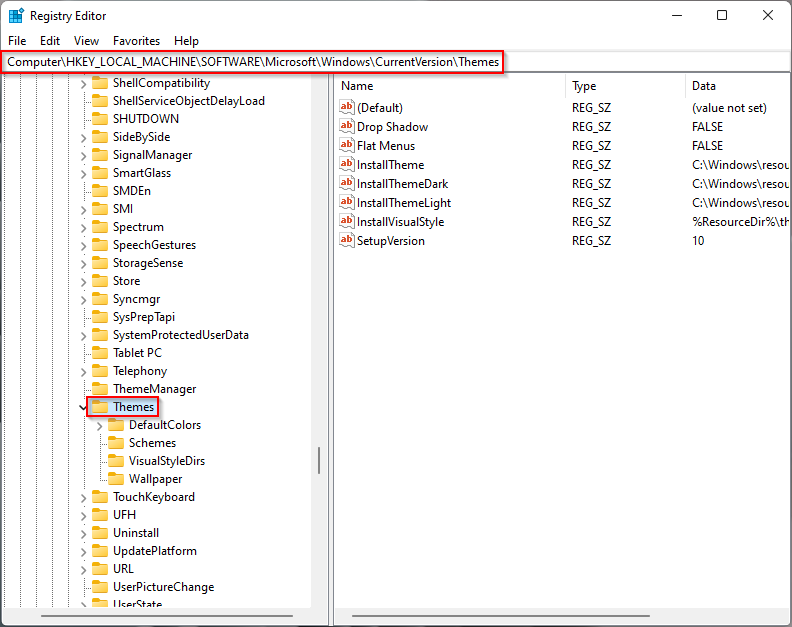
Paso 4.Ahora, haga clic con el botón derecho en la tecla Temas y seleccione la opción Nuevo y luego Clave. Nombre la clave recién creada como Personalizar.
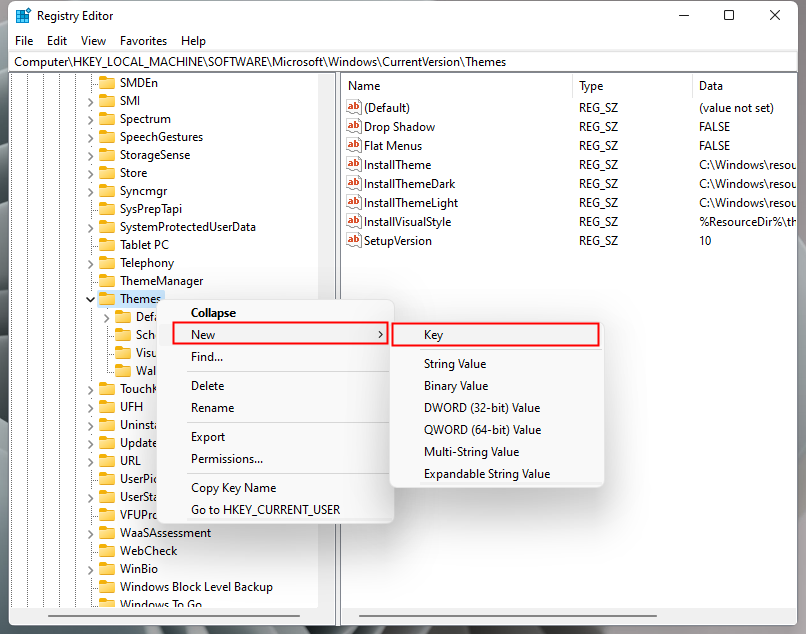
Paso 5.Ahora, seleccione Personalizar en el panel del lado izquierdo y, en el lado derecho, haga clic con el botón derecho en el espacio libre.Seleccione Nuevoy luego la opción Valor DWORD (32 bits).Nombra el recién creado Valor DWORD (32 bits)como AppsUseLightTheme.
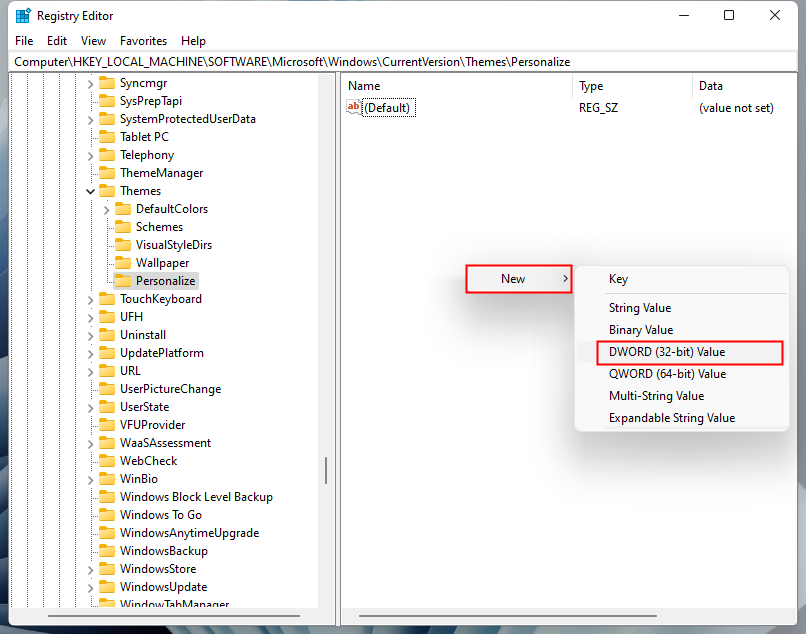
Paso 6.Ahora, haga doble clic en AppsUseLightTheme y establezca sus datos de valor en 0.

Paso 7.Hacer clic OK.
Ahora, debe repetir los pasos anteriores para la clave de usuario también en la siguiente ubicación:-
HKEY_CURRENT_USERSOFTWAREMicrosoftWindowsCurrentVersionThemesPersonalize
Además de eso, cambie el valor SystemUsesLightTheme DWORD (32 bits) a 1 en la ruta anterior.
Después de ejecutar los pasos anteriores, cierre el Editor del Registro y reinicie su máquina.Ahora, reinicie el sistema y abra la aplicación Configuración.El tema oscuro debería estar activado ahora.

