Mostrar u ocultar imágenes de OneDrive en la aplicación Fotos en Windows 10
Actualizado 2023 de enero: Deje de recibir mensajes de error y ralentice su sistema con nuestra herramienta de optimización. Consíguelo ahora en - > este enlace
- Descargue e instale la herramienta de reparación aquí.
- Deja que escanee tu computadora.
- La herramienta entonces repara tu computadora.
Si está leyendo este artículo, probablemente haya visto imágenes guardadas en su cuenta de OneDrive en la aplicación Fotos y desee que la aplicación Fotos deje de mostrarlas.
De forma predeterminada, cuando abre la aplicación Fotos, muestra sus imágenes en la cuenta de OneDrive junto con imágenes en otras ubicaciones de su PC.
La aplicación Fotos muestra automáticamente las imágenes almacenadas en la cuenta de OneDrive solo si está utilizando una cuenta de Microsoft para iniciar sesión en Windows 10 o si ha iniciado sesión en OneDrive.
Si no desea que la aplicación Fotos muestre imágenes guardadas en OneDrive, puede configurar la aplicación Fotos para que no muestre imágenes de la cuenta OneDrive. A continuación se explica cómo hacerlo.
Notas importantes:
Ahora puede prevenir los problemas del PC utilizando esta herramienta, como la protección contra la pérdida de archivos y el malware. Además, es una excelente manera de optimizar su ordenador para obtener el máximo rendimiento. El programa corrige los errores más comunes que pueden ocurrir en los sistemas Windows con facilidad - no hay necesidad de horas de solución de problemas cuando se tiene la solución perfecta a su alcance:
- Paso 1: Descargar la herramienta de reparación y optimización de PC (Windows 11, 10, 8, 7, XP, Vista - Microsoft Gold Certified).
- Paso 2: Haga clic en "Start Scan" para encontrar los problemas del registro de Windows que podrían estar causando problemas en el PC.
- Paso 3: Haga clic en "Reparar todo" para solucionar todos los problemas.
Evitar que la aplicación Fotos muestre imágenes de OneDrive en Windows 10
Paso 1: abre la aplicación Fotos. Haga clic en los tres puntos (consulte la imagen a continuación) y luego haga clic en Configuración para abrir su página de configuración.
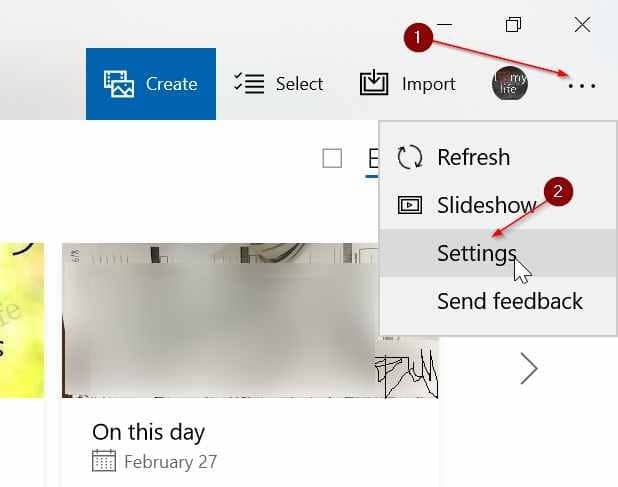
Paso 2: en la sección Microsoft OneDrive, desactive la opción Mostrar mi contenido solo en la nube de la cuenta de OneDrive para evitar que la aplicación Fotos muestre sus imágenes de OneDrive.
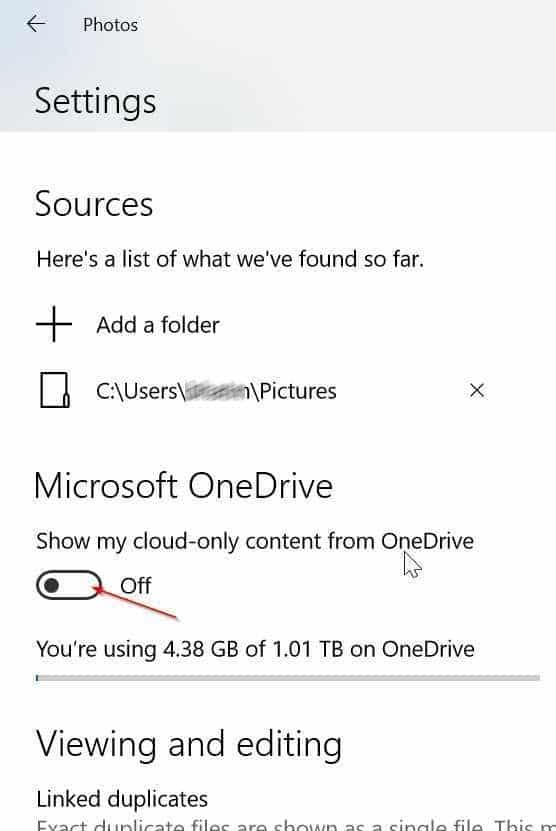
Mostrar imágenes de OneDrive en la aplicación Fotos
Y si está utilizando una cuenta de usuario local en Windows 10, puede configurar la aplicación Fotos para mostrar imágenes de OneDrive. A continuación se explica cómo hacerlo.
Paso 1: abre la aplicación Fotos, haz clic en el ícono de tres puntos y luego haz clic en Configuración .
Paso 2: en la sección Microsoft OneDrive , active la opción Mostrar mi contenido solo en la nube de la cuenta de OneDrive . Ahora verá el cuadro de diálogo de inicio de sesión de OneDrive.
Paso 3: escriba los detalles de inicio de sesión de OneDrive y haga clic en la opción de inicio de sesión.
Tenga en cuenta que si ha agregado su cuenta de Microsoft a la aplicación de Correo, aparecerá un cuadro de diálogo con todas las cuentas de Microsoft que están agregadas actualmente a su aplicación de Correo o las cuentas que están guardadas en su PC. Solo necesita hacer clic en su cuenta de Microsoft para iniciar sesión automáticamente en OneDrive y comenzar a ver imágenes de OneDrive en la aplicación Fotos.
Paso 4: finalmente, elija si desea ver imágenes de la carpeta de imágenes de OneDrive o de todas las carpetas en su cuenta de OneDrive.
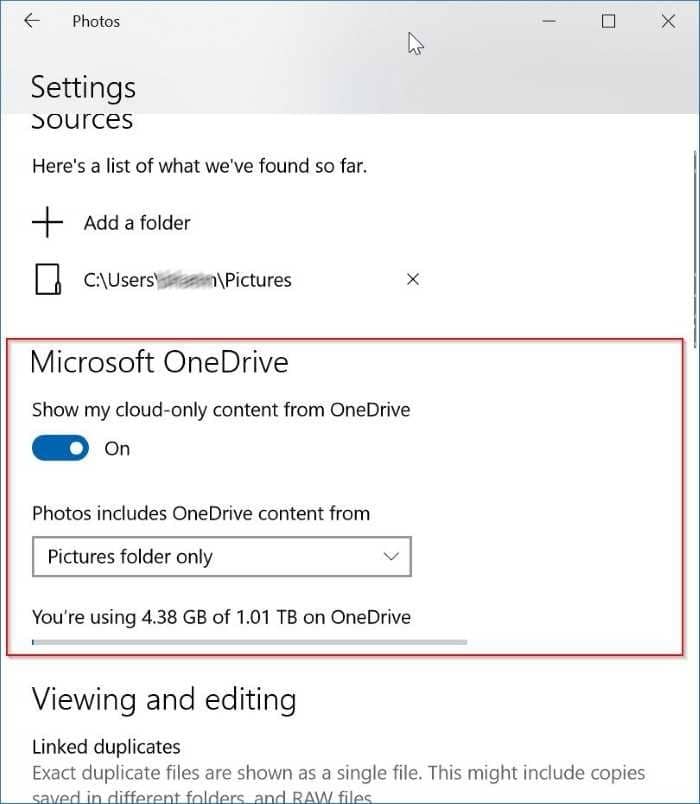
Como puede ver en la imagen de arriba, la página muestra la cantidad total de espacio disponible en su cuenta de OneDrive y el espacio utilizado actualmente.
¿Sabías que puedes evitar que todas las aplicaciones o aplicaciones específicas accedan a carpetas de documentos, imágenes y videos en Windows 10?


