Mover programas instalados a otra unidad en Windows 10
Actualizado 2023 de enero: Deje de recibir mensajes de error y ralentice su sistema con nuestra herramienta de optimización. Consíguelo ahora en - > este enlace
- Descargue e instale la herramienta de reparación aquí.
- Deja que escanee tu computadora.
- La herramienta entonces repara tu computadora.
En uno de nuestros artículos publicados recientemente, discutimos cómo cambiar la ubicación de instalación predeterminada de los programas en Windows 10. Dado que el método no se puede usar para mover programas ya instalados, en esta guía, veremos cómo mover programas instalados a otra unidad o partición en Windows 10.
Como probablemente sepa, Windows 10 permite a los usuarios mover aplicaciones instaladas, pero no permite mover programas tradicionales (solo se admiten las aplicaciones instaladas desde la Tienda).

Steam Mover para mover programas instalados
Steam Mover es un programa gratuito diseñado para ayudar a los usuarios de PC a mover los programas y juegos instalados desde la ubicación predeterminada a otra carpeta o unidad. El software Steam Mover reubica los programas instalados en unos segundos sin ningún problema. Solo necesita seleccionar el programa que desea mover y luego elegir la nueva ubicación. Tan simple como eso.
Notas importantes:
Ahora puede prevenir los problemas del PC utilizando esta herramienta, como la protección contra la pérdida de archivos y el malware. Además, es una excelente manera de optimizar su ordenador para obtener el máximo rendimiento. El programa corrige los errores más comunes que pueden ocurrir en los sistemas Windows con facilidad - no hay necesidad de horas de solución de problemas cuando se tiene la solución perfecta a su alcance:
- Paso 1: Descargar la herramienta de reparación y optimización de PC (Windows 11, 10, 8, 7, XP, Vista - Microsoft Gold Certified).
- Paso 2: Haga clic en "Start Scan" para encontrar los problemas del registro de Windows que podrían estar causando problemas en el PC.
- Paso 3: Haga clic en "Reparar todo" para solucionar todos los problemas.
Si no está seguro de cómo usar Steam Mover para mover aplicaciones instaladas desde otra unidad en Windows 10, complete las instrucciones que se dan a continuación.
Reubicar los programas instalados en otra partición en Windows 10 usando Steam Mover
ADVERTENCIA: Dado que Windows 10 no admite el traslado de programas de escritorio instalados a diferencia de las aplicaciones, le recomendamos que haga una copia de seguridad de todos los datos y cree una copia de seguridad de la imagen del sistema solo para estar más seguro. No somos responsables de ninguna pérdida de datos o bloqueo del sistema.
NOTA: este método no se puede utilizar para mover programas instalados a una unidad flash o cualquier otro tipo de unidad externa USB.
Paso 1: dado que Steam Mover reubica los programas creando puntos de unión, este método, de hecho, el programa, no funciona en unidades formateadas FAT32. Entonces, el primer paso es asegurarse de que la unidad donde está instalado Windows 10, así como la unidad donde planea mover los programas instalados, estén formateados con NTFS antes de comenzar.
Para verificar el tipo de sistema de archivos, haga clic con el botón derecho en la unidad, seleccione Propiedades y luego verifique el tipo de sistema de archivos.
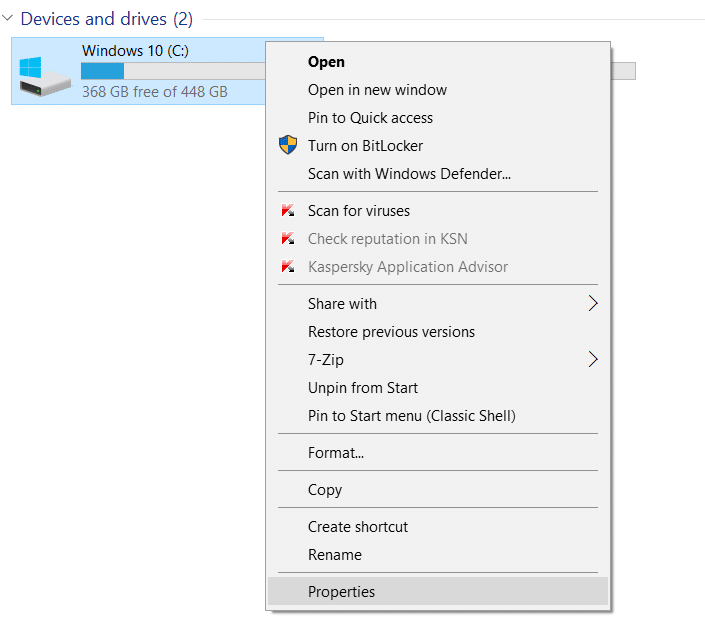
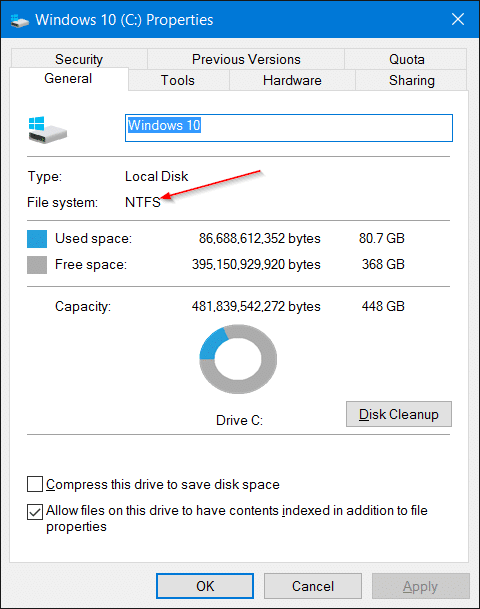
Paso 2: visite esta página y descargue el software Steam Mover. El programa no se ha actualizado durante cinco años, pero el software también funciona muy bien en Windows 10. Hemos probado este software en la instalación de Windows 10 de 32 y 64 bits sin ningún problema.
Extraiga el archivo zip descargado para obtener el archivo ejecutable de SteamMover.
Paso 3: Haga clic con el botón derecho en el archivo ejecutable SteamMover y luego haga clic en la opción Ejecutar como administrador para iniciar el programa con privilegios de administrador.
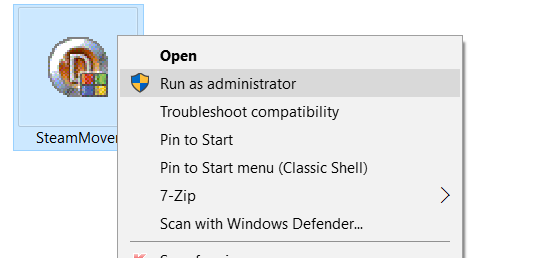
Paso 4: al iniciar SteamMover, no enumerará todos los programas instalados. En la sección Carpeta común de aplicaciones de Steam , haz clic en el botón pequeño de tres puntos y luego busca la carpeta Archivos de programa que contiene tus programas instalados. Si está ejecutando un tipo de Windows 10 de 64 bits, el programa que desea mover puede estar ubicado en la carpeta Archivos de programa (x86) .
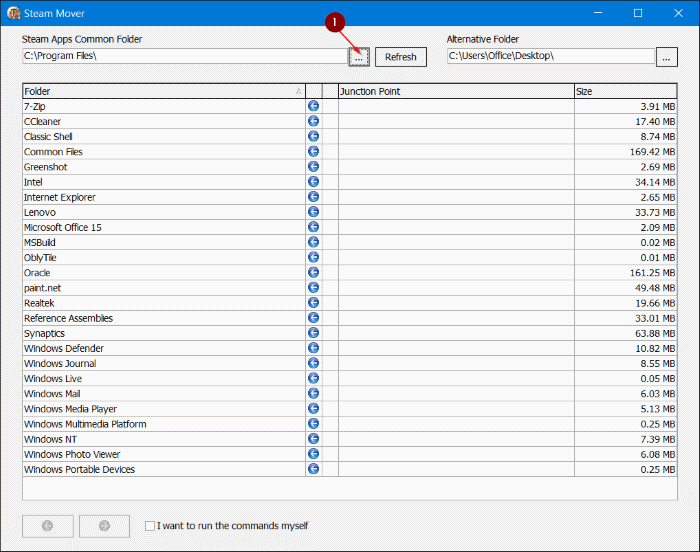
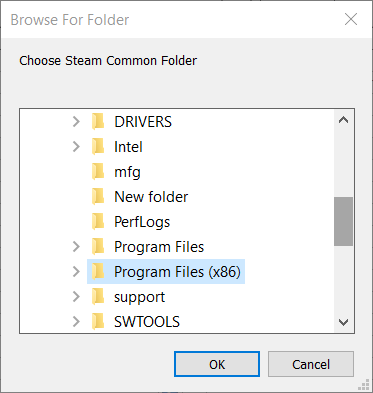
Seleccione Archivos de programa o Archivos de programa (x86) para enumerar los programas instalados. Si el programa que planea mover no aparece al seleccionar Archivos de programa (x86), seleccione la carpeta Archivos de programa.
Paso 5: De la lista, seleccione el programa que desea mover, haga clic en el botón de puntos debajo de la carpeta Alternativa para seleccionar la nueva ubicación a la que desea mover el programa y, finalmente, haga clic en el gran botón de flecha hacia la derecha ubicado en la parte inferior del programa para comenzar a mover el programa.
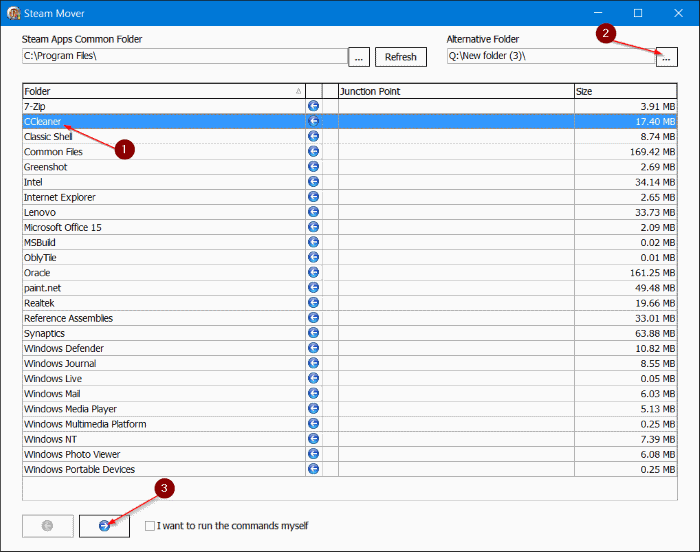
Verá la ventana del símbolo del sistema durante unos segundos, lo que indica que el programa seleccionado se está moviendo.
Si todo va bien, el programa se moverá en un par de segundos.
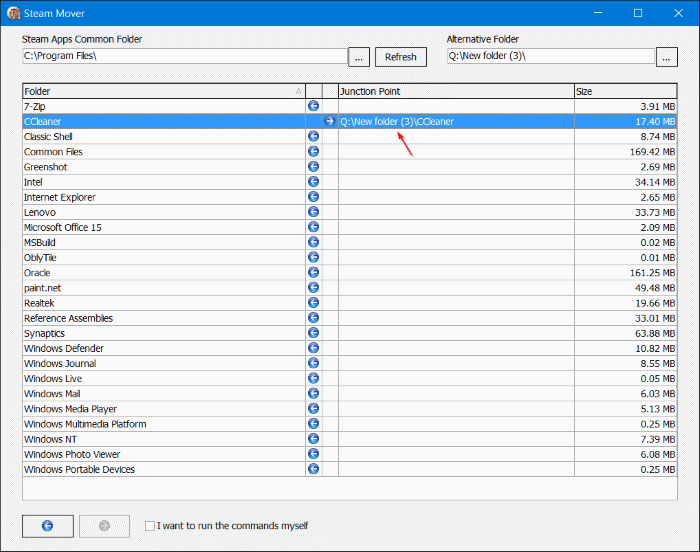
Ahora puede navegar a la nueva ubicación para ver los programas movidos.
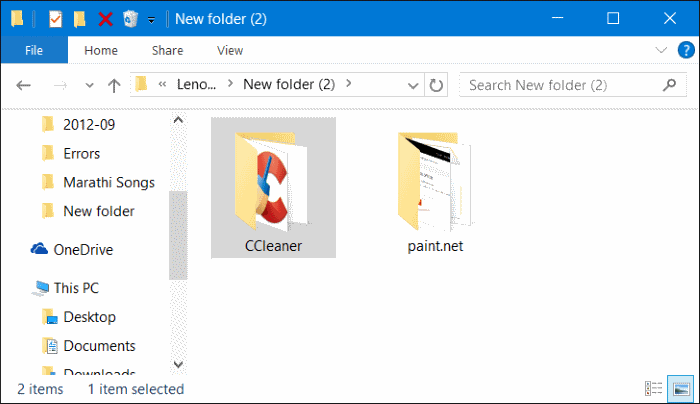
Tenga en cuenta que puede mover varios programas a la vez seleccionando todos los programas que desea mover. Dicho esto, le recomendamos que mueva un programa primero para asegurarse de que el programa movido funcione sin problemas antes de mover otros programas.
Para invertir el movimiento, seleccione los programas que se han movido y luego haga clic en el botón de flecha izquierda grande.
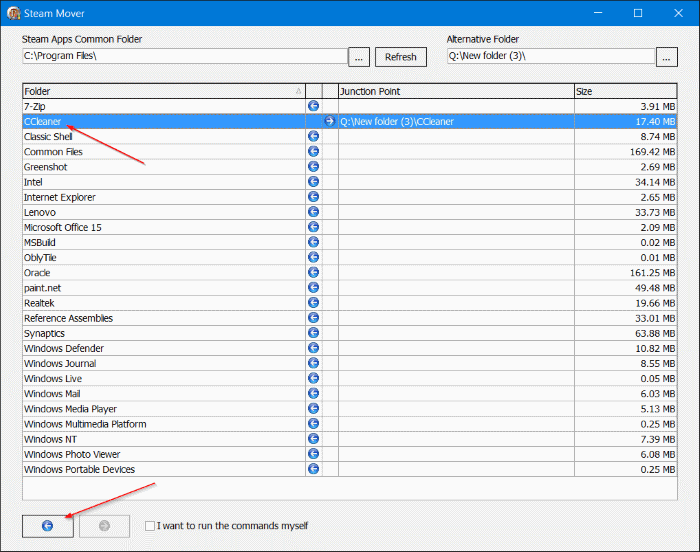
¡Espero que esto te ayude!

