Mueva aplicaciones a otra unidad, tarjeta SD o USB en Windows 10
Actualizado 2023 de enero: Deje de recibir mensajes de error y ralentice su sistema con nuestra herramienta de optimización. Consíguelo ahora en - > este enlace
- Descargue e instale la herramienta de reparación aquí.
- Deja que escanee tu computadora.
- La herramienta entonces repara tu computadora.
En nuestros artículos anteriores, mostramos cómo cambiar la ubicación de instalación predeterminada de las aplicaciones en Windows 10 y cómo cambiar la ubicación de instalación predeterminada de los programas de escritorio. En esta guía, veremos cómo mover una aplicación instalada desde la Tienda a otra unidad, tarjeta SD o unidad USB en una PC con Windows 10.
Como probablemente sepa, con la configuración predeterminada, cuando instala una aplicación de la Tienda, la aplicación se instala en la unidad del sistema (unidad donde está instalado Windows 10). De forma predeterminada, las aplicaciones de la Tienda se almacenan en el directorio Users \\ YourUserName \\ AppData \\ Local \\ Packages.
Mueva las aplicaciones instaladas desde la Tienda a otra unidad, tarjeta SD o unidad USB en Windows 10
Si la unidad donde está instalado Windows 10 se está quedando sin espacio en disco o tiene poco espacio en disco, puede considerar mover las aplicaciones instaladas desde la Tienda Windows a otra unidad, unidad USB o tarjeta SD para liberar algo de espacio en el disco. Dado que Windows 10 admite oficialmente el traslado de aplicaciones instaladas desde la Tienda a otra unidad, puede mover aplicaciones sin ningún problema.
Dado que Windows 10 también permite cambiar la ubicación de instalación predeterminada de las aplicaciones de la Tienda, esta función permite tener todas las aplicaciones en una unidad que no sea la del sistema.
Notas importantes:
Ahora puede prevenir los problemas del PC utilizando esta herramienta, como la protección contra la pérdida de archivos y el malware. Además, es una excelente manera de optimizar su ordenador para obtener el máximo rendimiento. El programa corrige los errores más comunes que pueden ocurrir en los sistemas Windows con facilidad - no hay necesidad de horas de solución de problemas cuando se tiene la solución perfecta a su alcance:
- Paso 1: Descargar la herramienta de reparación y optimización de PC (Windows 11, 10, 8, 7, XP, Vista - Microsoft Gold Certified).
- Paso 2: Haga clic en "Start Scan" para encontrar los problemas del registro de Windows que podrían estar causando problemas en el PC.
- Paso 3: Haga clic en "Reparar todo" para solucionar todos los problemas.
Como se dijo anteriormente en este artículo, este método solo se puede usar para mover aplicaciones que se han instalado desde la Tienda Windows y no se puede usar para mover aplicaciones predeterminadas como Fotos, Groove Music y Edge que son parte del sistema operativo.
Además, este método no admite el traslado de programas de escritorio tradicionales como Microsoft Office e Internet Explorer. Para mover aplicaciones de escritorio, consulte cómo mover programas instalados a otra unidad en Windows 10.
Pasos para mover las aplicaciones de la Tienda en Windows 10
Siga las instrucciones que se dan a continuación para mover una aplicación instalada desde la Tienda a una unidad diferente, unidad USB o tarjeta SD en Windows 10.
Paso 1: si planea mover aplicaciones a una unidad USB o tarjeta SD en lugar de una partición o unidad diferente en la unidad interna, conecte la unidad USB o tarjeta SD y asegúrese de que la unidad USB o la tarjeta SD aparece en esta PC.
Paso 2: abra la aplicación Configuración haciendo clic en su icono en el panel izquierdo del menú Inicio o usando el logotipo de Windows + tecla de acceso rápido I.
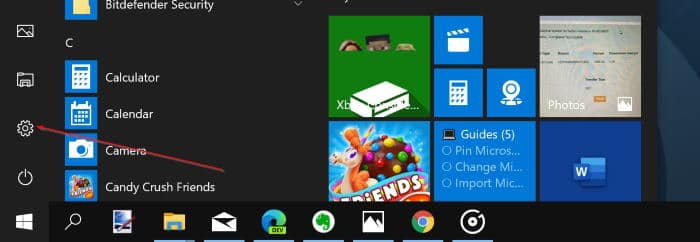
Paso 3: una vez iniciada la configuración, vaya a Aplicaciones \u0026 gt; Aplicaciones \u0026 amp; características para ver todas las aplicaciones instaladas desde la Tienda, así como los programas de escritorio tradicionales.
Paso 5: haga clic en la aplicación que desea mover a otra unidad para ver los botones Mover y Desinstalar .

NOTA: No puede mover programas de escritorio tradicionales con este método. Además, este método no admite el movimiento de aplicaciones que son parte de Windows 10. Por ejemplo, no puede mover aplicaciones predeterminadas como 3D Builder, Alarmas \u0026 amp; Reloj, conector de aplicación, calculadora, cámara, películas y amp; Aplicaciones de TV, Groove Music, Maps, Mail, Money, News, OneNote, People, Phone Companion, Fotos y Store.
Paso 6: haga clic en el botón Mover , luego seleccione la unidad a la que desea mover la aplicación y luego haga clic en el botón Mover . Verá Mover texto cuando se mueva la aplicación.


Si alguna vez desea volver a mover la aplicación a su unidad original, haga clic en la aplicación nuevamente, haga clic en Mover , seleccione la unidad del sistema y luego haga clic en Mover botón.

Háganos saber si tiene algún problema.

