No se detectaron errores de escáneres en una computadora con Windows 10
Actualizado 2023 de enero: Deje de recibir mensajes de error y ralentice su sistema con nuestra herramienta de optimización. Consíguelo ahora en - > este enlace
- Descargue e instale la herramienta de reparación aquí.
- Deja que escanee tu computadora.
- La herramienta entonces repara tu computadora.
Algunos usuarios de PC han informado que cuando intentaban escanear archivos o documentos con el subprograma de escaneo y fax de Windows en su dispositivo Windows 10, recibieron el mensaje de error No se detectaron escáneres . Esta publicación ofrece las soluciones más adecuadas que puede intentar para resolver este problema con éxito.
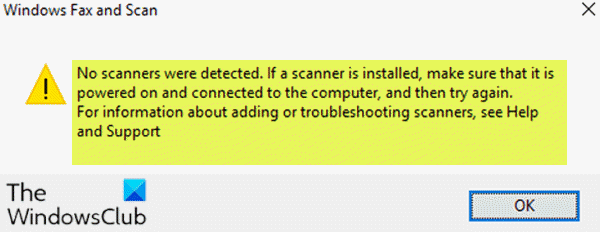
Cuando encuentre este problema. recibirá el siguiente mensaje de error completo;
Fax y escaneo de Windows
No se detectaron escáneres. Si hay un escáner instalado, asegúrese de que esté encendido y conectado a la computadora y vuelva a intentarlo.
Para obtener información sobre cómo agregar o solucionar problemas de escáneres, consulte Ayuda y soporte.
El error suele surgir cuando la computadora no detecta correctamente un escáner para enviar o recibir una solicitud de trabajo. Este error se debe a varias razones, incluida la instalación incorrecta de los controladores, el escáner no conectado correctamente o problemas en la conexión inalámbrica.
Notas importantes:
Ahora puede prevenir los problemas del PC utilizando esta herramienta, como la protección contra la pérdida de archivos y el malware. Además, es una excelente manera de optimizar su ordenador para obtener el máximo rendimiento. El programa corrige los errores más comunes que pueden ocurrir en los sistemas Windows con facilidad - no hay necesidad de horas de solución de problemas cuando se tiene la solución perfecta a su alcance:
- Paso 1: Descargar la herramienta de reparación y optimización de PC (Windows 11, 10, 8, 7, XP, Vista - Microsoft Gold Certified).
- Paso 2: Haga clic en "Start Scan" para encontrar los problemas del registro de Windows que podrían estar causando problemas en el PC.
- Paso 3: Haga clic en "Reparar todo" para solucionar todos los problemas.
No se detectaron escáneres en Windows 10
Si se enfrenta a este & nbsp; problema, puede probar nuestras soluciones recomendadas a continuación sin ningún orden en particular y ver si eso ayuda a resolver el problema.
- Verifique la configuración del escáner
- Ejecute el solucionador de problemas de hardware y dispositivos
- Deshabilite y vuelva a habilitar el fax y el escáner de Windows
- Reconfigure el escáner
- Actualice los controladores del escáner
Echemos un vistazo a la descripción del proceso involucrado en cada una de las soluciones enumeradas.
1] Compruebe la configuración del escáner
Si se le indica que Windows 10 Fax and Scan no detecta el escáner, es posible que haya algún problema con la configuración de su escáner. Por lo tanto, debe verificar cuidadosamente la configuración de su escáner, prestando atención a lo siguiente:
Compruebe los cables y la fuente de alimentación
Asegúrese de que el escáner esté encendido, debe verificar si ha enchufado el escáner a la fuente de alimentación y luego asegúrese de haber encendido el botón del interruptor para conectar el escáner a la fuente de alimentación. Además, enchufe los cables correcta y firmemente en ambos extremos para que funcionen correctamente. Además, puede intentar cambiar los cables de alimentación para eliminar la posibilidad de cables de alimentación defectuosos.
Verifique el puerto USB
A veces, la causa de este error puede estar en el problema del puerto USB. Por lo tanto, cuando encuentre el problema de que Windows Fax and Scan no detectó ningún escáner , puede intentar desconectar el escáner y luego conectarlo a un puerto USB diferente para ver si funciona. Además, puede intentar cambiar el cable USB para eliminar la posibilidad de un cable USB defectuoso.
Una vez que haya realizado estas comprobaciones preliminares y el problema aún no se haya resuelto, puede probar la siguiente solución.
2] Ejecute el solucionador de problemas de hardware y dispositivos
Esta solución requiere que ejecute el solucionador de problemas de hardware y dispositivos integrado en Windows 10 para diagnosticar y solucionar el problema.
3] Desactive y vuelva a activar el fax y el escáner de Windows
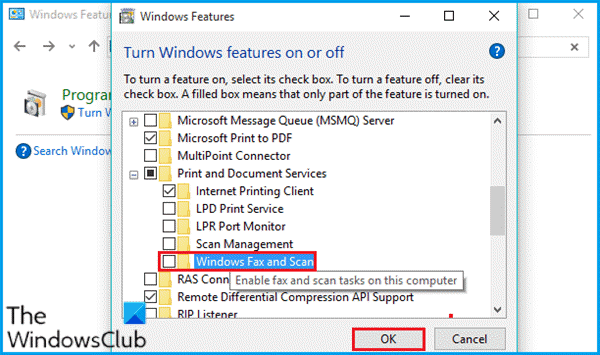
Esta solución requiere que deshabilite el escaneo y fax de Windows a través del subprograma de características de Windows, reinicie su computadora y luego vuelva a habilitarlo. Esta simple operación puede resolver el problema.
Haga lo siguiente:
- Presione la tecla de Windows + R para invocar el cuadro de diálogo Ejecutar.
- En el cuadro de diálogo Ejecutar, escriba
appwiz.cply presione Enter para abrir el subprograma Programas y características. - En las ventanas que se abren, en el lado izquierdo, haga clic en el vínculo Activar o desactivar las funciones de Windows .
- En el subprograma Funciones de Windows , desplácese hacia abajo para buscar Servicios de impresión y documentos & nbsp; y expándalo.
- Desmarque la opción & nbsp; Fax y escáner de Windows.
- Haga clic en Aceptar & nbsp; para guardar los cambios y salir.
- Reinicie su computadora para que los cambios surtan efecto y luego vuelva a habilitar Windows Fax and Scan volviendo a marcar la casilla.
Si esto no soluciona el problema, continúe con la siguiente solución.
4] Reconfigure el escáner
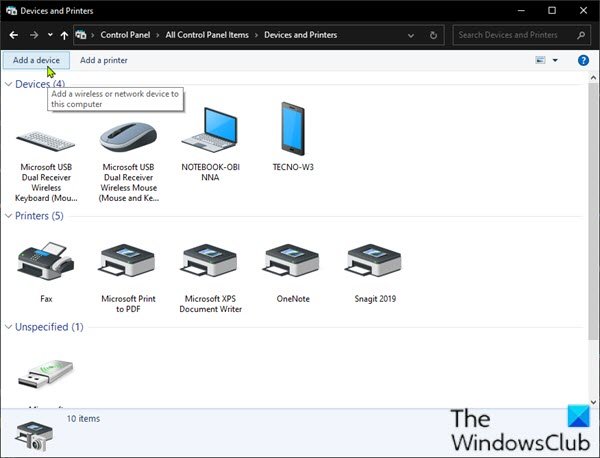
Este mensaje de error significa principalmente que el escáner no está conectado a su computadora o que Windows no detecta un escáner en línea válido al que enviar el trabajo. Puede intentar reconfigurar el escáner y ver si eso resuelve el problema.
Siga las instrucciones a continuación para agregar el escáner como un nuevo dispositivo en su computadora con Windows 10.
Para comenzar, asegúrese de que el escáner esté encendido durante el proceso, luego continúe de la siguiente manera:
- Presione la tecla de Windows + R para invocar el cuadro de diálogo Ejecutar.
- En el cuadro de diálogo Ejecutar, escriba
controly presione Entrar para abrir el Panel de control. - En la esquina superior derecha de la ventana, configure la opción Ver por & nbsp; en & nbsp; Iconos grandes o Iconos pequeños .
- Seleccione Dispositivos e impresoras .
- Haga clic en & nbsp; Agregar un dispositivo & nbsp; en la ventana & nbsp; Dispositivos e impresoras . Y luego comenzará a buscar impresoras o escáneres por usted. Verá los dispositivos enumerados en el cuadro.
- Seleccione la impresora o el escáner que desea conectar.
- Haga clic en Siguiente para continuar. Windows comenzará a instalar la impresora o el escáner por usted y esperará a que finalice el proceso.
Una vez hecho esto, intente conectarse a su escáner y escanee nuevamente para ver si funciona. De lo contrario, pruebe la siguiente solución.
5] Actualice los controladores del escáner
Si todos los métodos anteriores no solucionan el problema, es probable que el controlador del escáner no esté actualizado o no esté actualizado. En este caso, debe intentar actualizar el controlador del escáner para solucionar este problema.
Puede actualizar sus controladores manualmente a través del Administrador de dispositivos, o puede obtener las actualizaciones de controladores en la sección Actualizaciones opcionales en Windows Update. Puede & nbsp; descargar la última versión del controlador & nbsp; desde el sitio web del fabricante.
Tenga en cuenta que hay algunos casos en los que un controlador más nuevo no funciona. En ese caso, descargue & nbsp; una versión anterior del controlador e instálela.
¡Espero que esto te ayude!
Publicación relacionada : el escáner no funciona en Windows 10.

