No se soluciona ningún problema de sonido después de instalar los controladores NVIDIA
Actualizado 2023 de enero: Deje de recibir mensajes de error y ralentice su sistema con nuestra herramienta de optimización. Consíguelo ahora en - > este enlace
- Descargue e instale la herramienta de reparación aquí.
- Deja que escanee tu computadora.
- La herramienta entonces repara tu computadora.
No solucione ningún problema de sonido después de instalar los controladores de Nvidia. Como todos saben, si no usamos software o controladores adecuados, el hardware de alto rendimiento colapsará y funcionará mal, o en algún otro escenario, el hardware no funcionará. En el mejor de los casos, podrá operar el funcionalidad del hardware mediante la actualización de controladores caducados.
Sin embargo, es posible que experimente algunos problemas de vez en cuando y que afecten el rendimiento de la GPU de su PC. La pérdida de sonido es uno de los problemas comunes que ocurren debido a controladores defectuosos. Algunos usuarios también informaron que se enfrentan a una pérdida total de sonido de su sistema después de instalar los controladores de la GPU de Nvidia.
La pérdida de sonido en su sistema o estación de trabajo es una preocupación importante. Estas son algunas de las posibles tareas que puede realizar en su sistema o estación de trabajo para solucionar ningún problema de sonido después de instalar los controladores de Nvidia.
¿Cómo puedo solucionar ningún problema de sonido después de instalar los controladores de Nvidia?
A continuación, se muestran algunos métodos para eliminar el problema. He ordenado los métodos desde el método más fácil al principio hasta la solución de nivel profesional al final.
Notas importantes:
Ahora puede prevenir los problemas del PC utilizando esta herramienta, como la protección contra la pérdida de archivos y el malware. Además, es una excelente manera de optimizar su ordenador para obtener el máximo rendimiento. El programa corrige los errores más comunes que pueden ocurrir en los sistemas Windows con facilidad - no hay necesidad de horas de solución de problemas cuando se tiene la solución perfecta a su alcance:
- Paso 1: Descargar la herramienta de reparación y optimización de PC (Windows 11, 10, 8, 7, XP, Vista - Microsoft Gold Certified).
- Paso 2: Haga clic en "Start Scan" para encontrar los problemas del registro de Windows que podrían estar causando problemas en el PC.
- Paso 3: Haga clic en "Reparar todo" para solucionar todos los problemas.
Método 1: cambiar los dispositivos de salida de medios
Haga clic con el botón derecho en el icono de sonido en el área de notificaciones y abra Dispositivos de reproducción.
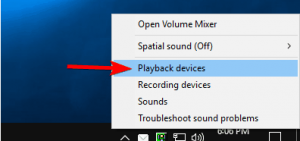
Seleccione el dispositivo de salida de audio y configúrelo como dispositivo de salida de audio predeterminado.
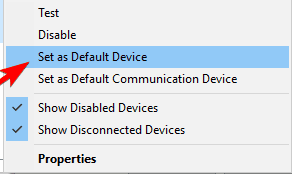
Haga clic en Aceptar y verifique su dispositivo de salida de audio.
Una vez que haya completado todos los pasos mencionados, su problema debería haberse resuelto.
Método 2: deshacer los controladores de audio
Haga clic con el botón derecho en el menú de inicio, desde este menú, busque Administrador de dispositivos y ábralo.
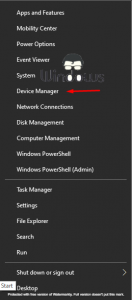
Desplácese hacia abajo y busque Controladores de sonido, video y juegos. Haga clic con el botón derecho en Intel (R) Display Audio y abra sus propiedades.

Haga clic en el botón Revertir controlador.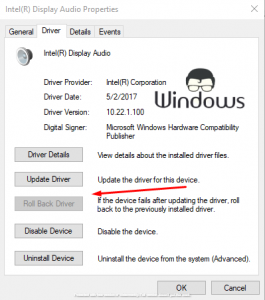
Así es como puede recuperar la versión anterior de los controladores. Con suerte, este método puede resolver su problema. Si el problema no se resuelve, pase al siguiente método.
Método 3: reinstale los controladores de audio o actualícelos
Abra el Administrador de dispositivos nuevamente y haga clic con el botón derecho en Intel (R) Display Audio y abra sus propiedades y abra la pestaña del controlador.
+6 o más
Haga clic en Desinstalar controladores.
+7 o más
Cuando aparezca la ventana de advertencia, haga clic en Desinstalar.
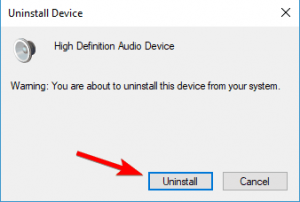
Ahora que todos los controladores de sonido están desinstalados, ahora puede reinstalar todos los controladores.
Para descargar el controlador más reciente, debe visitar el sitio web del fabricante de la placa base o de la tarjeta de sonido y descargar el controlador más reciente para su dispositivo. Una vez que haya descargado todos los controladores que necesita, puede actualizarlos fácilmente.
+9 o más
Después de instalar los controladores, reinicie su PC o computadora portátil para que los controladores instalados comiencen a funcionar correctamente.
Reinstale GPU dr ivers

Si el método anterior no funcionó, puede reinstalar todos los controladores del procesador gráfico NIVIDA. Puede encontrar el DVD del controlador en la caja de su tarjeta gráfica NIVIDA. Si no hay ningún DVD disponible, puede descargar los controladores desde el sitio web del fabricante de la tarjeta de sonido NIVIDA.
Lea el proceso de actualización del controlador del método 3.
Habilitar el dispositivo de sonido integrado en BIOS

- Reinicie su PC y presione eliminar continuamente hasta que se muestre la configuración del BIOS.
- Esto puede diferir de una configuración a otra y depende de su placa base.
- Busque el dispositivo de sonido integrado y cámbielo a ENCENDIDO en lugar de Automático.
- Guarde los cambios y salga del BIOS.
- Debería escuchar el sonido de inicio de su PC.
Sin problemas de sonido después de instalar los controladores Nvidia es común y específico para los gráficos NVIDIA, pero ahora debería resolverse si ha probado todos estos métodos. Si el problema persiste, cambie su tarjeta gráfica NVIDIA o comuníquese con su proveedor de servicios.

