Ocultar o mostrar el botón del espacio de trabajo de Windows Ink en la barra de tareas en Windows 10
Actualizado 2023 de enero: Deje de recibir mensajes de error y ralentice su sistema con nuestra herramienta de optimización. Consíguelo ahora en - > este enlace
- Descargue e instale la herramienta de reparación aquí.
- Deja que escanee tu computadora.
- La herramienta entonces repara tu computadora.
Para los usuarios de PC que tienen un dispositivo con un lápiz activo como Surface Pro 4 o Surface Book, Windows Ink Workspace está habilitado de forma predeterminada y se puede acceder a él mediante el botón del lápiz en el área de notificación de la barra de tareas. No verá este botón si su dispositivo no tiene un lápiz activo emparejado con él. Los usuarios de PC que no tienen un dispositivo con un lápiz activo aún pueden probar Windows Ink Workspace habilitando manualmente el botón de Windows Ink Workspace. En esta publicación, le mostraremos cómo ocultar o mostrar el botón de Windows Ink Workspace en la barra de tareas área de notificación (bandeja del sistema) para su cuenta en Windows 10.
Ocultar o mostrar el botón del espacio de trabajo de Windows Ink en la barra de tareas
Puede ocultar o mostrar el botón del espacio de trabajo de Windows Ink en la barra de tareas en Windows 10 de 3 formas, a saber:
- A través del menú contextual de la barra de tareas
- A través de la aplicación Configuración
- A través del Editor del registro
Echemos un vistazo a la descripción del proceso paso a paso en relación con cada uno de los métodos.
1] Ocultar o mostrar el botón del espacio de trabajo de Windows Ink a través del menú contextual de la barra de tareas

Notas importantes:
Ahora puede prevenir los problemas del PC utilizando esta herramienta, como la protección contra la pérdida de archivos y el malware. Además, es una excelente manera de optimizar su ordenador para obtener el máximo rendimiento. El programa corrige los errores más comunes que pueden ocurrir en los sistemas Windows con facilidad - no hay necesidad de horas de solución de problemas cuando se tiene la solución perfecta a su alcance:
- Paso 1: Descargar la herramienta de reparación y optimización de PC (Windows 11, 10, 8, 7, XP, Vista - Microsoft Gold Certified).
- Paso 2: Haga clic en "Start Scan" para encontrar los problemas del registro de Windows que podrían estar causando problemas en el PC.
- Paso 3: Haga clic en "Reparar todo" para solucionar todos los problemas.
Haga lo siguiente:
- Haga clic con el botón derecho o presione y mantenga presionada la barra de tareas.
- Haga clic / toque en Mostrar el botón del espacio de trabajo de Windows Ink & nbsp; para alternarlo y mostrarlo (marcado) u ocultarlo (sin marcar).
2] Ocultar o mostrar el botón del espacio de trabajo de Windows Ink a través de la aplicación Configuración
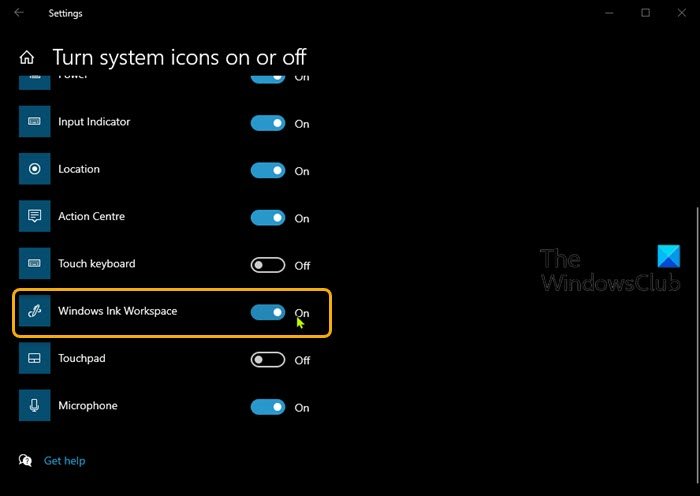
Haga lo siguiente:
- Haga clic con el botón derecho o presione y mantenga presionada la barra de tareas.
- Seleccione Configuración de la barra de tareas en el menú contextual.
- En la ventana que se abre, en el panel derecho, desplácese hacia abajo y haga clic en el enlace & nbsp; Activar o desactivar los iconos del sistema .
- En la ventana que se abre, busque la opción Espacio de trabajo de Windows Ink y cambie el botón a Activado o Desactivado .
3] Ocultar o mostrar el botón del espacio de trabajo de Windows Ink a través del Editor del registro
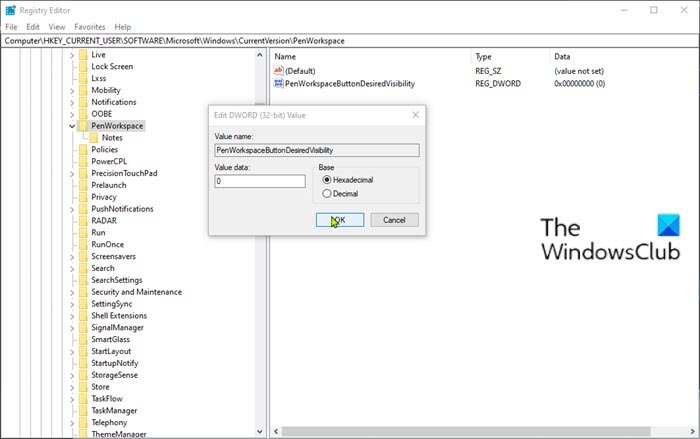
Dado que se trata de una operación de registro, se recomienda que haga una copia de seguridad del registro & nbsp; o & nbsp; cree un punto de restauración del sistema & nbsp; como medida de precaución necesaria. Una vez hecho esto, puede proceder de la siguiente manera:
- Presione la tecla de Windows + R para invocar el cuadro de diálogo Ejecutar.
- En el cuadro de diálogo Ejecutar, escriba
regedity presione Enter para abrir el Editor del Registro. - Navegue o salte a la ruta de la clave de registro a continuación:
Computadora \\ HKEY_CURRENT_USER \\ SOFTWARE \\ Microsoft \\ Windows \\ CurrentVersion \\ PenWorkspace
- En la ubicación, en el panel derecho, haga doble clic en la entrada PenWorkspaceButtonDesiredVisibility</× para editar sus propiedades.
- En la ventana de propiedades, establezca Información del valor en 0 para Ocultar (Desactivado) o 1 para Mostrar (Activado).
- Haga clic en Aceptar para guardar los cambios.
- Salga del Editor del registro.
Eso es todo sobre las tres formas de ocultar o mostrar el botón del espacio de trabajo de Windows Ink en la barra de tareas en Windows 10.
Windows Ink pone el poder de Windows en la punta de su lápiz, lo que le permite escribir en su dispositivo como lo hace en papel, crear notas adhesivas, dibujar en una pizarra y compartir fácilmente sus pensamientos analógicos en el mundo digital. Windows Ink también está integrado en aplicaciones como Maps, Microsoft Edge y Office.
Háganos saber en la sección de comentarios a continuación si usa Windows Ink Workspace y cuál ha sido su experiencia hasta ahora.
Publicación relacionada : Cómo deshabilitar el área de trabajo de Windows Ink en Windows 10.

