Office 365 Lo sentimos, estamos teniendo un problema temporal con el servidor el error se ha solucionado
Actualizado 2023 de enero: Deje de recibir mensajes de error y ralentice su sistema con nuestra herramienta de optimización. Consíguelo ahora en - > este enlace
- Descargue e instale la herramienta de reparación aquí.
- Deja que escanee tu computadora.
- La herramienta entonces repara tu computadora.
Si eres un usuario habitual de los productos de Microsoft Office, probablemente te hayas encontrado con un problema al utilizar la versión 2016 de Microsoft Office que no se abre y muestra el molesto mensaje "Microsoft Office Lo sentimos, tenemos problemas temporales con el servidor."Al parecer, el código de error "Microsoft Office Lo sentimos, tenemos problemas temporales con el servidor" parece ser un problema temporal que puede solucionarse siguiendo unos sencillos pasos.En este artículo, vamos a tratar de abordar Office 2016 Lo siento tenemos algunos problemas temporales del servidor, que es bastante común cuando la activación de Microsoft Office 2016.
Para solucionar el problema de 'Microsoft office sorry we have some temporary problems with the O365 server', te sugerimos que utilices Internet Explorer (sé que es una 'opción rara, pero es' una de las formas más fáciles de solucionar el problema) y vayas a su opción Herramientas.Después de eso, tienes que ir a Opciones de Internet, luego a Avanzadas y luego a Reiniciar.Vaya a Herramientas -> Configuración de red -> Avanzada -> Botón de reinicio.
¿Cuál es la causa del error de Office 365 "Lo sentimos, estamos teniendo algunos problemas temporales con el servidor"?
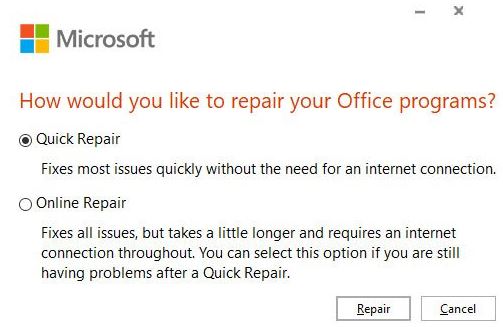
La causa más probable de este error es el bloqueo del acceso a ciertos puertos.Algunos usuarios incluso han informado de que se han librado del error utilizando su sistema con una conexión Wi-Fi diferente.Pero eso puede no ser una opción para la mayoría de los usuarios.Por esta razón, tenemos algunas soluciones para ayudarle a evitar este problema.
Notas importantes:
Ahora puede prevenir los problemas del PC utilizando esta herramienta, como la protección contra la pérdida de archivos y el malware. Además, es una excelente manera de optimizar su ordenador para obtener el máximo rendimiento. El programa corrige los errores más comunes que pueden ocurrir en los sistemas Windows con facilidad - no hay necesidad de horas de solución de problemas cuando se tiene la solución perfecta a su alcance:
- Paso 1: Descargar la herramienta de reparación y optimización de PC (Windows 11, 10, 8, 7, XP, Vista - Microsoft Gold Certified).
- Paso 2: Haga clic en "Start Scan" para encontrar los problemas del registro de Windows que podrían estar causando problemas en el PC.
- Paso 3: Haga clic en "Reparar todo" para solucionar todos los problemas.
Hay muchas razones por las que este problema puede ocurrir en su ordenador, y algunas de ellas se enumeran a continuación.
- No tienes conexión a Internet.
- Tu configuración de Internet está completamente desordenada.
- Sus archivos internos de Microsoft Office están dañados debido a ataques de malware.
Así es como se soluciona el error de Office 365 "Lo sentimos, estamos teniendo algunos problemas temporales con el servidor"
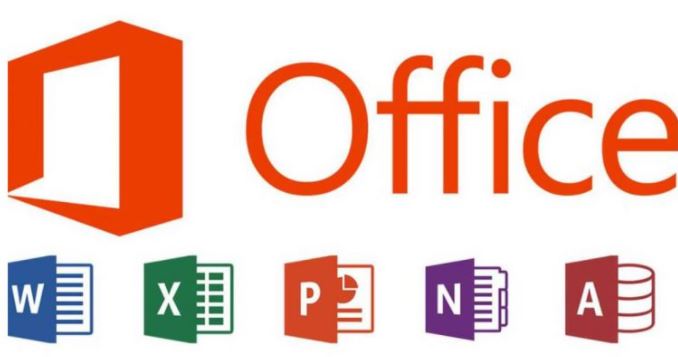
Comprueba la zona horaria de tu ordenador
Una zona horaria incorrecta puede causar problemas en el servidor que conduzcan a este error.Asegúrese de que la hora, la fecha y la zona horaria están configuradas correctamente en su sistema antes de intentar activar su licencia.
Dirigir una oficina como administrador
Ejecutar la aplicación Office como administrador también puede resolver problemas temporales del servidor.
- Introduzca cualquier aplicación de Office en Cortana / panel de búsqueda.Por ejemplo, escriba Word.
- Haz clic con el botón derecho del ratón en Word y selecciona "Ejecutar como administrador".
Después de iniciar la aplicación de Office, intente activar la verificación de la licencia para detectar las mejoras.
Desactivar la autenticación de dos factores
Si utiliza la misma cuenta de correo electrónico de Microsoft para activar la licencia que utilizó cuando la compró, también debe desactivar la autenticación de dos factores para activar correctamente la licencia.Si tu cuenta tiene activada la autenticación de dos factores, intenta desactivarla.
- Inicie sesión en su cuenta de Microsoft mediante un navegador web.
- A continuación, vaya a la página de gestión de su cuenta.Si aún no has iniciado la sesión, es posible que tengas que volver a hacerlo.
- En la página, desplácese hasta Verificación en dos pasos.
- Haga clic en Desactivar la verificación en dos pasos.
- Una ventana emergente te preguntará si estás seguro de querer desactivar la verificación en dos pasos.Haga clic en Sí.
Ahí lo tienes.Has desactivado correctamente la verificación en dos pasos para tu cuenta de Microsoft.Inicie Microsoft Office e introduzca la clave de activación.Cuando aparezca la activación, pase al siguiente método.
Desactivar el cortafuegos
Si tiene un programa antivirus con protección de firewall instalado, puede desactivar temporalmente el firewall para resolver el problema.
El cortafuegos puede bloquear todas las conexiones salientes por razones de seguridad.Ejecute un programa antivirus y desactive el cortafuegos.O simplemente desactivar temporalmente el software antivirus.
También puede desactivar el Firewall de Windows, que está activado por defecto.Haz lo siguiente.
- Haga clic en Inicio y luego seleccione Configuración.
- Haga clic en Actualización y seguridad.
- Seleccione Seguridad de Windows y, a continuación, seleccione Firewall y protección de red.
- En Cortafuegos y protección de red, haga clic en Red privada (activa).
- Haga clic en el interruptor bajo el Firewall de Windows Defender para desactivar el firewall.
- Asegúrese de que la opción "Bloquear todas las conexiones entrantes, incluidas las de la lista de aplicaciones permitidas" no esté marcada en la sección "Conexiones entrantes".
- Cierra la ventana de configuración.
Inicie Microsoft Office e intente activar la licencia.Después de la activación exitosa, asegúrese de que el firewall y el antivirus estén activados de nuevo.
Uso del asistente de soporte y recuperación de Office 365
Microsoft ofrece el Asistente de soporte y recuperación de Office 365 para ayudarle a identificar los problemas de activación de Office 365.
- Descargue el asistente de soporte y recuperación de Office 365.
- Inicie el instalador y cuando se abra el cuadro de diálogo, haga clic en Instalar.
- La aplicación se abrirá en una nueva ventana.Seleccione "Acepto" para aceptar el acuerdo de servicio.
- Haga clic en "Sí" cuando se lo pida el UAC.
- Siga las instrucciones que aparecen en la pantalla para completar el proceso de restauración.
Contacta con el soporte oficial de Microsoft
Si ninguna de las soluciones sugeridas ha solucionado el error y sigue sin poder activar su licencia, póngase en contacto con el soporte técnico de Microsoft.Pueden ayudarle por teléfono o a distancia.
Si el servicio de asistencia no puede resolver el problema inmediatamente, espere uno o dos días.Si el error proviene de Microsoft, el personal de asistencia técnica solucionará el problema y se lo notificará por correo electrónico.

