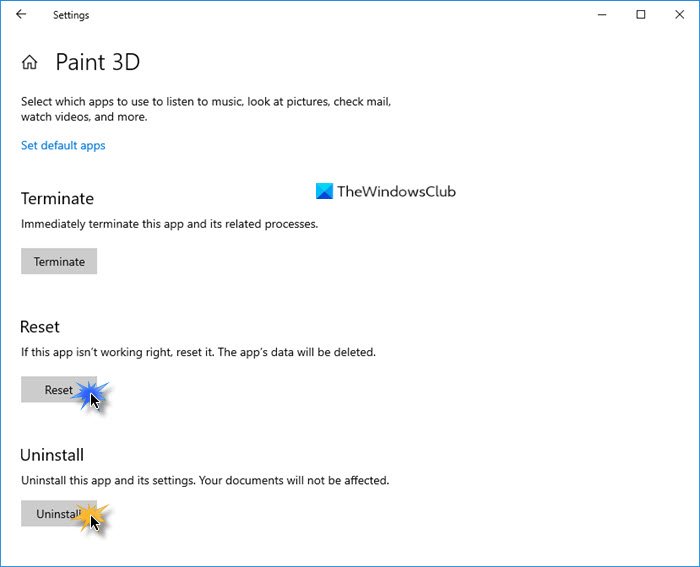Paint 3D no guardando; No muestra la opción Exportar en Windows 10
Actualizado 2023 de enero: Deje de recibir mensajes de error y ralentice su sistema con nuestra herramienta de optimización. Consíguelo ahora en - > este enlace
- Descargue e instale la herramienta de reparación aquí.
- Deja que escanee tu computadora.
- La herramienta entonces repara tu computadora.
Paint 3D es bastante capaz de permitir a los profesionales crear obras de arte sin necesidad de iniciar Adobe Photoshop en muchos casos. Después de completar las cosas, la idea sería exportar el trabajo final, pero luego te das cuenta de que esta característica no está funcionando.
Paint 3D no guarda
En lugar de perder la cabeza y rendirse, puede seguir leyendo para descubrir cómo solucionar el problema y volver a su trabajo. Ahora bien, hay muchas razones por las que Paint 3D no puede exportar un archivo; por lo tanto, vamos a hablar de varias formas de cómo los usuarios pueden solucionar el problema.
- Aprovecha este atajo de teclado
- Ejecute el solucionador de problemas de aplicaciones de la Tienda Windows
- Restablecer a través de Configuración
- Desinstale a través de Configuración y luego nueva instalación a través de la Tienda
Hablemos de este problema con mayor detalle.
1] Aprovecha este atajo de teclado
Si está listo para pasar por el largo proceso de resolver el problema de exportación, puede intentar usar un atajo de teclado para exportar su trabajo terminado.
Notas importantes:
Ahora puede prevenir los problemas del PC utilizando esta herramienta, como la protección contra la pérdida de archivos y el malware. Además, es una excelente manera de optimizar su ordenador para obtener el máximo rendimiento. El programa corrige los errores más comunes que pueden ocurrir en los sistemas Windows con facilidad - no hay necesidad de horas de solución de problemas cuando se tiene la solución perfecta a su alcance:
- Paso 1: Descargar la herramienta de reparación y optimización de PC (Windows 11, 10, 8, 7, XP, Vista - Microsoft Gold Certified).
- Paso 2: Haga clic en "Start Scan" para encontrar los problemas del registro de Windows que podrían estar causando problemas en el PC.
- Paso 3: Haga clic en "Reparar todo" para solucionar todos los problemas.
Simplemente presione las teclas ALT + F en su teclado para iniciar el proceso, y de inmediato, debería poder exportar el archivo de una manera que sea agradable.
2] Ejecute el solucionador de problemas de aplicaciones de la Tienda Windows
Ejecute el solucionador de problemas de aplicaciones de la Tienda Windows y vea si eso le ayuda.
3] Restablecer Paint 3D a través de Configuración
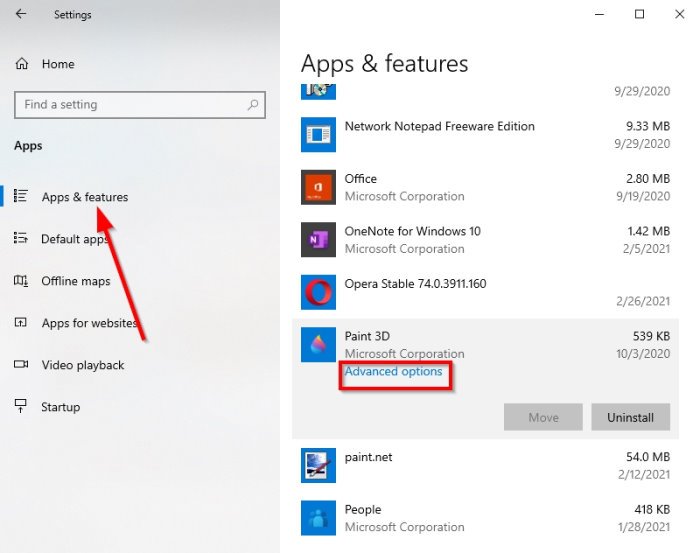
Una forma de solucionar los problemas que enfrenta la aplicación Paint 3D es restablecerla.
Podemos hacer esto iniciando la aplicación Configuración seleccionando la tecla Windows + I , luego navegamos directamente a Aplicaciones> Aplicaciones y características . Desplácese hacia abajo hasta que se encuentre con Paint 3D y haga clic en él.
Desde allí, seleccione Opciones avanzadas, luego complete el proceso haciendo clic en el botón Restablecer.
Vea si ayuda, si no, continúe con la siguiente solución.
3] Desinstalarlo a través de Configuración y luego instalarlo de nuevo a través de la Tienda
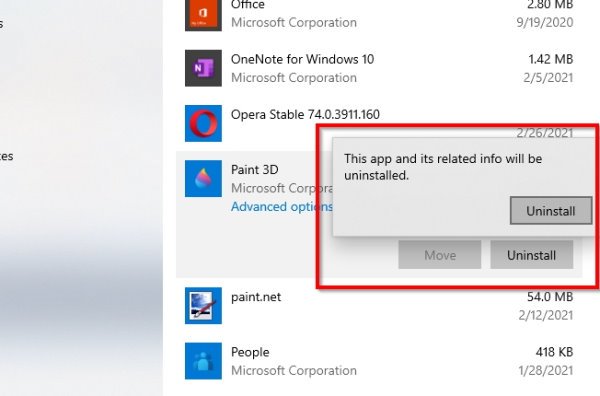
Para desinstalar la aplicación, regrese a la sección Aplicaciones y características de las aplicaciones de Configuración como se explica en el Paso 3 anterior. Vuelva a encontrar Paint 3D y haga clic en él. Esta vez, querrá seleccionar Desinstalar para eliminar la herramienta de su computadora.
Ahora, para reinstalarlo, abra Microsoft Store , luego busque Paint 3D y haga clic en él. Finalmente, presione el botón de instalación para que vuelva a su sistema.
Alternativamente, también puede usar Windows PowerShell (Admin) para desinstalar y reinstalar Paint 3D.
Si todo lo anterior no funciona según lo previsto, la mejor y única opción es desinstalar y volver a instalar Paint 3D.
Para hacer esto, haga clic en la tecla de Windows + X, luego seleccione Windows PowerShell (Admin). Copie y pegue el siguiente comando y luego presione la tecla Enter:
Get-AppxPackage Microsoft.MSPaint | Eliminar-AppxPackage
Cuando se trata de reinstalar la aplicación, deberá copiar y pegar el siguiente comando:
Get-AppxPackage -allusers Microsoft.MSPaint | Foreach {Add-AppxPackage -DisableDevelopmentMode -Register “$ ($ _. InstallLocation) AppXManifest.xml”}
Termine presionando Enter, y eso es todo.