Pérdida de memoria de Windows 11 6 formas de solucionarlo
Actualizado 2023 de enero: Deje de recibir mensajes de error y ralentice su sistema con nuestra herramienta de optimización. Consíguelo ahora en - > este enlace
- Descargue e instale la herramienta de reparación aquí.
- Deja que escanee tu computadora.
- La herramienta entonces repara tu computadora.
¿Está experimentando que su computadora está funcionando más lentamente?Aunque hay suficiente memoria preinstalada en la computadora, aún así, después de abrir algunas aplicaciones simultáneamente, la PC se ralentiza.Entonces, probablemente se enfrente al problema de la pérdida de memoria en Windows 11.En esta guía, he explicado cómo verificar si se enfrenta al problema de una pérdida de memoria.
Además, he mencionado las posibles razones por las que puede enfrentar una pérdida de memoria de Windows 11.También se incluyen consejos para la solución de problemas que lo ayudarán a solucionar el problema de pérdida de memoria en una PC con Windows.
Contenido de la página
Notas importantes:
Ahora puede prevenir los problemas del PC utilizando esta herramienta, como la protección contra la pérdida de archivos y el malware. Además, es una excelente manera de optimizar su ordenador para obtener el máximo rendimiento. El programa corrige los errores más comunes que pueden ocurrir en los sistemas Windows con facilidad - no hay necesidad de horas de solución de problemas cuando se tiene la solución perfecta a su alcance:
- Paso 1: Descargar la herramienta de reparación y optimización de PC (Windows 11, 10, 8, 7, XP, Vista - Microsoft Gold Certified).
- Paso 2: Haga clic en "Start Scan" para encontrar los problemas del registro de Windows que podrían estar causando problemas en el PC.
- Paso 3: Haga clic en "Reparar todo" para solucionar todos los problemas.
¿Cómo comprobar si hay fugas de memoria en Windows 11?
Aquí hay pasos simples para verificar las fugas de memoria en una computadora con Windows 11.
- Haga clic en el icono de búsqueda de Windows en la barra de tareas.
- Luego escriba Monitor de recursos.
- Haga clic en Abrir cuando aparezcan los resultados de búsqueda adecuados.
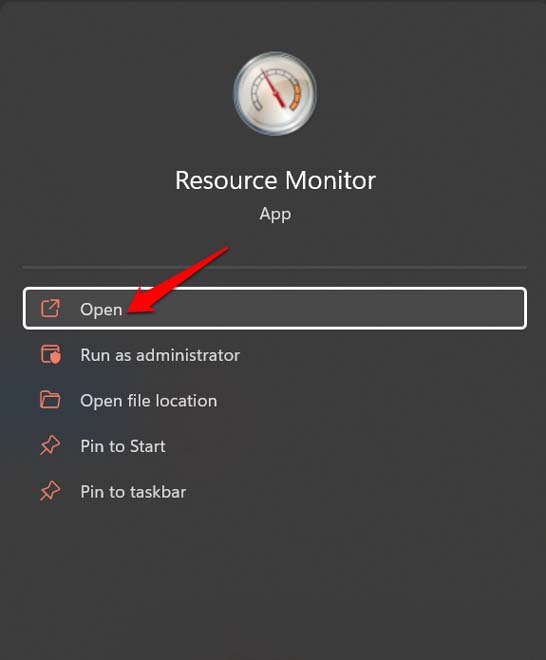
- A continuación, haz clic en la pestaña Memoria.
- Eche un vistazo a la memoria total disponible en su computadora.
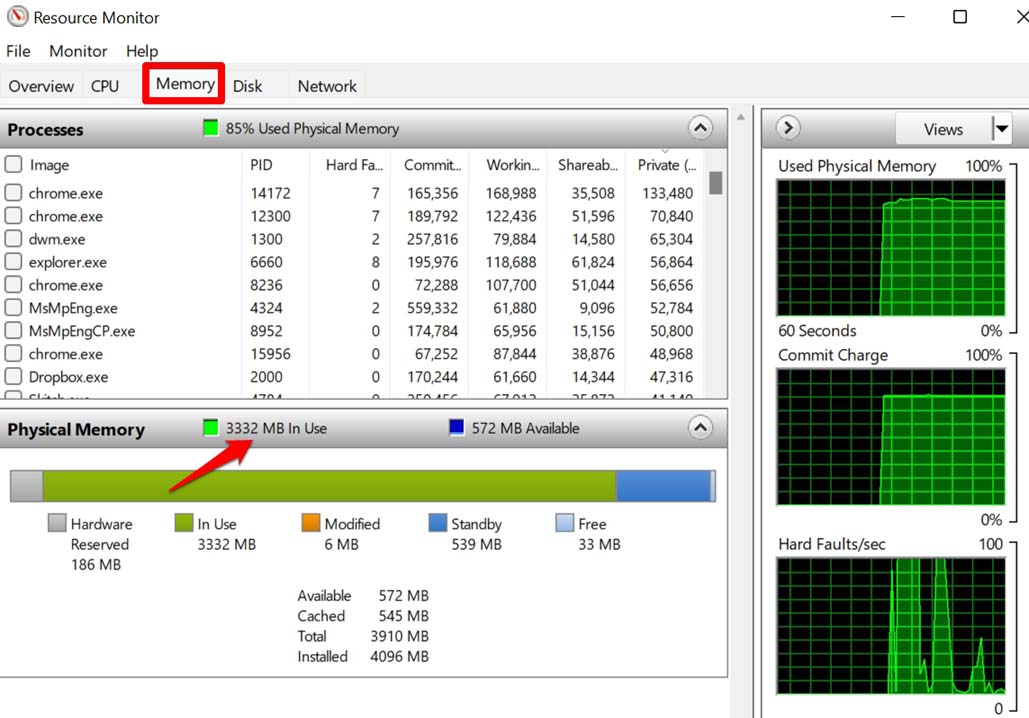
- Luego vaya a través de los programas y aplicaciones activos.Compruebe cuáles de ellos están consumiendo una gran cantidad de memoria, aunque es posible que no consuman tantos recursos.
¿Por qué ocurre el problema de pérdida de memoria?
- Abrir múltiples ventanas del Explorador de archivos en la computadora
- Ha abierto algunas aplicaciones pero no las ha utilizado.La aplicación puede estar funcionando en segundo plano, lo que agota la memoria de la computadora.
- Abrir varias pestañas del navegador y no usar la mayoría de ellas puede causar una pérdida de memoria.
- Las aplicaciones y servicios no requeridos que se abren al iniciar la computadora pueden ser la razón principal de una fuga de memoria.
- Puede ser un error de Windows 11 para la compilación particular instalada en su computadora.
1.Detenga las aplicaciones que se abren al iniciar Windows
Algunas aplicaciones se inician cuando enciende el sistema operativo Windows.Puede realizar cambios en la configuración y evitar que estas aplicaciones se inicien durante el inicio de Windows.
- Presione la tecla Windows + I para abrir la configuración.
- En el panel de la izquierda, haga clic en Aplicaciones.
- Luego navegue hasta Inicio y haga clic en él.
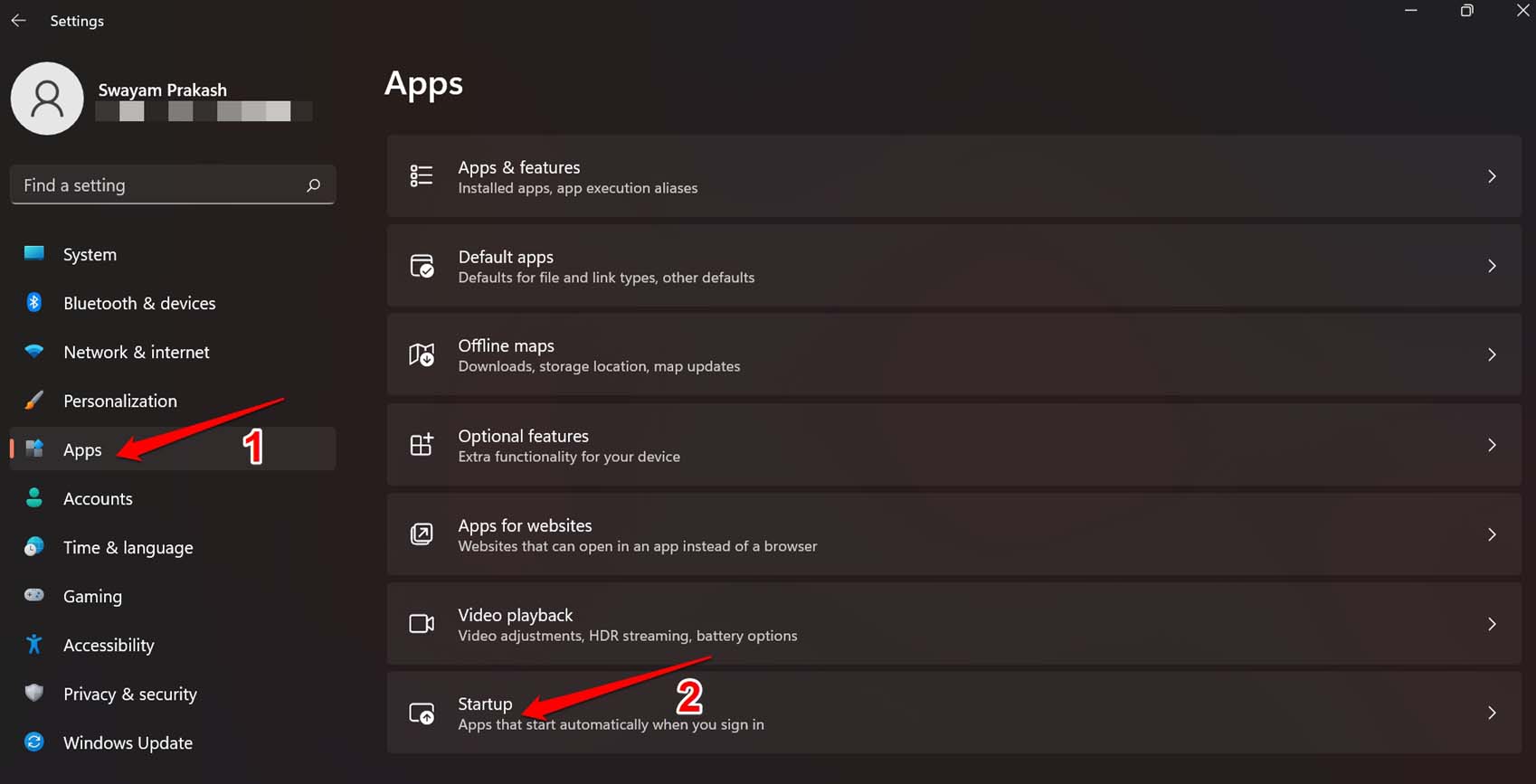
- Verá la lista de aplicaciones que están habilitadas para abrir durante el inicio del sistema.
- Haga clic en el interruptor para deshabilitar las aplicaciones respectivas que no desea abrir cuando se inicia su PC.
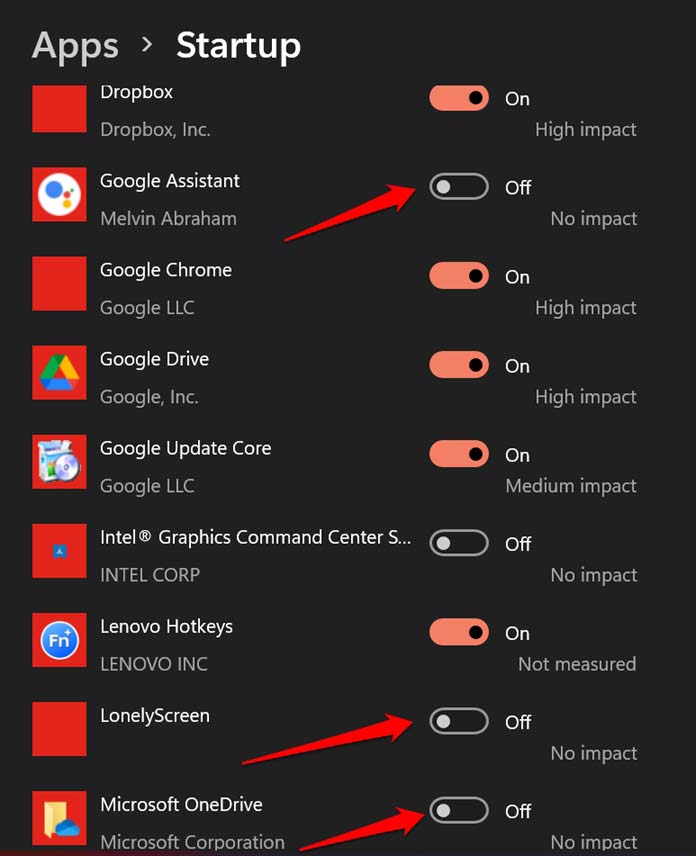
Esta es una excelente manera de reducir o detener los problemas de pérdida de memoria en el sistema operativo Windows.Sin embargo, no desactive todas las aplicaciones que se abren al inicio.Solo algunas aplicaciones que tienen un impacto moderado o bajo y tal vez las que no necesita solo deshabilítelas.Tu decides.
2.Cierra las aplicaciones que están consumiendo más memoria
Puede ver manualmente qué aplicaciones en su computadora con Windows están consumiendo mucha memoria.Simplemente, cierra esas aplicaciones y ejecuta las que necesites en este momento.
- Abra el Administrador de tareas presionando las teclas Ctrl + Alt + Supr.
- En el Administrador de tareas, haga clic en la pestaña Memoria para verificar el consumo de memoria para varias aplicaciones.
- Cualquiera que sea la aplicación que consume mucha memoria, selecciónela haciendo clic en ella y luego haga clic en Finalizar tarea.
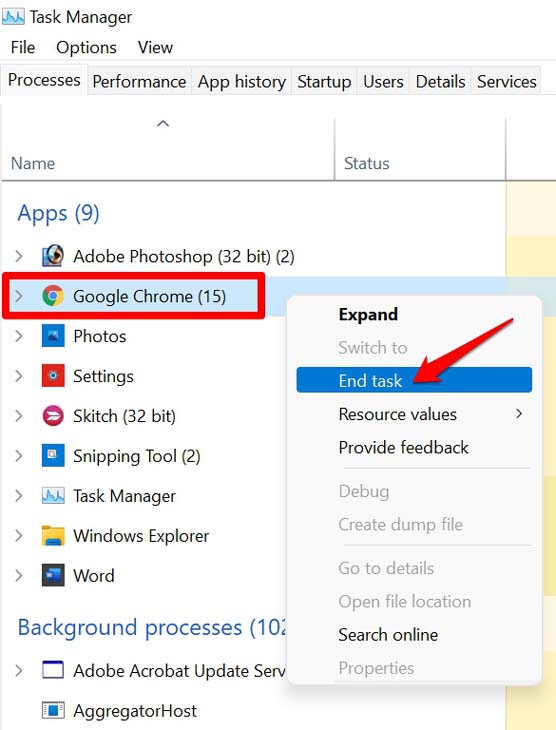
3.Actualizar el sistema operativo Windows
La versión del sistema operativo Windows instalada en nuestra computadora puede tener errores y causar el problema de pérdida de memoria.Es bueno mantener la actualización del sistema operativo Windows 11.
- Presiona las teclas Windows + I.
- En la página Configuración, haga clic en Windows Update.

- Luego haga clic en Buscar actualizaciones.
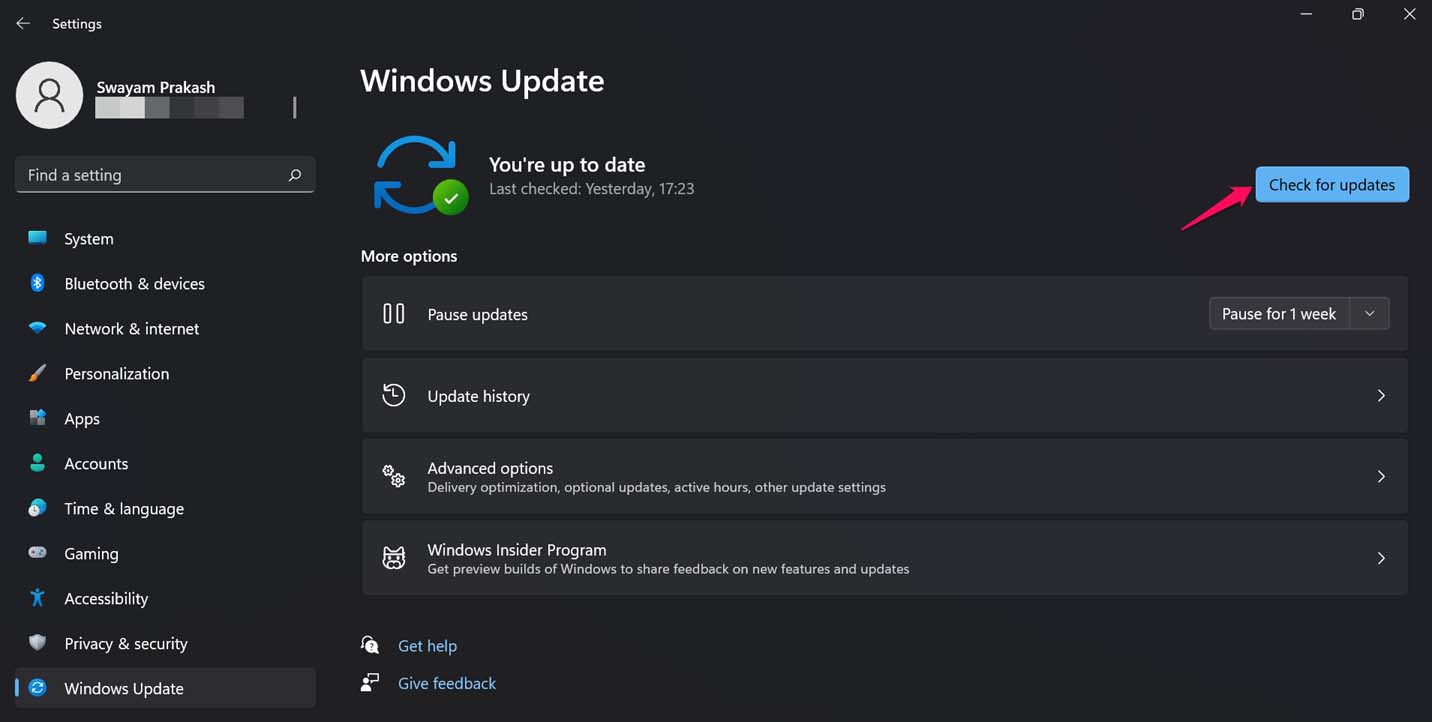
- Si hay una actualización disponible para instalar, haga clic en Descargar ahora.

Compruebe si después de instalar la actualización persiste el problema de pérdida de memoria.
4.Cerrar Explorador de archivos
Una de las soluciones más simples que puede seguir para solucionar los problemas de pérdida de memoria es cerrar los múltiples exploradores de archivos que ha mantenido abiertos pero apenas usa uno o dos de ellos.
A menudo, no apaga su PC durante días y simplemente la pone en reposo y reanuda su trabajo al día siguiente.Entonces, todo el tiempo las ventanas del Explorador de archivos permanecen abiertas.Más tarde, cuando reanude su trabajo, volverá a abrir otras ventanas del Explorador de archivos cuando abra varias carpetas.Todo eso contribuye a los problemas de pérdida de memoria.
Simplemente pase el puntero del mouse sobre el ícono del Explorador de archivos en la barra de tareas.Todas las ventanas del Explorador de archivos se resaltarán y aparecerán sobre la barra de tareas.
Para cerrar cualquier ventana del Explorador de archivos, haga clic en el símbolo 'x'.
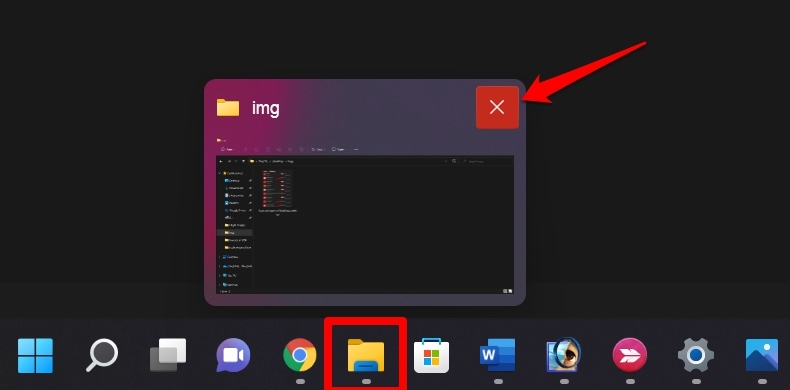
5.Iniciar carpetas en ventanas separadas
Aquí hay otra solución para reducir el problema de pérdida de memoria en su computadora.Puede habilitar la opción para iniciar carpetas en ventanas separadas de los exploradores de archivos.
- Haga clic en el icono de búsqueda de Windows en la barra de tareas.
- Luego escriba Opciones del Explorador de archivos.
- Haga clic en Abrir.
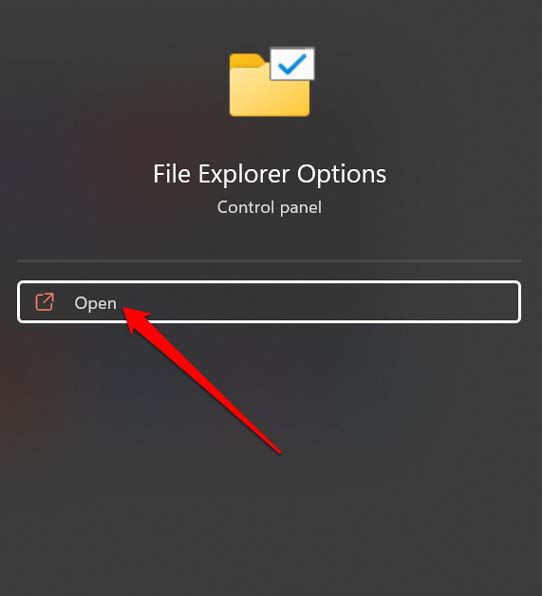
- Luego navegue a la pestaña Ver y haga clic en ella.
- En Configuración avanzada, haga clic en el cuadro junto a Iniciar carpeta de Windows en un proceso separado.
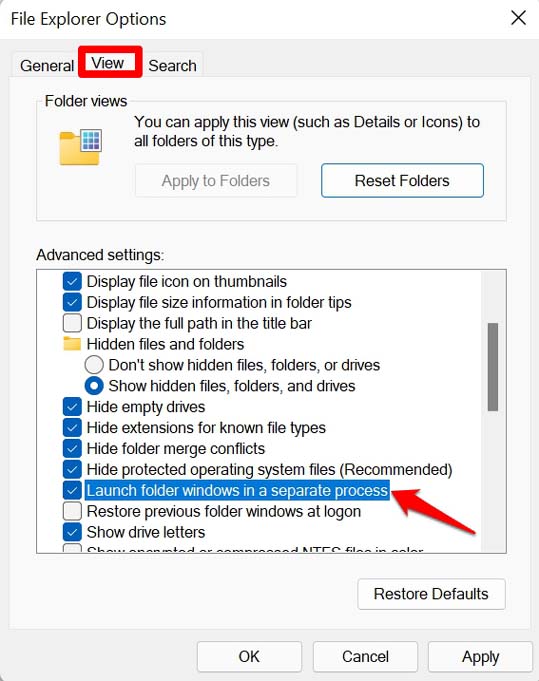
- Haga clic en Aplicar y luego en Aceptar para guardar los cambios.
6.Cierra aplicaciones y servicios que no estés usando
Te sugiero que cierres aquellas aplicaciones que no estés usando.Por ejemplo, si está utilizando Adobe Photoshop, utilícelo solo y no abra varias otras aplicaciones al mismo tiempo.Una vez que haya terminado de usarlo, no mantenga la aplicación abierta.Cierralo.Se aplica a todas las aplicaciones instaladas en su computadora.
Además, no abra varias ventanas y pestañas del navegador a menos que las esté usando todas.Cierra los que no necesites.Eso ayudará a conservar la memoria de su computadora.
Entonces, estas son las diversas formas en que puede solucionar el problema de pérdida de memoria en Windows 11.Pruébelos y avíseme si tiene alguna consulta.
Si tiene alguna idea sobre cómo reparar la pérdida de memoria en Windows 11?, luego siéntase libre de dejar caer el cuadro de comentarios a continuación.Además, suscríbase a nuestro canal DigitBin de YouTube para videos tutoriales.¡Salud!

