Perfil de usuario eliminado por error y ahora no puedo iniciar sesión en Windows 10
Actualizado 2023 de enero: Deje de recibir mensajes de error y ralentice su sistema con nuestra herramienta de optimización. Consíguelo ahora en - > este enlace
- Descargue e instale la herramienta de reparación aquí.
- Deja que escanee tu computadora.
- La herramienta entonces repara tu computadora.
Cuando elimina un perfil de usuario en Windows 10 usando la configuración de la cuenta de usuario, Windows elimina todos los archivos y datos. Sin embargo, si fue accidental porque usó una aplicación de terceros o una herramienta de línea de comandos que no se completó, esta publicación lo ayudará. Por lo general, cuando esto sucede, no puede iniciar sesión en Windows 10 con esa cuenta, y lo único que puede pensar es recuperar los datos de usuario que quedan.
Perfil de usuario eliminado por error y ahora no puedo iniciar sesión
¿Eliminó el perfil de usuario por error y ahora no puede iniciar sesión en Windows 10? Entonces, ¿qué puede hacer? ¿Cómo iniciar sesión? ¿Cómo recuperar la cuenta de usuario o los archivos de usuario?
- Realice la restauración del sistema
- Restaurar manualmente usando el Registro.
Estos son los únicos dos métodos que pueden ayudarlo además de usar un software de recuperación de archivos. Eso puede funcionar, pero puede resultar engorroso.
1] Realizar restauración del sistema
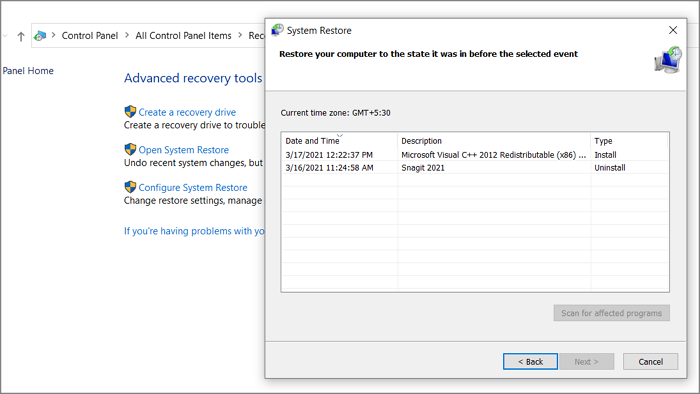
Notas importantes:
Ahora puede prevenir los problemas del PC utilizando esta herramienta, como la protección contra la pérdida de archivos y el malware. Además, es una excelente manera de optimizar su ordenador para obtener el máximo rendimiento. El programa corrige los errores más comunes que pueden ocurrir en los sistemas Windows con facilidad - no hay necesidad de horas de solución de problemas cuando se tiene la solución perfecta a su alcance:
- Paso 1: Descargar la herramienta de reparación y optimización de PC (Windows 11, 10, 8, 7, XP, Vista - Microsoft Gold Certified).
- Paso 2: Haga clic en "Start Scan" para encontrar los problemas del registro de Windows que podrían estar causando problemas en el PC.
- Paso 3: Haga clic en "Reparar todo" para solucionar todos los problemas.
Si crea una restauración del sistema con frecuencia, luego, restaurar la computadora a un estado de trabajo puede devolver la cuenta de usuario y todos sus archivos para ese día. Necesitará una cuenta de administrador para realizar esto.
- Escriba Restaurar sistema en la búsqueda del menú Inicio
- Haga clic en la opción Recuperación cuando aparezca
- Luego haga clic en Abrir Restaurar sistema para obtener una lista de fechas a las que puede restaurar
- Seleccione una de las fechas en las que existía la cuenta y elija restaurarla.
Una vez hecho esto, reinicie la computadora y debería ver la cuenta en la pantalla de inicio de sesión.
2] Restaurar manualmente mediante el registro
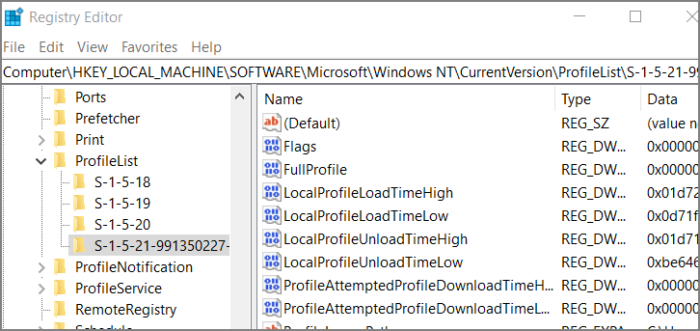
Si la eliminación de la cuenta es debido a la corrupción o software de terceros, lo más probable es que su cuenta todavía esté allí, y una corrección del registro puede ayudar.
Escriba regedit en el indicador Ejecutar (Win + R) y luego presione la tecla Intro. Abrirá el Editor del Registro. Navegue a la siguiente ruta para ubicar el perfil de usuario
HKEY_LOCAL_MACHINE\\SOFTWARE\\Microsoft\\Windows NT\\CurrentVersion\\ProfileList
Todos los perfiles de usuario se enumerarán con nombres similares a S-1-5-21-991350227-4168754500-3041839445-1001.
Busque uno que tenga un BAK al final del nombre, por ejemplo, S-1-5-21-991350227-4168754500-3041839445-1001.bak.
Elimine la clave que no tiene BAK, y luego cambie el nombre del BAK a un nombre que ya no tenga BAK.
Finalmente, ubique la carpeta de perfil de usuario en C:\\Users y anótelo. Se debe ingresar la misma ruta en ProfileImagePath. Haga doble clic para editarlo y guardarlo.
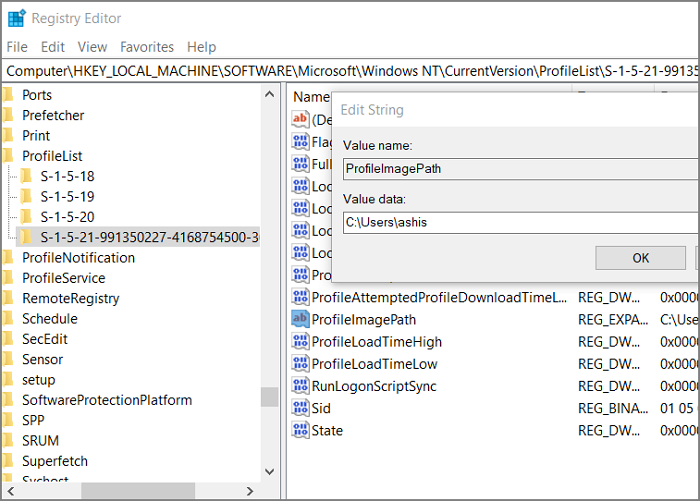
¿Perdió la cuenta de administrador?
Si perdió su cuenta de administrador y no hay forma de iniciar sesión en la computadora, puede usar el método de Recuperación avanzada para habilitar la cuenta de administrador secreta y luego usar para crear una nueva cuenta. También puede usar la cuenta de administrador para ir a la carpeta C:\\users y luego ubicar los archivos dentro de ella.
En Recuperación avanzada, seleccione Solucionar problemas> Opciones avanzadas> Símbolo del sistema.
Escriba lo siguiente
administrador de usuario de red [protegido por correo electrónico] $$ w0rd
administrador de usuario de red/activo: sí
Presiona la tecla Enter
Reinicia la computadora y usa [protegido por correo ] $$ w0rd para iniciar sesión en esta cuenta.
Espero que la publicación haya sido fácil de seguir y que puedas recuperar la cuenta de usuario o al menos los archivos.

