Por qué no está disponible la opción de brillo en Windows 10 - Cómo solucionar el problema del brillo en Windows 10
Actualizado 2023 de enero: Deje de recibir mensajes de error y ralentice su sistema con nuestra herramienta de optimización. Consíguelo ahora en - > este enlace
- Descargue e instale la herramienta de reparación aquí.
- Deja que escanee tu computadora.
- La herramienta entonces repara tu computadora.
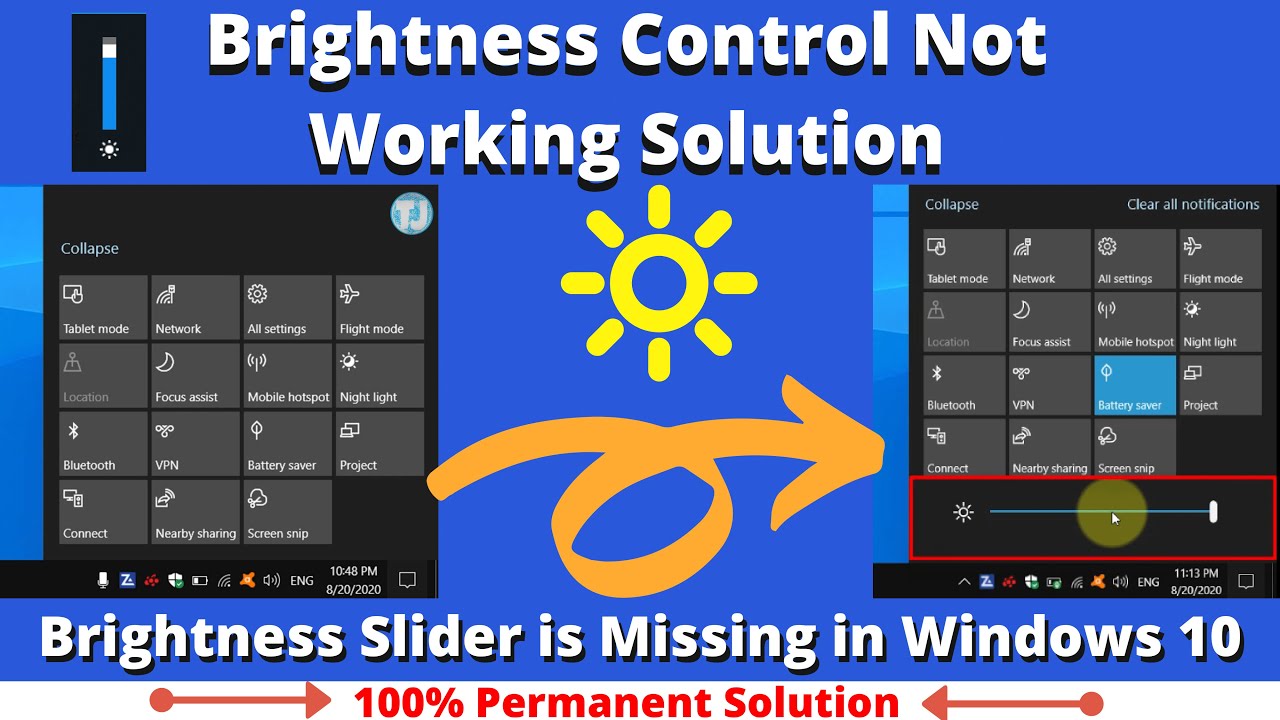
Al actualizar a Windows 10, es posible que la opción de brillo no esté disponible en las Opciones de energía.Esto puede ocurrir si su controlador de pantalla no es compatible con Windows 10.Para solucionar este problema, debe descargar e instalar un controlador de pantalla actualizado desde el sitio web del fabricante.Si no puede encontrar un controlador de pantalla compatible, puede intentar utilizar el Adaptador de pantalla básico de Microsoft.Para ello, siga los siguientes pasos:1) Pulse la tecla del logotipo de Windows + R en el teclado para abrir el cuadro de diálogo Ejecutar.2) Escriba "devmgmt.msc" en el cuadro de diálogo Ejecutar y pulse Intro para abrir el Administrador de dispositivos.3) Expanda Adaptadores de pantalla, haga clic con el botón derecho del ratón en la tarjeta gráfica y seleccione Propiedades.4) Haga clic en la pestaña Controlador y pulse el botón Retroceder controlador (si está disponible).5) Siga las indicaciones para completar el proceso de retroceso.
Cómo solucionar el problema del brillo en Windows 10?
Si estás experimentando un problema con la opción de brillo en Windows 10, hay algunas cosas que puedes hacer para tratar de solucionar el problema.En primer lugar, puede intentar actualizar el controlador de la pantalla.Si esto no funciona, puede intentar utilizar el adaptador de pantalla básico de Microsoft.
Notas importantes:
Ahora puede prevenir los problemas del PC utilizando esta herramienta, como la protección contra la pérdida de archivos y el malware. Además, es una excelente manera de optimizar su ordenador para obtener el máximo rendimiento. El programa corrige los errores más comunes que pueden ocurrir en los sistemas Windows con facilidad - no hay necesidad de horas de solución de problemas cuando se tiene la solución perfecta a su alcance:
- Paso 1: Descargar la herramienta de reparación y optimización de PC (Windows 11, 10, 8, 7, XP, Vista - Microsoft Gold Certified).
- Paso 2: Haga clic en "Start Scan" para encontrar los problemas del registro de Windows que podrían estar causando problemas en el PC.
- Paso 3: Haga clic en "Reparar todo" para solucionar todos los problemas.
¿Qué puede causar que la opción de brillo no esté disponible en Windows 10?
Hay algunas causas posibles para que la opción de brillo no esté disponible en Windows
- Una posibilidad es que su controlador de pantalla no sea compatible con Windows Si ha actualizado desde una versión anterior de Windows, su controlador de pantalla puede no ser compatible con el nuevo sistema operativo.Puedes intentar descargar e instalar un controlador de pantalla actualizado desde el sitio web del fabricante.Si esto no funciona, puede intentar utilizar el adaptador de pantalla básico de Microsoft.Para ello, siga estos pasos:
- Pulse la tecla del logotipo de Windows + R en su teclado para abrir el cuadro de diálogo Ejecutar.
- Escriba "devmgmt.msc" en el cuadro de diálogo Ejecutar y pulse Intro para abrir el Administrador de dispositivos.
- Expanda Adaptadores de pantalla, haga clic con el botón derecho en su tarjeta gráfica y seleccione Propiedades.
- Haga clic en la pestaña Controlador y haga clic en el botón Retroceder controlador (si está disponible).
¿Hay alguna forma de solucionar el problema del brillo en Windows 10?
Sí, puedes intentar utilizar el adaptador de pantalla básico de Microsoft.Para ello, siga los siguientes pasos:1) Pulse la tecla del logotipo de Windows + R en el teclado para abrir el cuadro de diálogo Ejecutar.2) Escriba "devmgmt.msc" en el cuadro de diálogo Ejecutar y pulse Intro para abrir el Administrador de dispositivos.3) Expanda Adaptadores de pantalla, haga clic con el botón derecho del ratón en su tarjeta gráfica y seleccione Propiedades.4) Haga clic en la pestaña Controlador y pulse el botón Actualizar controlador (si está disponible).5) Siga las indicaciones para completar el proceso de actualización.
¿Existen otros métodos para ajustar el brillo de la pantalla en Windows 10 si la opción no está disponible?
Sí.Puede ajustar el brillo de la pantalla mediante el applet Pantalla del Panel de Control.
¿Cuáles son las posibles consecuencias de no poder ajustar el brillo de la pantalla en Windows 10?
Si no puedes ajustar el brillo de la pantalla en Windows 10, la pantalla puede ser demasiado brillante o demasiado oscura.Esto puede causar fatiga visual y otros problemas.
¿Desde cuándo se produce este problema y cuándo empezó a suceder?
Este problema viene ocurriendo desde hace un tiempo y comenzó a suceder tras el lanzamiento de la actualización de Windows 10 Anniversary Update.
¿Se han visto otras personas afectadas por este mismo problema en sus ordenadores con Windows 10?
Sí, otras personas se han visto afectadas por este mismo problema con sus equipos con Windows 10.
¿Podría haber una actualización o un parche lanzado pronto que arregle este problema particular con el ajuste del brillo de la pantalla en los ordenadores con Windows 10?
No hay ninguna actualización o parche específico que solucione este problema.Sin embargo, es posible que Microsoft publique una actualización o un parche en el futuro que solucione este problema.Si tienes dificultades para ajustar el brillo de la pantalla en tu ordenador con Windows 10, puedes probar a utilizar el adaptador de pantalla básico de Microsoft.Para ello, siga los siguientes pasos:1) Pulse la tecla del logotipo de Windows + R en el teclado para abrir el cuadro de diálogo Ejecutar.2) Escriba "devmgmt.msc" en el cuadro de diálogo Ejecutar y pulse Intro para abrir el Administrador de dispositivos.3) Expanda Adaptadores de pantalla, haga clic con el botón derecho del ratón en la tarjeta gráfica y seleccione Propiedades.4) Haga clic en la pestaña Controlador y pulse el botón Retroceder controlador (si está disponible).5) Siga las indicaciones para completar el proceso de retroceso.

