Por qué Razer Synapse no se abre: cómo solucionarlo
Actualizado 2023 de enero: Deje de recibir mensajes de error y ralentice su sistema con nuestra herramienta de optimización. Consíguelo ahora en - > este enlace
- Descargue e instale la herramienta de reparación aquí.
- Deja que escanee tu computadora.
- La herramienta entonces repara tu computadora.
Razer Synapse es un software de configuración unificado que le permite asignar macros o volver a vincular controles a cualquiera de los periféricos Razer.Permite al usuario configurar y personalizar la configuración de los dispositivos periféricos, como el teclado y el mouse Razer.Últimamente, según algunos usuarios, Razer Synapse se congela mientras se abre o no se abre debido a algún otro problema.Sin embargo, la razón detrás de esto aún se desconoce.
Los usuarios que han experimentado el problema 'Razer Synapse no se abre' ahora están buscando formas y métodos para solucionarlo.Aunque todavía no se ha encontrado la razón detrás de esto, hay muchas posibles soluciones disponibles que se pueden probar.Echar un vistazo.
Correcciones para el problema 'Razer Synapse no se abre'
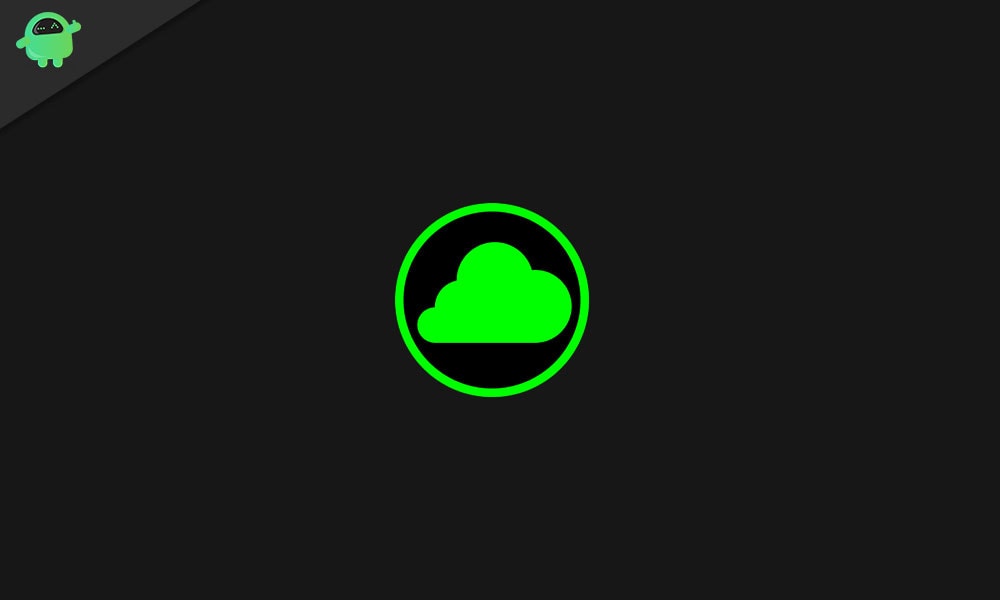
REVISIÓN 1: Vuelva a instalar el dispositivo Razer y los controladores Razer Synapse:
Cuando Razer Synapse no se abre en su dispositivo, una de las razones más comunes podría ser un controlador de dispositivo Razer problemático.Por lo tanto, recomendamos reinstalar ambos para solucionar el problema "Razer Synapse no se abre".Por hacerlo,
Notas importantes:
Ahora puede prevenir los problemas del PC utilizando esta herramienta, como la protección contra la pérdida de archivos y el malware. Además, es una excelente manera de optimizar su ordenador para obtener el máximo rendimiento. El programa corrige los errores más comunes que pueden ocurrir en los sistemas Windows con facilidad - no hay necesidad de horas de solución de problemas cuando se tiene la solución perfecta a su alcance:
- Paso 1: Descargar la herramienta de reparación y optimización de PC (Windows 11, 10, 8, 7, XP, Vista - Microsoft Gold Certified).
- Paso 2: Haga clic en "Start Scan" para encontrar los problemas del registro de Windows que podrían estar causando problemas en el PC.
- Paso 3: Haga clic en "Reparar todo" para solucionar todos los problemas.
- En primer lugar, vaya a la barra de búsqueda del escritorio, escriba Administrador de dispositivos y seleccione el primer resultado de búsqueda relevante.
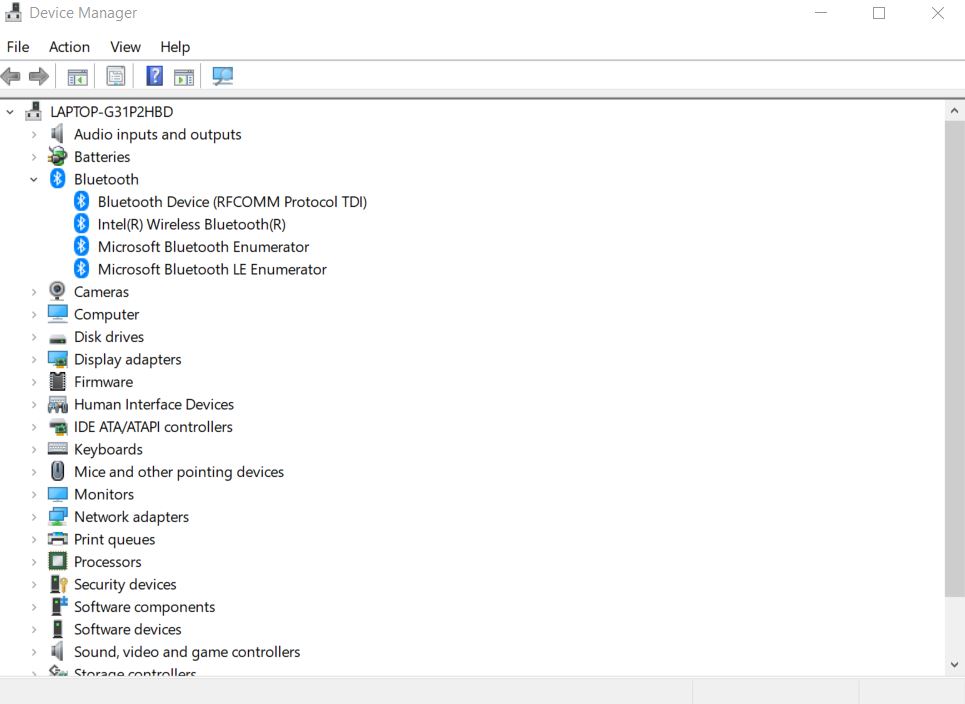
- En la ventana Administrador de dispositivos, expanda Ratones y otros dispositivos señaladores, Teclados y Dispositivos de interfaz humana haciendo doble clic en ellos.
- Ahora, desde las opciones ampliadas, haga clic derecho en todos los dispositivos Razer y seleccione la opción Desinstalar dispositivo.
- En la siguiente ventana emergente, seleccione la opción Eliminar el software del controlador para este dispositivo y luego haga clic en el botón Desinstalar para confirmar su selección.
- Ahora desconecte todos los dispositivos de afeitar durante un par de minutos y luego reinicie su sistema.
- Después de que Windows se reinicie correctamente, conecte todos los dispositivos de afeitar y Windows reinstalará automáticamente los controladores.
- Para reinstalar Razer Synapse, visite su sitio web oficial y luego reinstale Razer Synapse con el asistente de configuración.
Leer también
Cómo solucionar el problema de Razer Synapse que no funciona
REVISIÓN 2: Cierre los procesos de Razer:
A veces, los Procesos de Razer evitan que Razer Synapse se abra en su dispositivo.Por lo tanto, cerrar los procesos de Razer antes de abrir Razer Synapse 3.0 podría ayudar en este caso.Por hacerlo,
- En primer lugar, vaya a la barra de búsqueda del escritorio, escriba Administrador de tareas y seleccione el resultado de búsqueda relevante.
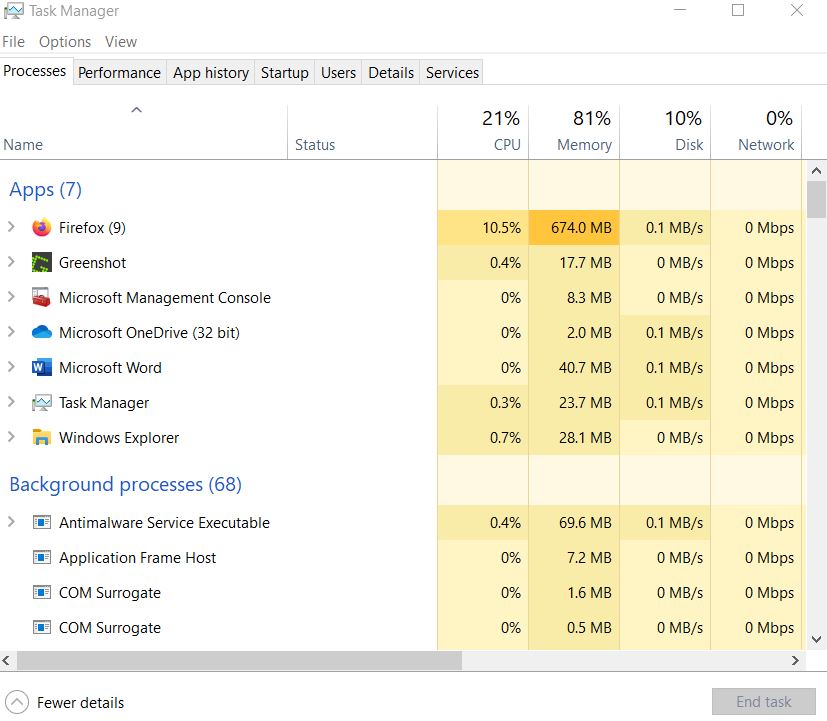
- En la ventana del Administrador de tareas, vaya a Procesos en segundo plano y seleccione cualquier proceso de Razer.
- Ahora, para cerrarlos, haga clic en Finalizar tarea.
- Finalmente, cierre la ventana del Administrador de tareas y luego ejecute Razer Synapse como administrador.
- El problema de que Razer Synapse no abre ya se ha resuelto.
REVISIÓN 3: Instale la última actualización de Windows:
Es probable que los usuarios que se perdieron las últimas actualizaciones de Windows también sufran el problema "Razer Synapse no se abre".Por lo tanto, se recomienda verificar e instalar la última actualización de Windows aquí.Por hacerlo,
- Vaya a la barra de búsqueda del escritorio, escriba Windows Update y seleccione el resultado de búsqueda relevante.
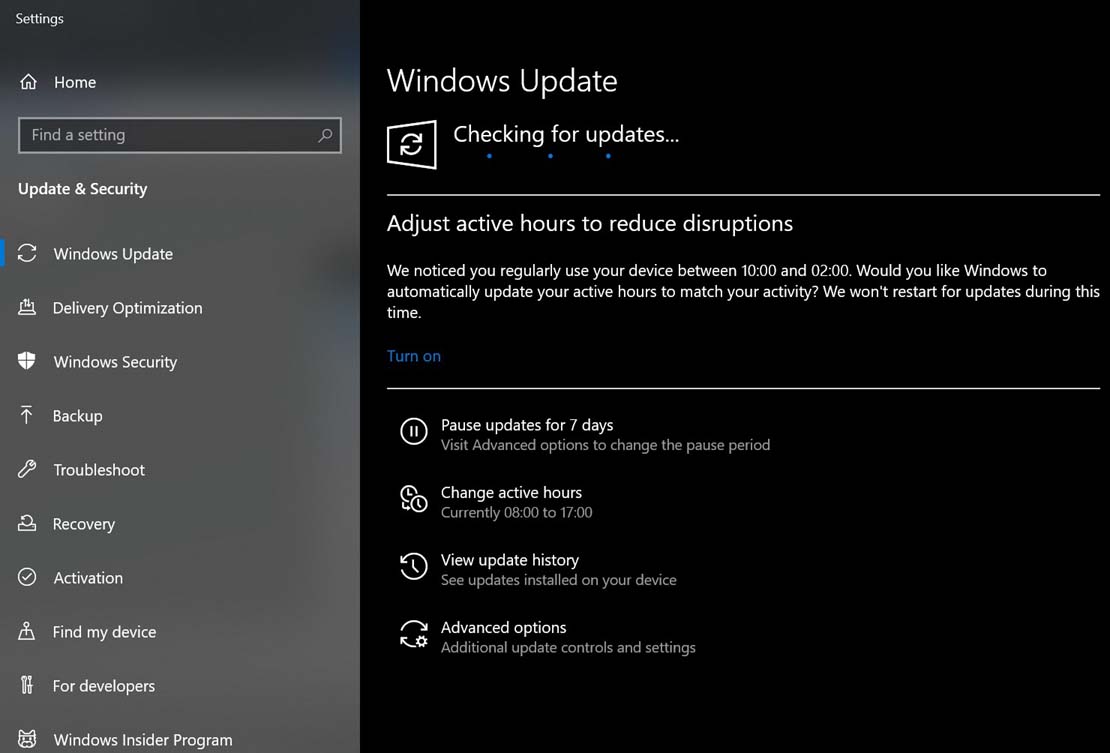
- En la siguiente ventana, haga clic en la pestaña de actualización y espere el proceso de escaneo.Si hay alguna actualización pendiente disponible, procederá atómicamente con el proceso.
- Una vez hecho esto, reinicie su sistema y verifique si Razer Synapse se abre rápidamente ahora o no.
REVISIÓN 4: Instale la última versión de Microsoft .NET Framework:
El problema "Razer Synapse no se abre" también puede surgir en caso de que su sistema no tenga instalado .NET Framework.Y si, en caso de que .NET Framework ya esté instalado, es posible que deba descargar su última versión para Synapse 3.0.
Para descargar .NET Framework o actualizar a su última versión, visitehttps://dotnet.microsoft.com/download/dotnet-framework/net472y comience con el proceso.Más tarde, abra el instalador y agregue el .NET Framework recién descargado a Windows.
REVISIÓN 5: No instale Razer Surround con Synapse:
El problema de que Razer Synapse no se abra puede surgir debido a algunos de los problemas del módulo Razer Surround.Por lo tanto, deshabilitar el módulo podría ayudar a deshacerse de dicho problema.
- Mientras conecta Synapse a Internet, cancele la ventana emergente de actualización de funciones.
- Haga clic en el mensaje de notificación de Razer Surround que aparece después de la ventana emergente y luego haga clic en Cancelar para detener su instalación.
- Después de eso, puede actualizar Synapse y luego reiniciar Windows.
Además, si en caso de que Razer Synapse ya esté instalado, puedes desinstalarlo mediante los siguientes pasos:
- Abra el cuadro de diálogo Ejecutar haciendo clic en WINDOWS + R por completo.
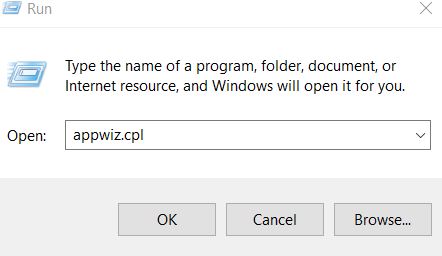
- Escriba "appwiz.cpl" en el cuadro de texto vacío y luego haga clic en Aceptar.Se abrirá la ventana Programas y características.
- Aquí ubique el sonido envolvente de Razer, haga clic derecho sobre él y seleccione Desinstalar para eliminarlo.
Nota: En caso de que haya reinstalado Synapse como se menciona en la FIX 1, mientras inicia sesión en su cuenta de Razer, considere cancelar la instalación de Razer Surround.
REVISIÓN 6: Desactive el Firewall de Windows Defender o el software antivirus de terceros:
El problema Razer Synapse Won't open también puede surgir debido a un firewall defensor de Windows o un software antivirus de terceros.Por lo tanto, considere deshabilitarlos temporalmente y verifique si esto ayuda.Por hacerlo,
- Abra el cuadro de diálogo EJECUTAR presionando WINDOWS + R por completo
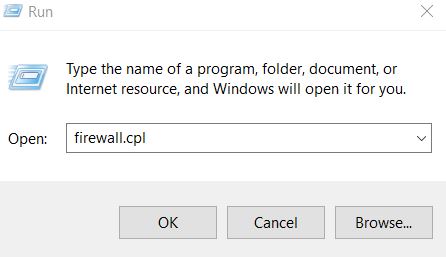
- En el cuadro de texto vacío, escriba "firewall.cpl" y haga clic en Aceptar. Se abrirá el firewall de Windows Defender.
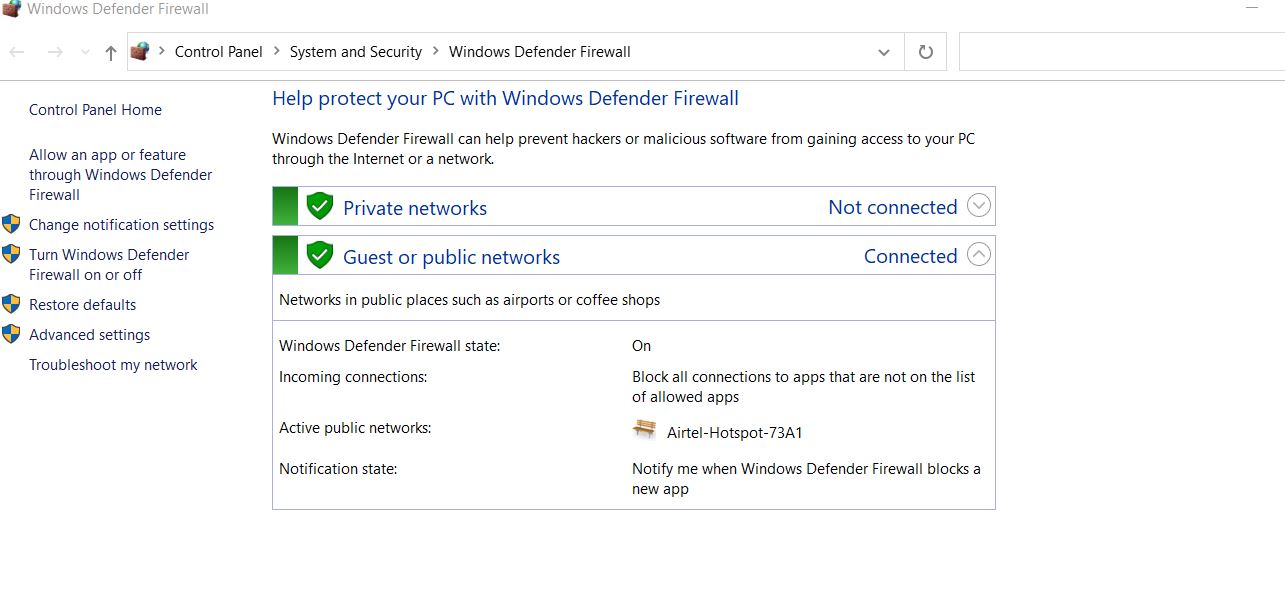
- Ahora, en el menú del panel izquierdo, busque y haga clic en la opción Activar o desactivar Firewall de Windows Defender.
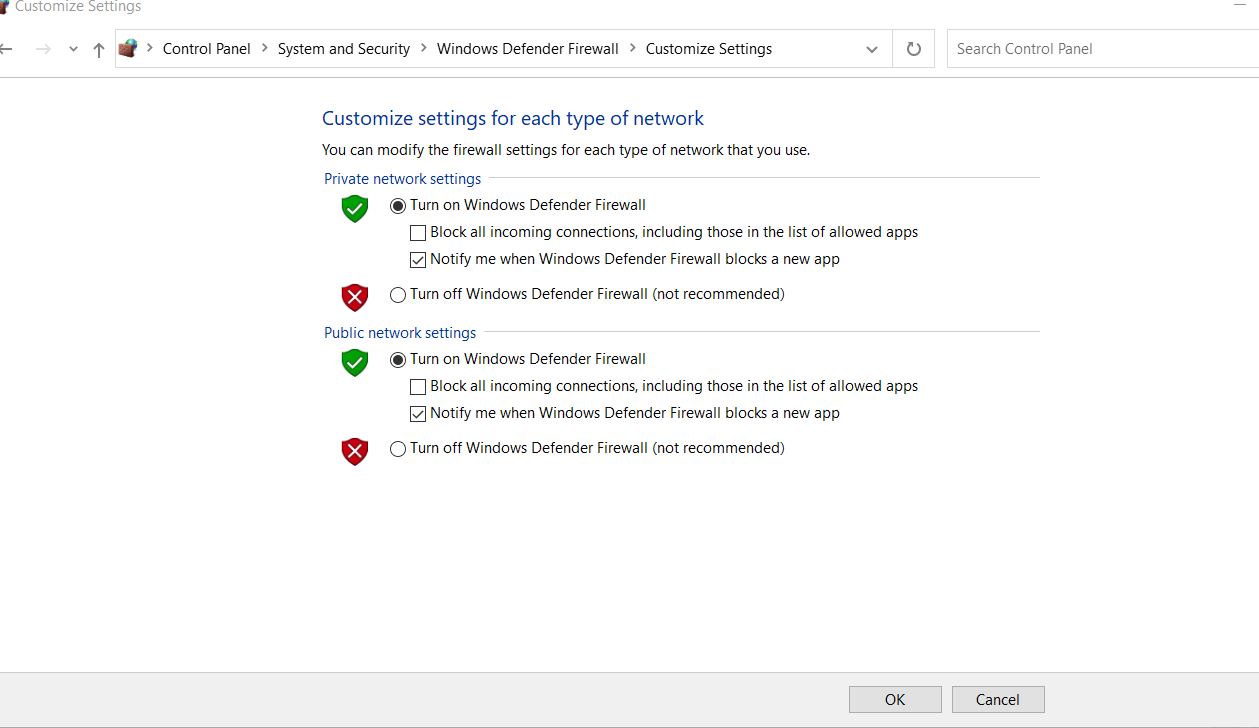
- En la siguiente pantalla, haga clic en los dos botones circulares ubicados antes de Desactivar Firewall de Windows Defender y haga clic en Aceptar.
- Para deshabilitar el software antivirus de terceros, vaya al menú contextual del icono de la bandeja del sistema y seleccione deshabilitar.
Estas fueron todas las soluciones posibles que ayudarían a los usuarios si Razer Synapse no se abre en su sistema.Si ninguna de las soluciones mencionadas anteriormente funcionó para usted, entonces, en esta situación, le recomendamos que se conecte con el equipo de soporte de Razer.
Además, en la última solución, al deshabilitar el software antivirus de terceros, asegúrese de realizarlo temporalmente.Los programas y el software antivirus son cruciales para la seguridad de su sistema y, por lo tanto, es recomendable mantenerlos siempre en modo habilitado.Si tiene alguna consulta o comentario, escriba el comentario en el cuadro de comentarios a continuación.

