Prepare el USB de arranque de macOS Mojave en una PC con Windows 10
Actualizado 2023 de enero: Deje de recibir mensajes de error y ralentice su sistema con nuestra herramienta de optimización. Consíguelo ahora en - > este enlace
- Descargue e instale la herramienta de reparación aquí.
- Deja que escanee tu computadora.
- La herramienta entonces repara tu computadora.
Hace aproximadamente un mes, hablamos sobre la creación de un USB de arranque de macOS en una Mac con la ayuda de una aplicación gratuita llamada DiskMaker X. La aplicación es muy fácil de usar y está actualizada para admitir la versión más reciente de macOS. .
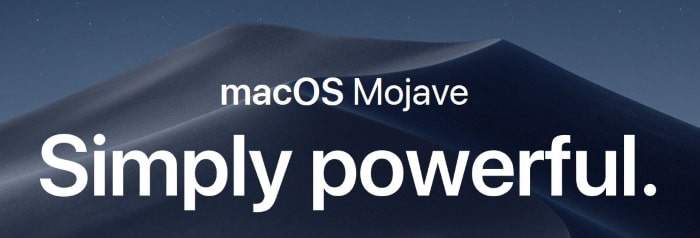
ACTUALIZACIÓN: Si está buscando preparar un USB de arranque de macOS Sierra o Mojave, consulte nuestra nueva guía sobre cómo crear un USB de arranque de macOS Sierra desde Windows para obtener instrucciones paso a paso.
Aunque siempre es una buena idea preparar el USB de arranque de macOS en una computadora que solo ejecute macOS, a veces puede encontrarse con situaciones en las que no tiene más opciones que preparar el dispositivo de arranque de macOS en una PC con Windows . Tomemos, por ejemplo, que su máquina Mac no se puede arrancar y no puede solucionar el problema o volver a instalar el sistema operativo con el Asistente de recuperación. O tal vez, el Asistente de recuperación no aparece cuando mantiene presionada la tecla Opción.
Notas importantes:
Ahora puede prevenir los problemas del PC utilizando esta herramienta, como la protección contra la pérdida de archivos y el malware. Además, es una excelente manera de optimizar su ordenador para obtener el máximo rendimiento. El programa corrige los errores más comunes que pueden ocurrir en los sistemas Windows con facilidad - no hay necesidad de horas de solución de problemas cuando se tiene la solución perfecta a su alcance:
- Paso 1: Descargar la herramienta de reparación y optimización de PC (Windows 11, 10, 8, 7, XP, Vista - Microsoft Gold Certified).
- Paso 2: Haga clic en "Start Scan" para encontrar los problemas del registro de Windows que podrían estar causando problemas en el PC.
- Paso 3: Haga clic en "Reparar todo" para solucionar todos los problemas.
Los usuarios de Mac que no tienen acceso a una máquina Mac de arranque para preparar el USB de arranque de macOS pueden tomar la ayuda de una computadora con sistema operativo Windows para el trabajo. Lo único es que debes tener el archivo DMG de macOS.
Si tiene el archivo DMG de macOS y una unidad flash USB de un tamaño superior a 16 GB, es fácil preparar el USB de arranque de Mac OS X en una PC con Windows. Simplemente siga las instrucciones que se dan a continuación para preparar su USB de arranque de macOS en una PC.
Cree un USB de arranque de macOS en Windows 10
NOTA: La guía se escribió originalmente para preparar el USB de arranque de Yosemite, pero también es compatible con la última versión de macOS Mojave.
Paso 1: el primer paso es descargar el software TransMac e instalarlo en una PC con sistema operativo Windows. Aunque TransMac es un software de pago, la copia de prueba de 15 días es lo suficientemente buena como para preparar el USB de arranque de Mac en su PC.
Paso 2: inserte la unidad USB desde la que desea iniciar e instale macOS y haga una copia de seguridad de todos los datos, si corresponde. La unidad se borrará por completo durante el proceso de creación de un USB de arranque.
Paso 3: Inicie el software TransMac con derechos de administrador haciendo clic con el botón derecho en el icono TransMac en el escritorio y luego haciendo clic en Ejecutar como administrador. Al iniciar el software TransMac, aparecerá el cuadro de diálogo Recordatorio de prueba. Simplemente haga clic en el botón Ejecutar para continuar usando el software.
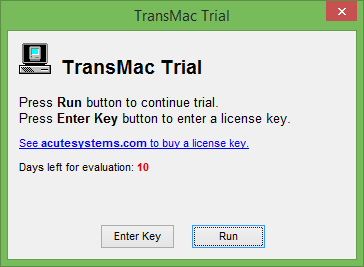
Paso 4: una vez que se inicia TransMac, en el panel izquierdo, haga clic con el botón derecho en la unidad USB que desea convertir en de arranque, haga clic con el botón derecho en la misma y luego haga clic en opción Restaurar con imagen de disco .
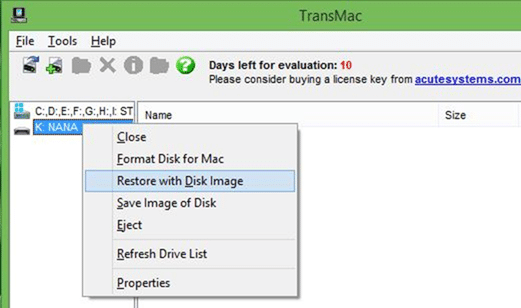
Haga clic en el botón Sí cuando vea el mensaje de advertencia en su pantalla de que se borrará la unidad.
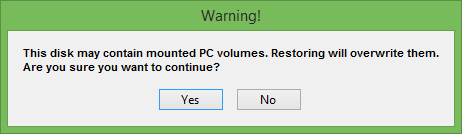
Paso 5: a continuación, aparecerá el cuadro de diálogo Restaurar imagen de disco en la unidad en la pantalla. Aquí, haga clic en el botón '...' debajo de Imagen de disco para restaurar para buscar el archivo DMG de macOS que desea instalar mediante USB y abrir el mismo.

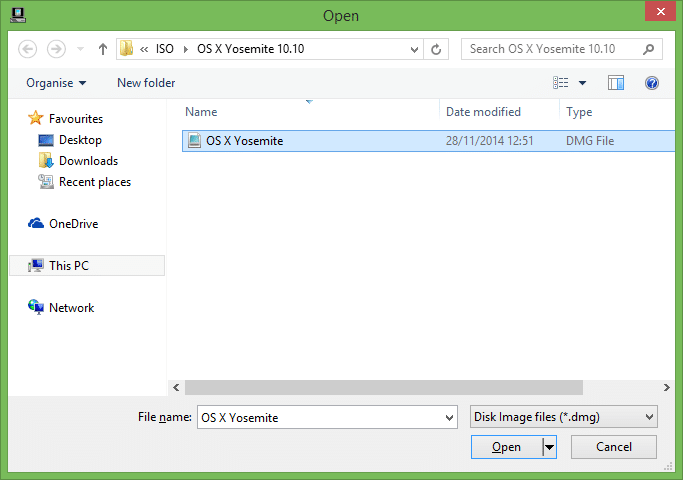
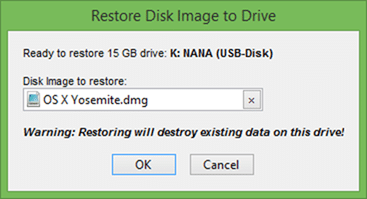
Finalmente, haga clic en el botón Aceptar para comenzar a preparar el USB de arranque de macOS en su PC con Windows.
Paso 6: La herramienta TransMac, en nuestra prueba, tardó un poco más de 90 minutos en preparar el USB de arranque.
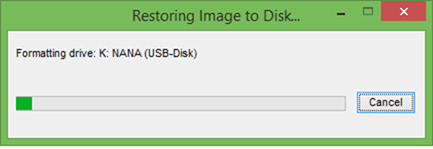
Una vez hecho esto, aparecerá el mensaje Restaurar completa en la pantalla. Cierre TransMac y retire el USB de forma segura.
Paso 7: finalmente, conecte el USB de arranque a su Mac, encienda su Mac, mantenga presionada la tecla Opción y luego seleccione la unidad USB para comenzar a instalar macOS. ¡Buena suerte!

