Problema con la cámara de Windows 11 que no funciona, cómo solucionarlo
Actualizado 2023 de enero: Deje de recibir mensajes de error y ralentice su sistema con nuestra herramienta de optimización. Consíguelo ahora en - > este enlace
- Descargue e instale la herramienta de reparación aquí.
- Deja que escanee tu computadora.
- La herramienta entonces repara tu computadora.
Los problemas con la cámara web son bastante comunes entre los usuarios de computadoras de escritorio o portátiles en todo el mundo y especialmente cuando las personas se relacionan con otras personas en línea en esta pandemia de COVID-19.Por lo tanto, tener una cámara web completamente funcional en su computadora con Windows es realmente importante para tomar clases en línea o reuniones oficiales.Ahora, algunos usuarios de Windows 11 informan que la cámara web no funciona por algunas razones desafortunadas.
Bueno, si usted también es una de las víctimas y desea resolver este problema lo antes posible, asegúrese de seguir esta guía completa de solución de problemas.Ahora, podría mostrar una pantalla negra o la luz de la cámara podría estar apagada o la conectividad de la cámara web no es lo suficientemente fuerte con la computadora en la mayoría de los casos.Mientras que se pueden encontrar problemas relacionados con el software, una configuración incorrecta de la cámara web e incluso algunos otros problemas.
Problema con la cámara de Windows 11 que no funciona, ¿cómo solucionarlo?
A veces, los problemas con el hardware o el software pueden ser una de las principales razones por las que la cámara no funciona porque eso no indica ni arroja ningún tipo de error en la PC.Entonces, a menos que caigas en ese problema, es posible que no puedas entender lo que está pasando.En posibles escenarios secundarios, la cámara web podría estar dañada o ser incompatible con su PC o algunas otras aplicaciones de terceros están en conflicto.
Como decimos, la mayoría de los problemas de la cámara web de Windows están casi relacionados con el software.Según algunos informes, si el sistema operativo Windows 11 no tiene permisos para la cámara o la aplicación de la cámara web, eventualmente puede bloquear el acceso a la cámara.Además, el problema del controlador de la cámara web, el problema del puerto USB, algunas interferencias con la cámara web, fallas en el sistema, configuraciones de privacidad de la cámara, etc. son otras posibles razones.
Notas importantes:
Ahora puede prevenir los problemas del PC utilizando esta herramienta, como la protección contra la pérdida de archivos y el malware. Además, es una excelente manera de optimizar su ordenador para obtener el máximo rendimiento. El programa corrige los errores más comunes que pueden ocurrir en los sistemas Windows con facilidad - no hay necesidad de horas de solución de problemas cuando se tiene la solución perfecta a su alcance:
- Paso 1: Descargar la herramienta de reparación y optimización de PC (Windows 11, 10, 8, 7, XP, Vista - Microsoft Gold Certified).
- Paso 2: Haga clic en "Start Scan" para encontrar los problemas del registro de Windows que podrían estar causando problemas en el PC.
- Paso 3: Haga clic en "Reparar todo" para solucionar todos los problemas.
Leer también
Solución: problema de distorsión de sonido de audio de Windows 11
Cómo solucionar el problema de WiFi de Windows 11 que no funciona
¿Cómo arreglar la pantalla negra de la muerte en Windows 11?
Cómo arreglar las teclas de acceso rápido de la computadora portátil que no funcionan en Windows 11
Solución: el panel táctil no funciona después de la actualización de Windows 11
1.Comprobar la compatibilidad de la cámara web con Windows 11
En primer lugar, debe intentar verificar el modelo de la cámara web si es totalmente compatible con su sistema operativo Windows 11 o no.En caso de que la cámara web externa sea mucho más antigua, es muy probable que no sea compatible con la versión más reciente del sistema operativo Windows.Es mejor revisar el paquete de la caja de la cámara web a fondo o simplemente visitar el sitio web oficial y buscar el modelo de cámara web en particular para obtener más información.
Si la cámara web no es compatible con su computadora con Windows 11, asegúrese de verificarla conectándose a otra computadora que también se ejecute en Windows 11 o Windows 10 o incluso en una versión anterior para asegurarse.Si la cámara web solo es compatible con Windows 10 o la generación anterior, deberá comprar una nueva cámara web para su compatibilidad con Windows 11.
Mientras que si la cámara web es compatible con otra computadora con Windows 11, debe consultar otras soluciones a continuación para seguir resolviendo el conflicto principal.
Leer también
Cómo reparar el error de tiempo de ejecución en Windows 11
2.Reinicie su PC
Lo segundo que puede hacer es simplemente reiniciar la PC para verificar si funciona bien o no.A veces, cualquier falla temporal del sistema o problema de datos de caché en la computadora puede causar tales conflictos.Por lo tanto, un reinicio normal del sistema puede solucionar fácilmente el problema en la mayoría de los casos.Si esta solución no fue útil, consulte también otros métodos.
3.Comprobar la actualización del controlador de la cámara
Si está utilizando un controlador de cámara obsoleto o dañado en la computadora con Windows 11, puede causar varios problemas con la cámara web, como problemas de estabilidad o problemas de calidad, etc.Asegúrese de actualizar el controlador de la cámara siguiendo los pasos a continuación:
- Presiona las teclasWindows + Xpara abrir elmenú de enlace rápido.
- Ahora, haga clic enAdministrador de dispositivospara abrirlo>Haga doble clicenCámaras.
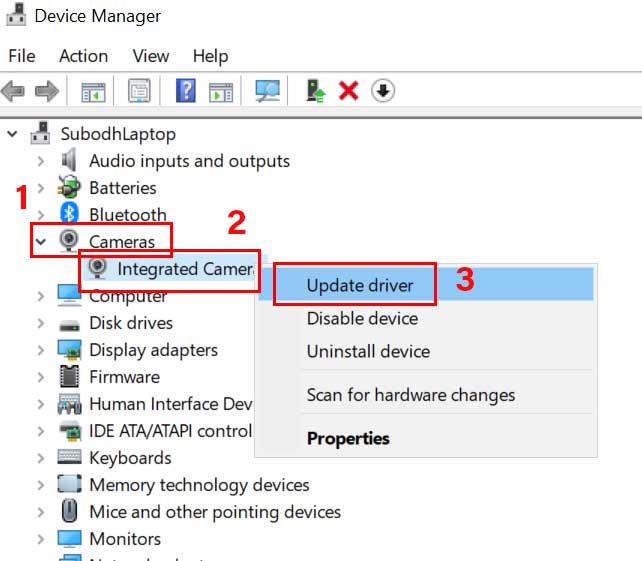
- Haga clic con el botón derecho en la cámara integrada o la cámara web externa > seleccione Actualizar controlador.
- Haga clic enBuscar controladores automáticamente> Espere a que se complete el proceso.
- Si hay una actualización disponible, el sistema la buscará automáticamente e instalará la actualización.
- Una vez hecho esto, asegúrese de reiniciar el sistema para aplicar los cambios.
También se recomienda encarecidamente anotar el número de modelo específico de su computadora o el número de modelo de la placa base y luego dirigirse directamente al sitio web del fabricante respectivo para descargar e instalar el controlador de cámara web más reciente (aplicable solo para la cámara web integrada de la computadora portátil).
Si está utilizando una cámara web externa, diríjase al sitio web del fabricante de la cámara web correspondiente y obtenga el controlador más reciente para su modelo en particular, luego instálelo correctamente en la computadora con Windows 11.
4.Instalar actualizaciones pendientes de Windows
También hay muchas posibilidades de que no haya actualizado la compilación de su sistema operativo Windows durante un tiempo y se vuelva obsoleta o la compilación actual tenga suficientes errores de alguna manera.En ese escenario, le recomendamos que busque las actualizaciones pendientes de Windows y las instale una por una.Para hacerlo:
- Presione las teclasWindows + Ipara abrirConfiguración de Windows.
- Haga clic enActualización de Windowsdesde el panel izquierdo > Haga clic enBuscar actualizaciones.
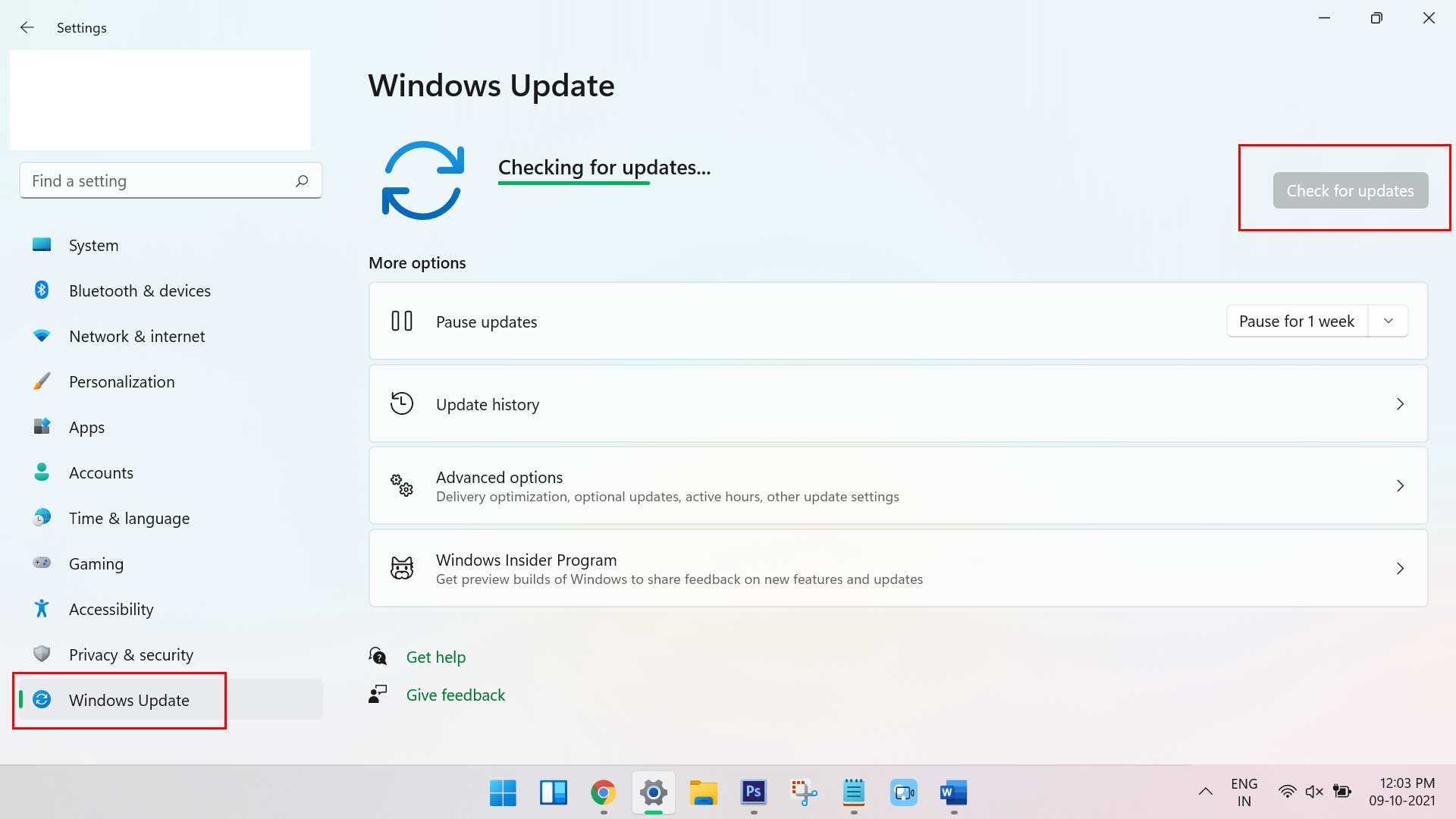
- El sistema comenzará automáticamente a buscar actualizaciones disponibles.Si está disponible, te lo notificará.
- Simplemente haga clic en el botónDescargar e instalarpara comenzar a actualizar.
- Puede llevar algún tiempo completar el proceso de descarga e instalación.Así que ten un poco de paciencia.
- Finalmente, el sistema le pedirá que lo reinicie.Simplemente reinicie la computadora para aplicar los cambios de inmediato.
5.Verifique la configuración de privacidad de la cámara y el acceso
A veces, una configuración incorrecta o cualquier opción deshabilitada en la configuración de la cámara o en el menú de la cámara puede causar un problema de este tipo.Tenga en cuenta que deberá configurar los ajustes de privacidad de la cámara en Windows 11, lo cual es importante para que la cámara web funcione correctamente.Para hacer esto:
- Presiona las teclas Windows + I para abrir la Configuración de Windows.
- Haga clic en Privacidad y seguridad en el panel izquierdo> Ahora, desplácese un poco hacia abajo en la ventana del panel derecho.
- Aquí encontrará la opción Cámara en la sección de permisos de la aplicación.
- A continuación, haga clic en Cámara > Asegúrese de activar el interruptor de acceso a la cámara.
- A continuación, active la opción Permitir que las aplicaciones accedan a su cámara > Si tiene problemas con la cámara en cualquier aplicación específica, también debe activar la aplicación de la lista.
- Una vez hecho esto, desplácese un poco hacia abajo y asegúrese de activar la opción Permitir que las aplicaciones de escritorio accedan a su cámara.
Después de ajustar esta configuración, asegúrese de comprobar si la aplicación de la cámara funciona o no.
6.Destape la tapa de la cámara web
Parece que la mayoría de las cámaras web externas o internas vienen con una cubierta/tapa para bloquear el acceso a la cámara que puede evitar problemas de privacidad.Algunas aplicaciones o piratas informáticos pueden acceder fácilmente a su cámara web, pero si la cámara está cubierta, la cámara web no puede capturar nada.Si la tapa de la cámara web está cubierta, la lente de su cámara también estará a salvo de rayones o polvo.
7.Verifique las conexiones de la cámara web
Parece que la cámara web no funciona en su computadora con Windows 11 debido a algunos problemas de conectividad.La cámara web externa se puede conectar a través de USB o Bluetooth.No hace falta decir que en ambos casos, la conectividad o el puerto USB y la conectividad Bluetooth pueden causar problemas si no se conectan correctamente con la cámara web o la PC.
Por lo tanto, asegúrese de verificar el puerto USB o intente conectarse a otro puerto USB.Del mismo modo, si su cámara web usa Bluetooth, asegúrese de conectarse correctamente al Bluetooth de su PC.Si tiene problemas de conectividad o emparejamiento con Windows 11, puede consultar nuestra guía para solucionar el problema de Bluetooth que no funciona en Windows 11.
8.Compruebe si la cámara web tiene un interruptor físico
La mayoría de las cámaras web externas más nuevas tienen un interruptor físico para encenderlas/apagarlas manualmente.Si su cámara web también tiene el mismo botón o el interruptor, asegúrese de apagarlo y encenderlo varias veces para verificar el problema.Obviamente, deberá encenderlo antes de intentar acceder a la cámara web directamente o mediante la aplicación.
9.Habilitar cámara web en el Administrador de dispositivos
Si, en el caso, su cámara web está deshabilitada de alguna manera en su computadora con Windows 11, es posible que reciba el error.Por lo tanto, deberá verificar manualmente lo mismo y habilitar la cámara web en el Administrador de dispositivos siguiendo los pasos a continuación:
- Presiona las teclasWindows + Xpara abrir elmenú de enlace rápido.
- Ahora, haga clic enAdministrador de dispositivospara abrirlo>Haga doble clicenCámaras.
- Haga clic con el botón derecho en la cámara integrada o la cámara web externa > seleccione Habilitar dispositivo.
- Reinicie el sistema para verificar el problema de la cámara web.
Sin embargo, si la cámara web ya está habilitada, le recomendamos que seleccione Deshabilitar dispositivo y luego vuelva a habilitarlo para actualizar la falla del sistema (si corresponde).
10Desactivar el software antivirus
A veces, el software antivirus predeterminado o de terceros puede bloquear agresivamente el acceso a su cámara o bloquear los permisos de la cámara en la aplicación.Si está utilizando Windows Defender o cualquier otro programa antivirus de terceros en su Windows 11, asegúrese de desactivar temporalmente el análisis antivirus y la protección en tiempo real para evitar el problema.
- Dirígete a Configuración de Windows > Privacidad y seguridad.
- Ahora, vaya aSeguridad de Windows > Protección contra virus y amenazas.
- Haga clic en Administrar configuración > Luego, desactive la opción Protección en tiempo real.
- Una vez hecho esto, asegúrese de reiniciar su PC para aplicar los cambios.
Si está utilizando un programa antivirus de terceros, asegúrese de desactivarlo manualmente.
Sin embargo, si no desea deshabilitar el software antivirus, le recomendamos que agregue las aplicaciones específicas en la lista blanca que desea usar con el acceso a la cámara web.Permitir el acceso a la aplicación también puede solucionar problemas con el acceso a la cámara web.
11Comprobar actualizaciones opcionales para controladores
Parece que el sistema operativo Windows 11 también permite a los usuarios instalar actualizaciones de controladores directamente desde la PC (si está disponible) siguiendo los pasos a continuación:
- Presione las teclasWindows + Ipara abrirConfiguración de Windows.
- Haga clic en Windows Update desde el panel izquierdo> Ahora, haga clic en Opciones avanzadas.
- Desplácese un poco hacia abajo en la ventana del panel derecho y haga clic en Actualizaciones opcionales en la sección Opciones adicionales.
- Aquí podrá ver las actualizaciones de Windows disponibles o pendientes, así como las actualizaciones de los controladores.
- Solo asegúrese de estar actualizado siempre con el software y el controlador en la computadora para evitar varios errores o fallas.
- Una vez que haya terminado con la instalación de la actualización, asegúrese de reiniciar la computadora para aplicar los cambios.
12Reinstalar dispositivo de cámara web (controlador)
Si ninguno de los métodos funcionó para usted, intente desinstalar y reinstalar el dispositivo o controlador de la cámara web en la computadora con Windows 11 para resolver el problema de que la cámara web no funciona.Para hacerlo:
- Presiona las teclasWindows + Xpara abrir elmenú de enlace rápido.
- Ahora, haga clic enAdministrador de dispositivospara abrirlo>Haga doble clicenCámaras.
- Haga clic con el botón derecho en la cámara integrada o en el dispositivo de cámara web externa > seleccione Desinstalar dispositivo.
- Haga clic enDesinstalarnuevamente para confirmar la tarea> Espere a que se complete el proceso.
- Una vez hecho esto, asegúrese de reiniciar su computadora para aplicar los cambios.
- Después del reinicio, el sistema Windows 11 reinstalará automáticamente el controlador de la cámara o el dispositivo de la cámara que falta (si está conectado).
Sin embargo, si el sistema no lo instala automáticamente, asegúrese de anotar el número de modelo de la computadora o el número de modelo de la placa base y visite directamente el sitio web oficial del fabricante para descargar e instalar el último controlador de la cámara web.
Por algunas razones desafortunadas, si el controlador/dispositivo de la cámara web se vuelve a instalar, pero el problema persiste, deberá seguir el siguiente método.
13Compruebe la aplicación de la cámara
Asegúrese de verificar finalmente la aplicación Cámara nuevamente en la PC siguiendo los pasos a continuación.Si la aplicación de la cámara se abre correctamente y la cámara funciona bien, entonces está listo para comenzar.De lo contrario, es muy probable que su cámara web (externa/interna) esté dañada físicamente desde el interior o tenga algunos problemas con la lente.

En ese escenario, debe comunicarse con el soporte del fabricante respectivo (si está en garantía) o simplemente acudir al centro de servicio oficial más cercano para que también lo revisen y reparen.Si su presupuesto es ajustado o la cámara web o la computadora portátil tienen algunos años, también puede visitar el taller de reparación de computadoras / computadoras portátiles más cercano para repararla o reemplazarla por una nueva cámara web.
Así es como puede resolver fácilmente el problema de que la cámara web no funciona en su computadora con Windows 11.
Eso es todo, chicos.Suponemos que esta guía le resultó útil.Para más consultas, puede comentar a continuación.

