Problema de pantalla negra de Windows 11 8 formas de solucionarlo
Actualizado 2023 de enero: Deje de recibir mensajes de error y ralentice su sistema con nuestra herramienta de optimización. Consíguelo ahora en - > este enlace
- Descargue e instale la herramienta de reparación aquí.
- Deja que escanee tu computadora.
- La herramienta entonces repara tu computadora.
¿Se enfrenta al problema de la pantalla negra en Windows 11?Puede ser un problema grave debido a errores de software o hardware en su computadora.En esta guía, voy a compartir con usted algunos consejos para solucionar este problema.
Si hablamos de las razones por las que termina viendo la pantalla en negro en el nuevo Windows 11, puede deberse a un controlador de gráficos obsoleto.Además, si su computadora portátil o computadora sufrió daños físicos debido al transporte o al viaje, eso puede haber estropeado los circuitos de la pantalla.Por lo tanto, termina enfrentando el problema de la pantalla negra en su computadora.
A menudo, ajustar incorrectamente la configuración de las proyecciones de la pantalla puede hacer que te encuentres con la pantalla negra en Windows 11.Además, sabemos cómo el sistema operativo Windows y los errores van de la mano.Por lo tanto, puede ser una versión con errores de Windows 11 instalada en la computadora, lo que hace que vea la pantalla en negro.
Contenido de la página
Notas importantes:
Ahora puede prevenir los problemas del PC utilizando esta herramienta, como la protección contra la pérdida de archivos y el malware. Además, es una excelente manera de optimizar su ordenador para obtener el máximo rendimiento. El programa corrige los errores más comunes que pueden ocurrir en los sistemas Windows con facilidad - no hay necesidad de horas de solución de problemas cuando se tiene la solución perfecta a su alcance:
- Paso 1: Descargar la herramienta de reparación y optimización de PC (Windows 11, 10, 8, 7, XP, Vista - Microsoft Gold Certified).
- Paso 2: Haga clic en "Start Scan" para encontrar los problemas del registro de Windows que podrían estar causando problemas en el PC.
- Paso 3: Haga clic en "Reparar todo" para solucionar todos los problemas.
Las mejores formas de solucionar el problema de la pantalla negra de Windows 11
Ahora que conocemos los posibles motivos del problema de la pantalla negra de Windows 11, permítanos contrarrestarlos con estos métodos de solución de problemas.
1.Actualizar el sistema operativo Windows
Siempre es importante corregir los errores, lo que empeorará las cosas para la experiencia del usuario.Siempre asegúrese de mantener el sistema operativo Windows actualizado a la última versión que esté oficialmente disponible.
- Presione las teclas de método abreviado de Windows + I para abrir la página de configuración.
- Luego, en el panel inferior izquierdo, haga clic en Windows Update.

- A continuación, haga clic en Buscar actualizaciones.

- Si hay una actualización disponible, el sistema le pedirá que la instale.
- Habrá una opción Descargar ahora.Haga clic en él para continuar con la instalación de la actualización.

Después de la actualización, verifique si todavía enfrenta el problema de la pantalla negra en su PC.
2.Reinicia la computadora
A menudo, reiniciar la computadora puede resolver varios inconvenientes técnicos complejos.Entonces, necesitas probarlo.
- Presione la tecla de Windows y aparecerá el cuadro de búsqueda.
- Verá el icono de encendido en la esquina inferior derecha del cuadro de búsqueda.Haz click en eso.
- Aparecerá un pequeño menú en el que tienes que seleccionar la opción Reiniciar.

Después de reiniciar, verifique si el problema de la pantalla negra sigue ocurriendo, o puede usar la pantalla de la computadora normalmente.En la mayoría de los casos, los usuarios informan que un reinicio fue suficiente para resolver el problema.
3.Corrija la configuración de proyección de la pantalla de la computadora
Puede haber algún problema con la configuración de las proyecciones de la computadora.Si su computadora muestra periódicamente el problema de la pantalla negra, cuando su computadora funcione normalmente, presione la combinación de teclas Windows + P.
Se abrirán las opciones para la configuración de proyección de pantalla de Windows.Selecciona la opción Solo pantalla de PC.Esto debería solucionar el problema de la pantalla negra.
4.Actualice el controlador de gráficos de la PC manualmente
Aunque el controlador de gráficos se actualiza automáticamente, puede actualizar manualmente el controlador de gráficos para evitar problemas técnicos.
- Presiona las teclas Windows + X.
- Aparecerá un menú desde el que debe navegar hasta el Administrador de dispositivos y hacer clic en él.
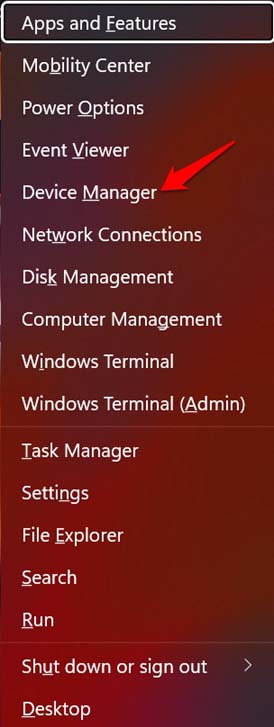
- Luego, en Administrador de dispositivos, desplácese hasta Adaptador de pantalla y haga clic para expandirlo.
- Dentro del adaptador de pantalla, podrá ver el nombre del controlador de gráficos, que ejecuta la pantalla de su computadora.
- Haga clic derecho en el nombre de la unidad gráfica y seleccione la opción Actualizar controlador.
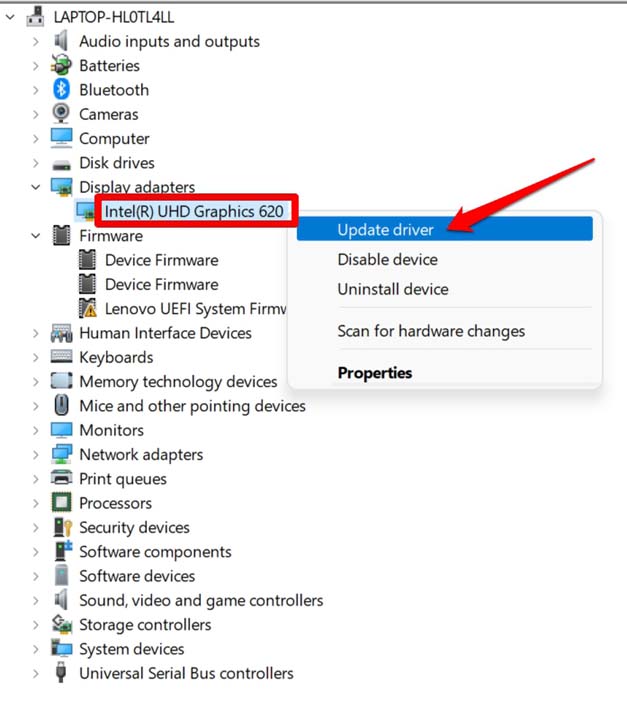
- Cuando aparezca el cuadro de diálogo Actualizar controlador, haga clic en Buscar controladores automáticamente.
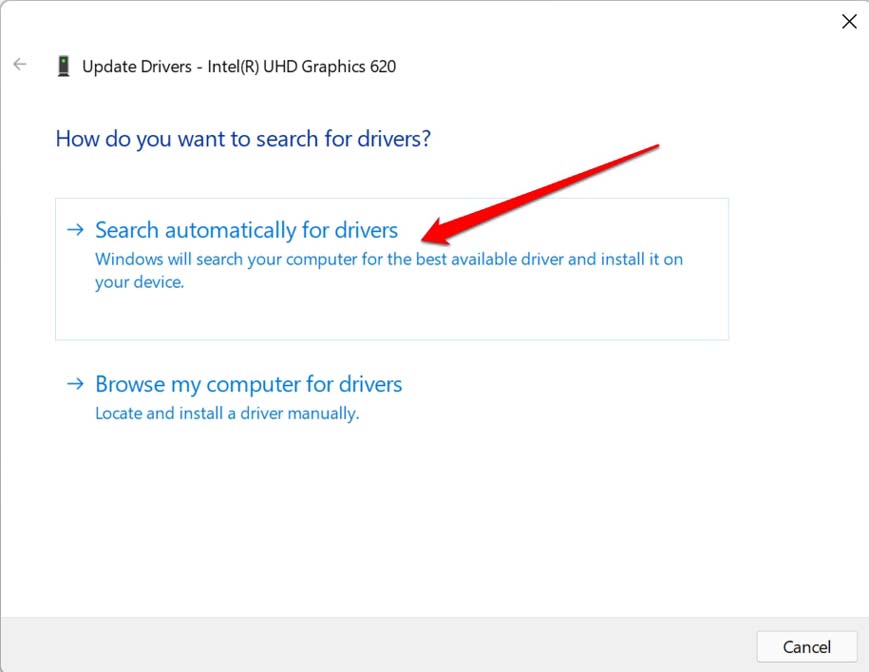
- El sistema buscará los controladores disponibles en Internet y los instalará.
Después de actualizar el controlador de gráficos, reparará la pantalla negra de Windows 11.
5.Usar una pantalla externa
Si tiene una fuente de visualización externa que no sea la pantalla afectada de la computadora en la que enfrenta el problema de la pantalla negra, conéctela a la computadora.Compruebe si puede usar la pantalla usando la pantalla auxiliar conectada a la PC.
6.Realice un restablecimiento rápido del controlador de gráficos
Aquí hay una forma rápida de restablecer el controlador de gráficos en su computadora.Si se enfrenta al problema del apagón de la pantalla, pruebe esta solución de problemas.
Todo lo que tiene que hacer es presionar simultáneamente la tecla de Windows + Ctrl + Shift + B.Mientras lo hace, es posible que escuche un sonido.A continuación, la pantalla parpadeará automáticamente.Esto significa que se restableció el controlador de gráficos.Algunos usuarios informaron que al hacer esto se solucionó el problema de la pantalla negra en su computadora con Windows 11.
7.Descargue e instale manualmente el controlador de gráficos desde el sitio web del fabricante
En lugar de permitir que el sistema actualice automáticamente el controlador de gráficos, puede descargar e instalar gráficos manualmente desde el sitio web oficial de la misma marca de controlador de gráficos instalado en su computadora.
- Presione Windows + R para invocar el cuadro de diálogo de ejecución.
- Escriba dxdiag y presione la tecla Intro.
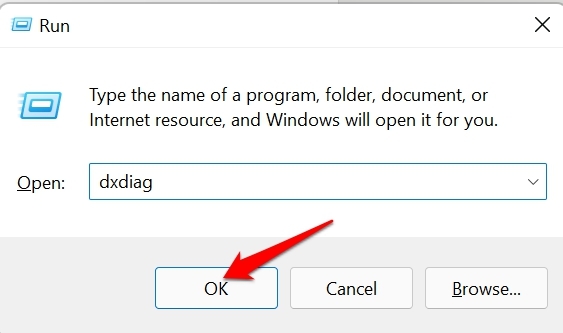
- Confirme la acción y haga clic en la opción Sí.
- Luego aparecerá el cuadro de diálogo Herramienta de diagnóstico de DirectX.
- Haga clic en la pestaña Pantalla.
- Verás la información completa sobre la unidad gráfica instalada en tu ordenador.
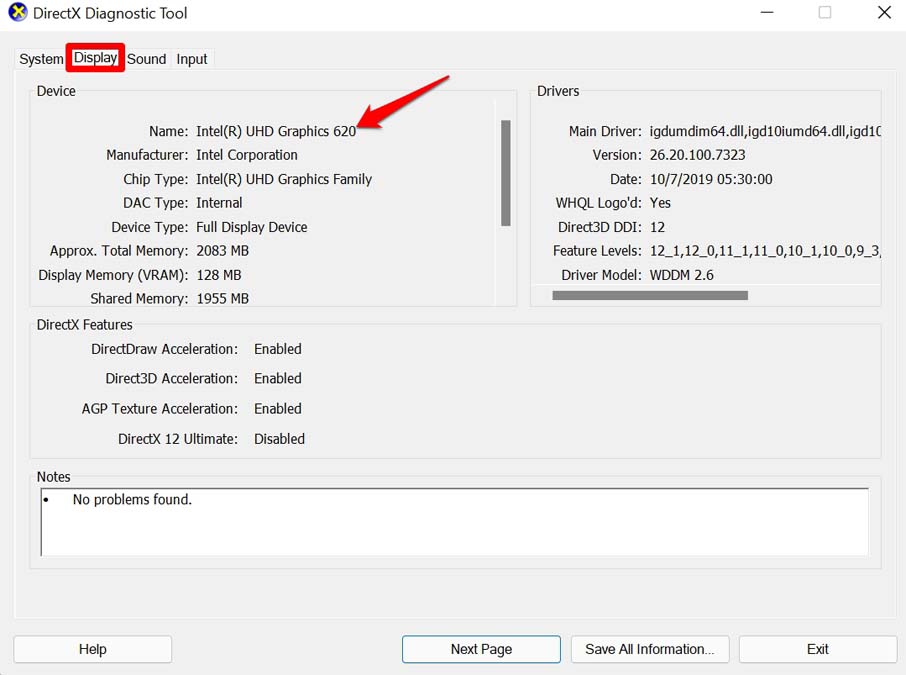
- Visite el sitio web oficial de la marca de la unidad gráfica instalada en su PC.Todos estos fabricantes de controladores de gráficos tienen repositorios desde donde puede descargar los controladores adecuados para su computadora.
- Ingrese el número de modelo de la computadora, la unidad de procesamiento y otros detalles y descargue la última versión de la unidad de gráficos que está disponible en el repositorio.
Después de actualizar manualmente el controlador de gráficos, la pantalla negra ya no aparecerá en su computadora.
8.Lleve la computadora al equipo de soporte técnico
Cuando todas las demás soluciones de problemas mencionadas no dan ningún resultado para solucionar el problema de la pantalla negra de Windows 11, puede llevar la computadora o la computadora portátil al centro de servicio oficial.Habrá técnicos cualificados que, en caso de ser necesario, utilizarán las herramientas adecuadas para desmembrar tu PC y comprobar si su pantalla se ha visto afectada o no.
Por lo general, si su computadora sufrió una caída, es aconsejable que el equipo de soporte técnico oficial de la marca de PC que está utilizando la revise.Es posible que la unidad de visualización haya sufrido un impacto, y es por eso que está terminando con el problema de la pantalla en negro.
Por lo tanto, estas son las diversas formas en que puede solucionar fácilmente el problema de la pantalla negra en Windows 11.Espero que esta guía haya sido útil.
Si tiene alguna idea sobre cómo solucionar el problema de la pantalla negra de Windows 11?, luego siéntase libre de dejar caer el cuadro de comentarios a continuación.Además, suscríbase a nuestro canal DigitBin de YouTube para videos tutoriales.¡Salud!

