Qué hacer si su G-Sync no funciona en Windows 11
Actualizado 2023 de enero: Deje de recibir mensajes de error y ralentice su sistema con nuestra herramienta de optimización. Consíguelo ahora en - > este enlace
- Descargue e instale la herramienta de reparación aquí.
- Deja que escanee tu computadora.
- La herramienta entonces repara tu computadora.
Los deportes electrónicos competitivos ahora son más grandes que nunca.Y NVIDIA tiene su lugar como fabricante de las mejores GPU para cualquier PC.Quieren que sus usuarios tengan la mejor experiencia en juegos en línea y, por lo tanto, introdujeron la función G-Sync para hacerlo realidad.G-Sync permite a los jugadores alcanzar el máximo rendimiento manteniendo la mejor calidad de imagen.
Pero recientemente, muchos usuarios de Windows han informado que tienen problemas con G-Sync en sus PC con Windows 11.No pueden hacer que funcione en absoluto.Si eres uno de esos usuarios, este artículo te ayudará.Aquí, hemos incluido las correcciones que solucionarán su problema de G-sync con Windows 11.Así que sin más preámbulos, entremos en materia.
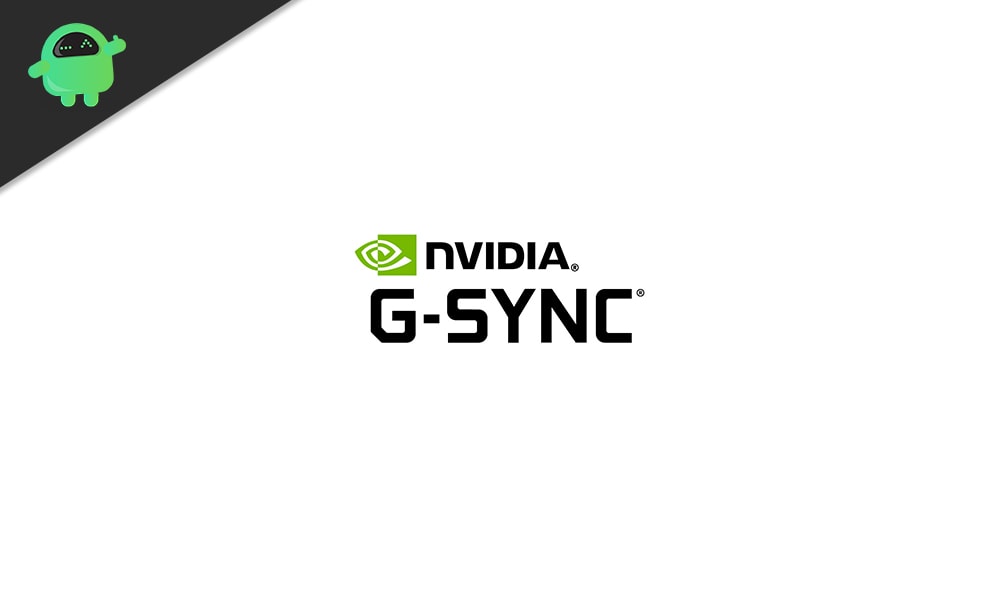
¿Qué hacer si G-Sync no funciona en Windows 11?
G-Sync de NVIDIA se introdujo para ayudar con el problema de desgarro de la pantalla que ocurre al reproducir títulos exigentes.Por lo tanto, tener esta función que no funciona en absoluto es un problema problemático para las personas a las que les gustan los juegos competitivos.Entonces, si está confundido acerca de lo que puede hacer si G-Sync no funciona en su PC, siga los pasos para las soluciones que se mencionan a continuación.
Notas importantes:
Ahora puede prevenir los problemas del PC utilizando esta herramienta, como la protección contra la pérdida de archivos y el malware. Además, es una excelente manera de optimizar su ordenador para obtener el máximo rendimiento. El programa corrige los errores más comunes que pueden ocurrir en los sistemas Windows con facilidad - no hay necesidad de horas de solución de problemas cuando se tiene la solución perfecta a su alcance:
- Paso 1: Descargar la herramienta de reparación y optimización de PC (Windows 11, 10, 8, 7, XP, Vista - Microsoft Gold Certified).
- Paso 2: Haga clic en "Start Scan" para encontrar los problemas del registro de Windows que podrían estar causando problemas en el PC.
- Paso 3: Haga clic en "Reparar todo" para solucionar todos los problemas.
Antes de llegar a las soluciones, debe saber que para que G-Sync funcione, necesita monitores que admitan esta función.Si no tiene un monitor con esta característica incorporada, las soluciones que se mencionan a continuación no funcionarán.
Asegúrese de que su G-Sync esté configurado correctamente:
- Reinicie su computadora y encienda el monitor conectado con la función G-Sync.Si tiene varios monitores, no encienda los monitores que no tienen esta función.Puede activarlos más tarde.
- Revise los diferentes modos y configuraciones en su monitor y asegúrese de que G-Sync esté encendido.
- Haz clic derecho en tu escritorio y haz clic en 'Panel de control de Nvidia'.
- Desactive y active la opción G-Sync en la pestaña Configuración de G-Sync.
- Haga clic en 'Administrar configuración 3D' y apague y encienda G-sync aquí también.
Ahora inicie el juego en el que tenía el problema de que G-sync no funcionaba en su PC con Windows 10.En el menú de configuración del juego, desactive configuraciones como actualización fija, V-Sync, límite de velocidad de fotogramas y otras opciones similares.
Si G-Sync aún no funciona en su PC, pruebe la siguiente solución.
Cambiar la configuración de sincronización vertical:
Algunos usuarios podrían solucionar el problema de G-Sync activando Vertical Sync en el panel de control de Nvidia.
- Haz clic derecho en tu escritorio y haz clic en 'Panel de control de Nvidia'.
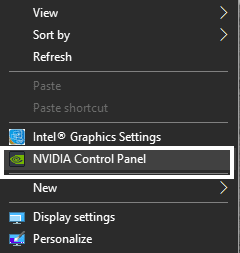
- Haga clic en 'Administrar configuración 3D' en el panel izquierdo.
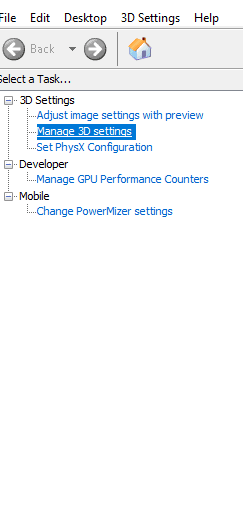
- Haga clic en la pestaña 'Configuración global' en el panel derecho.
- Revise la lista de configuraciones aquí y establezca 'Vertical Sync' en Activado.Haga clic en Aplicar para guardar el cambio.
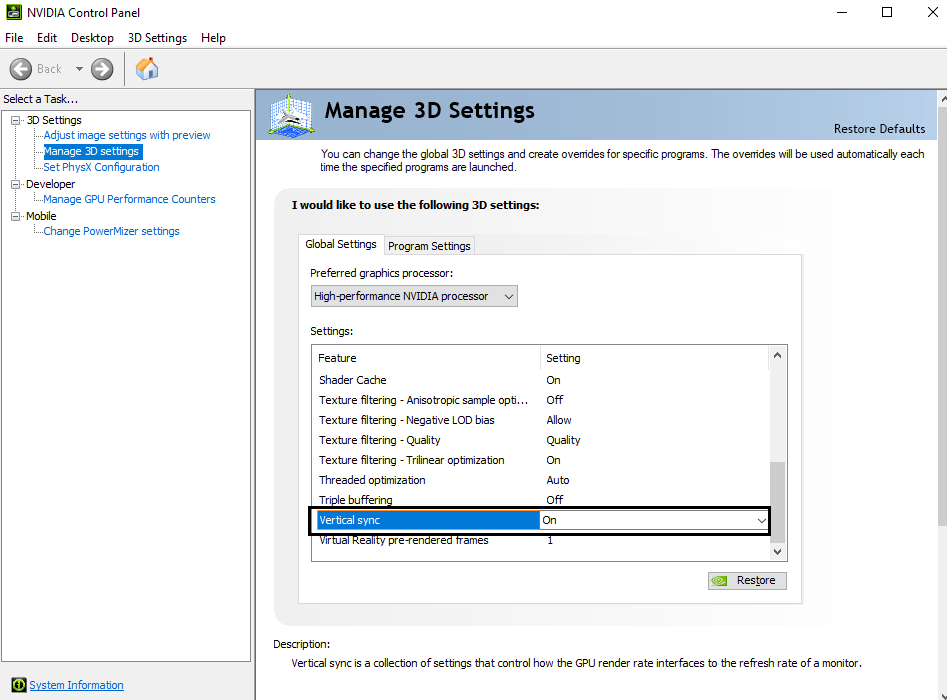
- Ahora haga clic en la pestaña 'Configuración del programa' en el panel derecho.
- Seleccione el archivo de programa para el juego que tiene en su PC.
- Configure la GPU de Nvidia como el procesador de gráficos preferido para este programa debajo de él.
- Desplácese por la configuración de este programa y establezca 'Vertical Sync' en Activado.Haga clic en Aplicar para guardar el cambio.
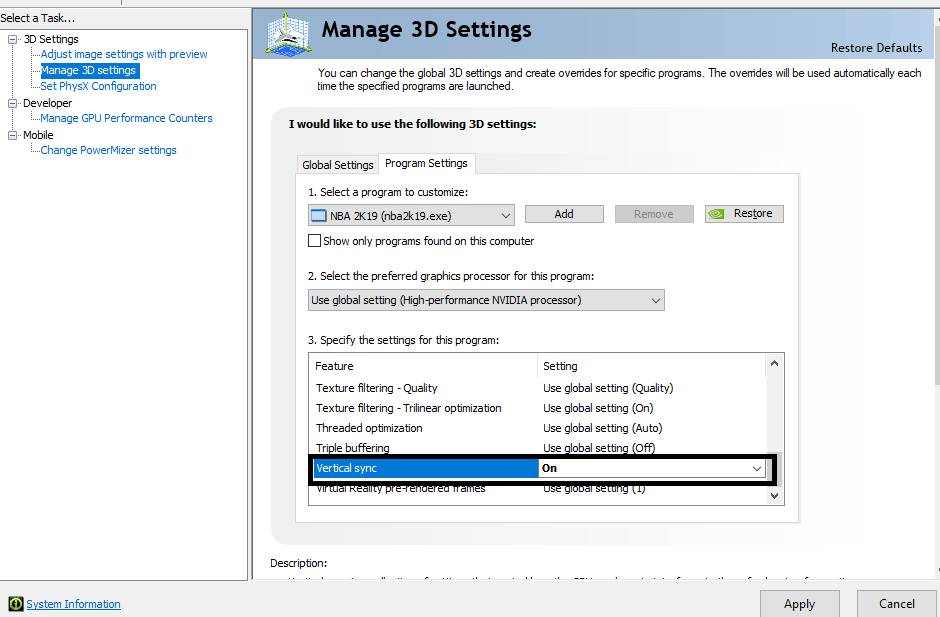
Ahora cierre el panel de control de Nvidia e inicie el juego donde estaba teniendo problemas.Si G-Sync aún no funciona en su PC, pruebe la siguiente solución.
Actualizar controlador:
Si tiene una versión anterior de los controladores de gráficos instalada en su PC mientras su Windows está actualizado, también deberá actualizar el controlador de gráficos.Hay tres formas de actualizar el controlador de gráficos.Puede hacerlo de forma manual, automática o utilizando una aplicación de terceros.
Para realizar la actualización automáticamente,
- Presione la tecla de Windows + R para abrir el cuadro de diálogo Ejecutar.
- Ingrese 'devmgmt.msc' en el cuadro de diálogo y haga clic en Aceptar.Se abrirá la ventana del Administrador de dispositivos.
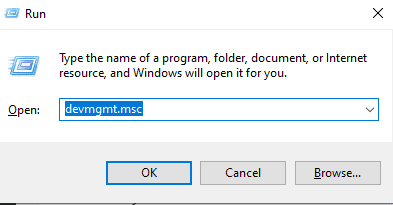
- Haga doble clic en el adaptador de pantalla para expandirlo.Haga clic derecho en el procesador de gráficos NVIDIA y elija la opción 'Actualizar controlador'.
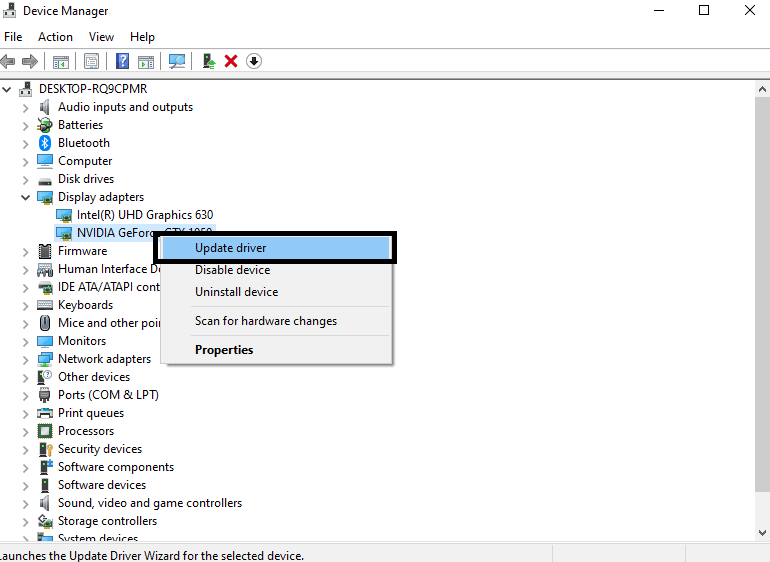
- Haga clic en 'Buscar automáticamente el software del controlador actualizado' y luego siga las instrucciones en pantalla para permitir que su PC con Windows descargue la última configuración del controlador de la web e instálela en su PC.
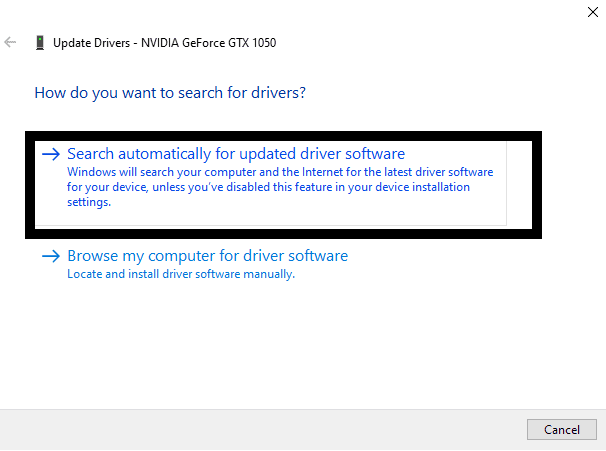
Para realizar la actualización manualmente,
- Haga clic en este enlace para abrir la página de descarga del controlador de Nvidia.
- Configure la lista de opciones según la configuración de su PC.Haga clic en Buscar.
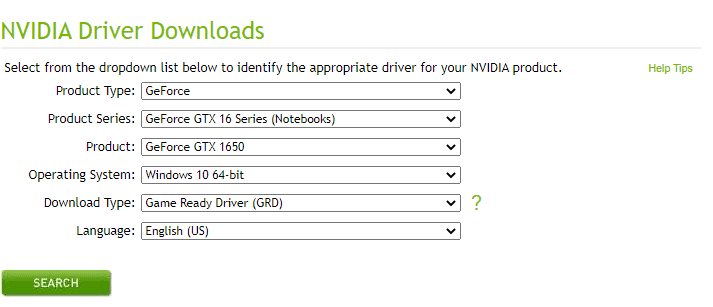
- Las opciones de descarga de los controladores más recientes aparecerán en la página web.Descargue la última versión y luego instálela en su PC.
También puede optar por realizar la actualización utilizando una herramienta de utilidad de terceros.Varias de estas aplicaciones pueden escanear e instalar los controladores faltantes en su computadora.Use uno de esos programas para instalar los últimos controladores de gráficos en su computadora.
Una vez que haya terminado de instalar los últimos controladores de gráficos, reinicie su computadora.
Si la función G-Sync aún no funciona en su PC con Windows 11, pruebe la siguiente solución que se menciona a continuación.
Retroceder a la versión anterior del controlador:
Algunos usuarios comenzaron a tener problemas con G-Sync después de actualizar sus controladores de gráficos Nvidia a la última versión.Esto significa que la nueva versión del controlador de gráficos no es compatible con la versión de Windows de su PC.Debe revertir su versión del controlador de gráficos a la versión anterior.Esta solución haría que G-Sync volviera a funcionar si funcionaba antes de la actualización.
- Presione la tecla de Windows + R para abrir el cuadro de diálogo Ejecutar.
- Ingrese 'appwiz.cpl' en el cuadro de diálogo y haga clic en Aceptar.

- Busque el 'controlador de gráficos Nvidia' en la lista aquí.Una vez que lo vea, haga clic en él y luego haga clic en el botón 'desinstalar' en la parte superior.
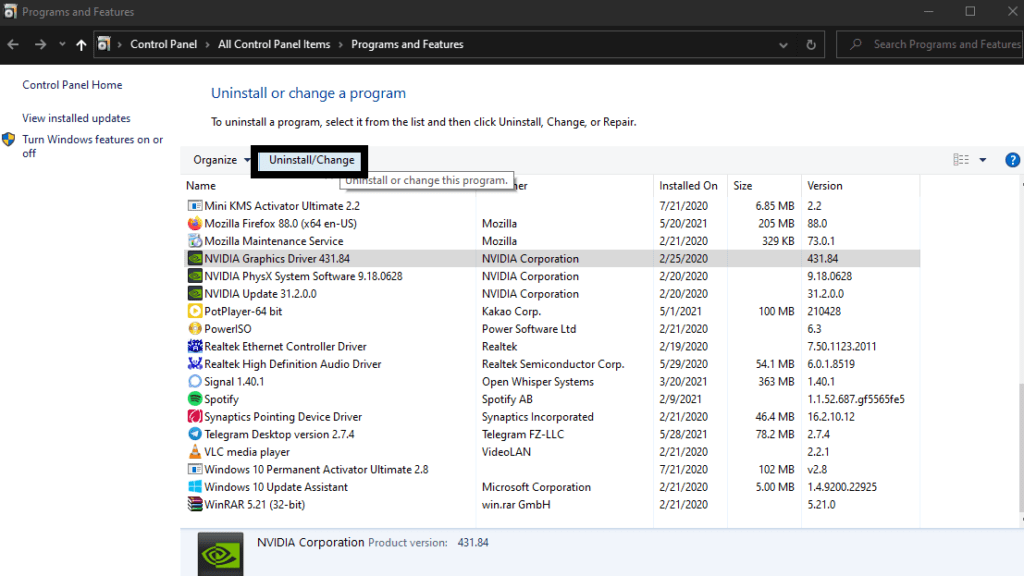
- Siga las instrucciones en pantalla para desinstalar esa versión del controlador de gráficos.
- Una vez completada la desinstalación, reinicie su computadora.
- Ahora necesita instalar la versión anterior del controlador de gráficos.Para eso, debe visitar la página de descarga de Nvidia.Haga clic en este enlace para abrir la página de descarga del controlador de Nvidia.
- Configure la lista de opciones según la configuración de su PC.Haga clic en Buscar.
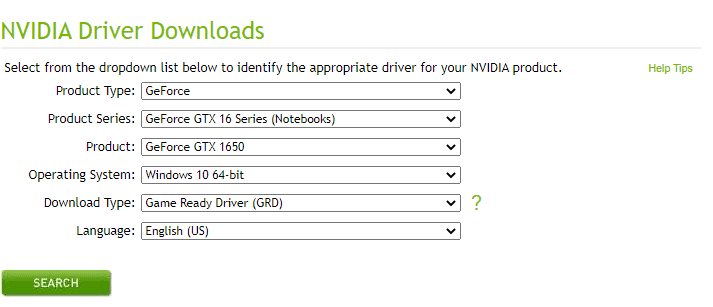
- Las opciones de descarga de los controladores más recientes aparecerán en la página web.Descargue la versión anterior y luego instálela en su PC.
Ahora reinicie su PC e intente abrir el programa en el que desea que funcione la función G-Sync.Si G-Sync aún no funciona en su PC, busque la siguiente solución.
Restablecer ventanas:
Restablecer Windows funciona para algunos usuarios si hay algún problema en la configuración de Windows que impide que la función G-Sync funcione correctamente.Restablecer Windows restaurará todo a su valor predeterminado.
- Presione la tecla de Windows + I para abrir la página de configuración de Windows.
- Haga clic en 'Actualización y seguridad'.
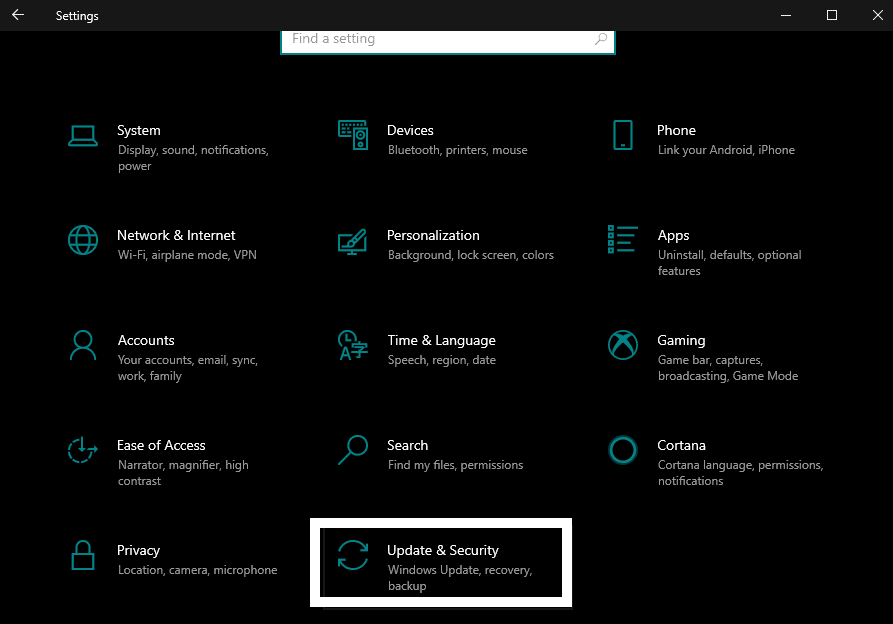
- Haga clic en la pestaña 'Recuperación' en el panel izquierdo.
- En el panel derecho, verá la opción "Restablecer esta PC". Haga clic en el botón Comenzar debajo de él.
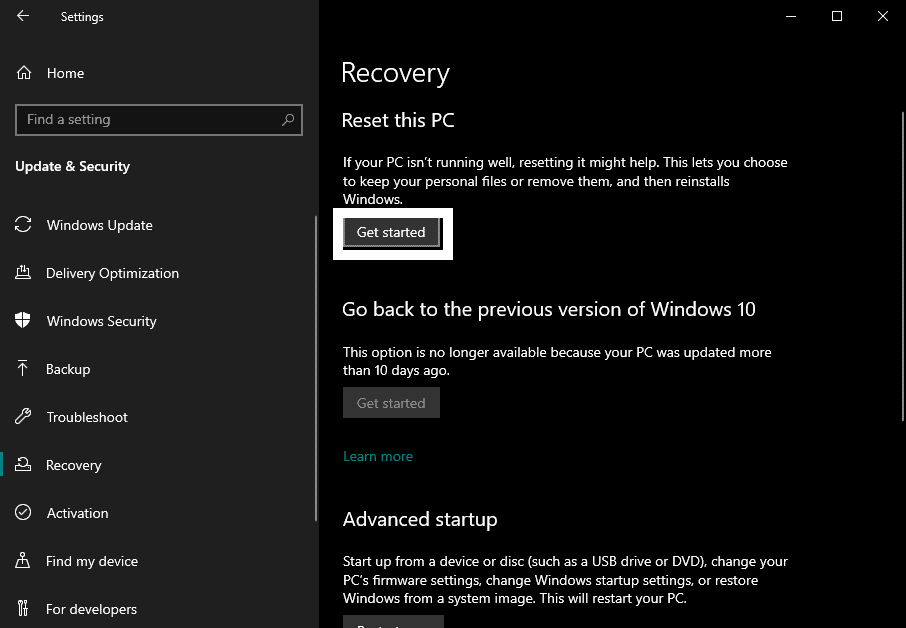
- Elija 'Conservar mis archivos' y luego siga las instrucciones en pantalla para completar el restablecimiento de Windows.
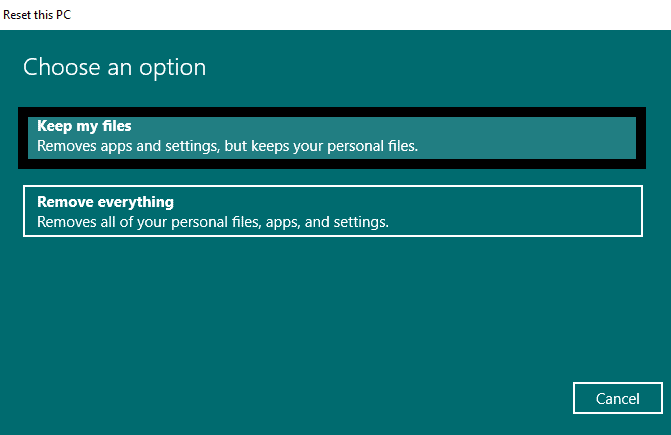
Si la función G-Sync aún no funciona en su PC con Windows 11, pruebe la solución final que se menciona a continuación.
Reemplace la memoria RAM:
En algunos casos raros, el hardware defectuoso también podría causar que la función G-Sync no funcione en su PC.Por este motivo, bastaría con cambiar la memoria RAM para solucionar el problema.Según la placa base y la configuración del sistema, compre un nuevo módulo de RAM e instálelo en su computadora.
Si no sabes cómo hacerlo, llévalo a tu centro de servicio más cercano.Dígales que desea actualizar y cambiar la memoria RAM, pague la RAM y los cargos de instalación, y ellos lo harán por usted.
Con suerte, una de estas soluciones ayudó con el G-Sync que no funciona en el problema de su PC con Windows.Si tiene alguna pregunta o consulta sobre este artículo, comente a continuación y nos pondremos en contacto con usted.Además, asegúrese de consultar nuestros otros artículos sobre consejos y trucos para iPhone, consejos y trucos para Android, consejos y trucos para PC y mucho más para obtener información más útil.

