Qué necesitas para añadir un reloj a la segunda pantalla en Windows 11
Actualizado 2023 de enero: Deje de recibir mensajes de error y ralentice su sistema con nuestra herramienta de optimización. Consíguelo ahora en - > este enlace
- Descargue e instale la herramienta de reparación aquí.
- Deja que escanee tu computadora.
- La herramienta entonces repara tu computadora.
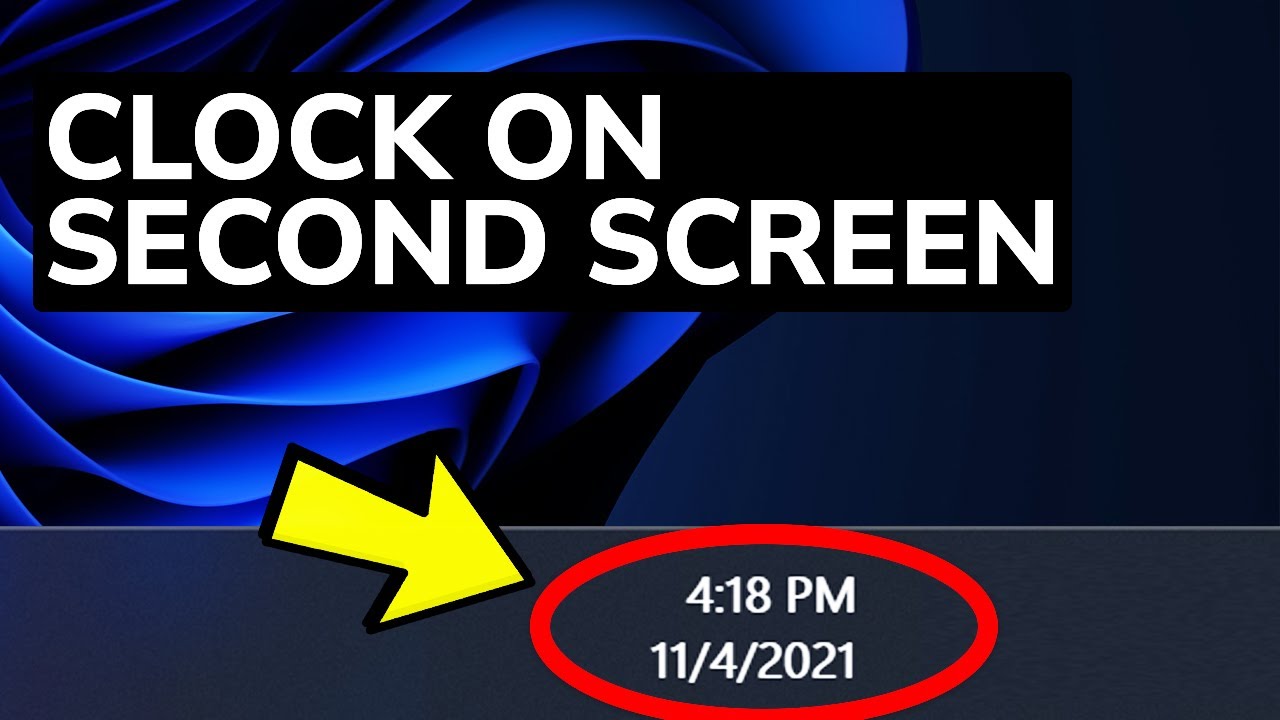
Si quieres añadir un reloj a la segunda pantalla en Windows 11, tienes que hacer lo siguiente:
4.
- En primer lugar, abre la aplicación Configuración pulsando la tecla Windows + I en tu teclado.
- Vaya a Sistema > Pantalla.
- En la sección "Múltiples pantallas", seleccione la casilla junto a "Mostrar este reloj en todas mis barras de tareas".
¿Cómo configurar los ajustes del reloj de la segunda pantalla?
Notas importantes:
Ahora puede prevenir los problemas del PC utilizando esta herramienta, como la protección contra la pérdida de archivos y el malware. Además, es una excelente manera de optimizar su ordenador para obtener el máximo rendimiento. El programa corrige los errores más comunes que pueden ocurrir en los sistemas Windows con facilidad - no hay necesidad de horas de solución de problemas cuando se tiene la solución perfecta a su alcance:
- Paso 1: Descargar la herramienta de reparación y optimización de PC (Windows 11, 10, 8, 7, XP, Vista - Microsoft Gold Certified).
- Paso 2: Haga clic en "Start Scan" para encontrar los problemas del registro de Windows que podrían estar causando problemas en el PC.
- Paso 3: Haga clic en "Reparar todo" para solucionar todos los problemas.
- Abre la aplicación Configuración pulsando la tecla Windows + I en tu teclado.
- Ve a Sistema > Pantalla y selecciona "Segunda pantalla".
- En la sección "Reloj", puede configurar el aspecto y los ajustes del reloj.
¿Cómo cambiar el aspecto del reloj en la segunda pantalla?
Para cambiar la apariencia del reloj en la segunda pantalla, siga estos pasos:
- Abre la aplicación Configuración pulsando la tecla Windows + I en tu teclado.
- Vaya a Sistema > Pantalla.
- En "Estilo de reloj", seleccione una de las siguientes opciones: Analógico (el predeterminado), Digital o Híbrido.
¿Qué opciones hay para personalizar el reloj de la segunda pantalla?
Puede elegir que el reloj se muestre en un tamaño, color o ubicación diferentes en la pantalla.También puedes establecer un horario para que el reloj se actualice automáticamente.
¿Cómo configurar alarmas y recordatorios con el reloj de la segunda pantalla?
Para configurar alarmas y recordatorios en el reloj de la segunda pantalla, siga estos pasos:
- Abre la aplicación Configuración pulsando la tecla Windows + I en tu teclado.
- Vaya a Sistema > Alarmas y Recordatorios.
- En "Alarmas basadas en el reloj" o "Avisos de recordatorio", seleccione la casilla junto a la alarma o el recordatorio que desee configurar.
¿Puedes utilizar otras funciones de Windows 11 mientras el reloj se muestra en la segunda pantalla?
Sí, puedes utilizar otras funciones de Windows 11 mientras el reloj se muestra en la segunda pantalla.
¿Cómo quitar el reloj de la segunda pantalla cuando ya no lo necesitas?
- En primer lugar, abre la aplicación Configuración pulsando la tecla Windows + I en tu teclado.
- Vaya a Sistema > Pantalla.
- En la sección "Múltiples pantallas", desmarque la casilla junto a "Mostrar este reloj en todas mis barras de tareas".
¿Existe un límite para el número de relojes que se pueden añadir a diferentes pantallas en Windows 11?
No hay límite en el número de relojes que se pueden añadir a diferentes pantallas en Windows 11.

