¿Qué sucede si los complementos de Firefox no funcionan en su PC?
Actualizado 2023 de enero: Deje de recibir mensajes de error y ralentice su sistema con nuestra herramienta de optimización. Consíguelo ahora en - > este enlace
- Descargue e instale la herramienta de reparación aquí.
- Deja que escanee tu computadora.
- La herramienta entonces repara tu computadora.
¿Está buscando la guía de solución de problemas para reparar fácilmente los complementos de Firefox si no funcionan correctamente en su PC con Windows?Si es así, entonces estás en el lugar correcto.Aquí hemos compartido los sencillos pasos sobre cómo resolver este problema.Ahora, es bastante común tener múltiples problemas con los complementos o extensiones de Firefox en caso de que su navegador Firefox quede desactualizado por un tiempo.A veces, incluso una fecha y hora incorrectas en el sistema de Windows también pueden causar mucho este tipo de problemas.
Además, si está utilizando la opción de perfil de Firefox en el navegador web, entonces puede ser otra razón detrás de este problema en particular.Según los usuarios de Firefox afectados, cada vez que inician el navegador, el ícono de complementos no se carga o, a veces, los complementos no funcionan correctamente.Aunque este problema en particular ocurre en todos los sistemas operativos, los usuarios de Windows lo encuentran masivamente después de obtener una actualización de Firefox.
¿Qué sucede si los complementos de Firefox no funcionan en su PC?
Antes de dirigirse a la guía de solución de problemas a continuación, asegúrese de reiniciar su navegador Firefox una vez.A veces, una falla temporal o un problema de caché del sistema pueden causar este tipo de problemas con los programas.Sin embargo, si eso no funcionó para usted, intente reiniciar su computadora también para cambiar los efectos después de actualizar el navegador web Firefox.
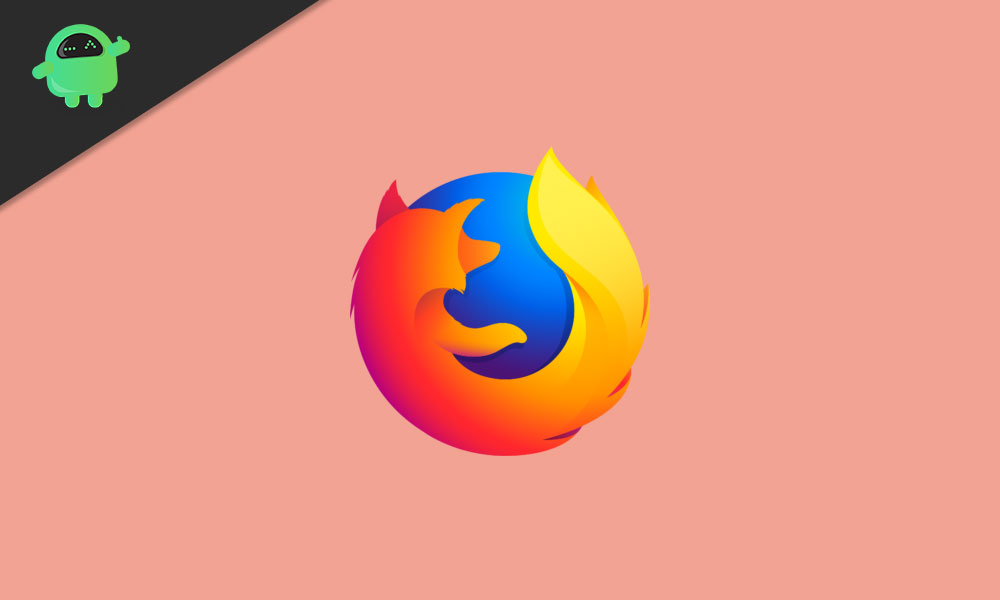
Notas importantes:
Ahora puede prevenir los problemas del PC utilizando esta herramienta, como la protección contra la pérdida de archivos y el malware. Además, es una excelente manera de optimizar su ordenador para obtener el máximo rendimiento. El programa corrige los errores más comunes que pueden ocurrir en los sistemas Windows con facilidad - no hay necesidad de horas de solución de problemas cuando se tiene la solución perfecta a su alcance:
- Paso 1: Descargar la herramienta de reparación y optimización de PC (Windows 11, 10, 8, 7, XP, Vista - Microsoft Gold Certified).
- Paso 2: Haga clic en "Start Scan" para encontrar los problemas del registro de Windows que podrían estar causando problemas en el PC.
- Paso 3: Haga clic en "Reparar todo" para solucionar todos los problemas.
1.Buscar actualizaciones de Firefox
- Inicie Firefox> Haga clic en el Menú
 (icono de hamburguesa).
(icono de hamburguesa). - Haz clic en Ayuda > Haz clic en Acerca de Firefox.
- A continuación, haga clic en el botón 'Buscar actualizaciones' o 'Reiniciar para actualizar Firefox'.
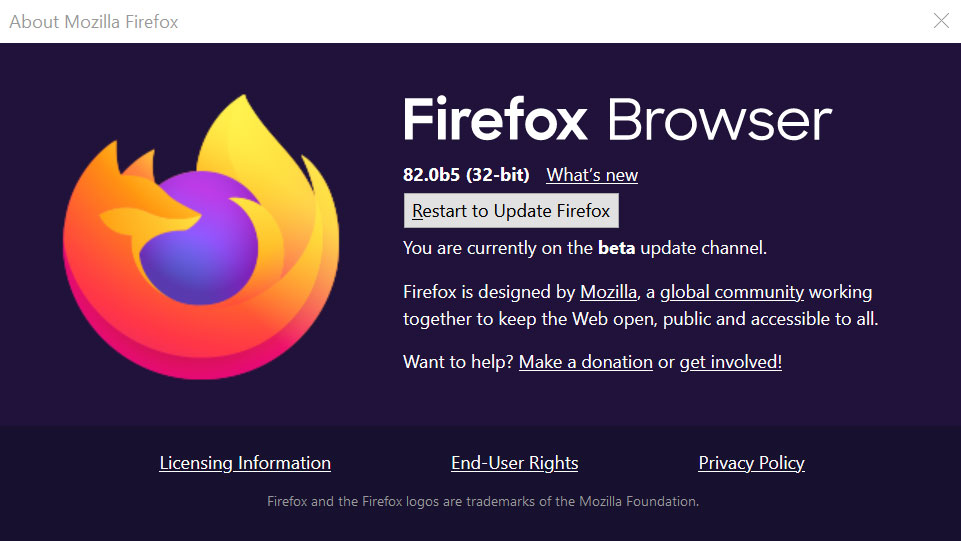
- Entonces, haga clic en el botón que vea y espere a que se complete el proceso.
Sin embargo, si su navegador Firefox ya está actualizado, diríjase al siguiente método.
2.Reiniciar con complementos deshabilitados
- Inicie Firefox> Haga clic en el Menú
 (icono de hamburguesa).
(icono de hamburguesa). - Haga clic en Ayuda > Haga clic en 'Reiniciar con complementos deshabilitados'.
- Aparecerá una ventana emergente de confirmación en la pantalla.
- Simplemente haga clic en 'Reiniciar' para reiniciar el navegador Firefox sin cargar los complementos.
- Ahora, simplemente reinicie su computadora una vez y habilite todos los complementos de Firefox desde la opción de menú> sección Complementos (extensión).
3.Inicie Firefox en modo seguro
- Inicie Firefox en modo seguro manteniendo presionada la tecla Shift mientras inicia Firefox.
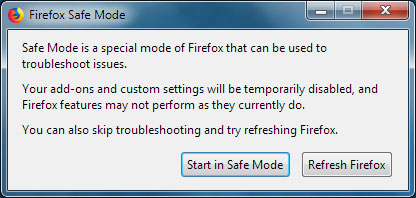
- Cuando aparezca la ventana Modo seguro de Firefox, haga clic en el botón Iniciar en modo seguro.
- Una vez que haga clic en Iniciar en modo seguro, Firefox se iniciará de nuevo automáticamente.
- Ahora, pruebe su problema y arréglelo.
- Finalmente, cierre el navegador y reinícielo.
Nota: al hacer clic en el botón Actualizar Firefox, Firefox se restaurará a su modo predeterminado y se guardarán los datos importantes.
4.Establecer fecha y hora correctas
- Desde la bandeja del sistema en la barra de tareas, haga clic derecho en la información de tiempo.
- Haga clic en Ajustar fecha/hora > Desactive la opción 'Establecer hora automáticamente'.
- En 'Establecer la fecha y la hora manualmente', haga clic en Cambiar.
- Configure manualmente la fecha y la hora según su región.
- Guardar cambios > Asegúrate de haber seleccionado la zona horaria correcta.
- Por último, active de nuevo la opción 'Establecer hora automáticamente'.
- Reinicie su computadora e intente ejecutar los complementos de Firefox.
5.Deshabilitar la preferencia de Firefox (extensiones)
- Inicie Firefox> Escriba la siguiente línea y presione Entrar en la barra de direcciones:
about:config
- Ahora, haga clic en 'Aceptar el riesgo y continuar'.
- Busque la siguiente preferencia en el Nombre de preferencia de búsqueda:
extensions.webextensions.remote
- A continuación, haga clic en el icono de alternar junto a la preferencia.
- Una vez que la preferencia extensions.webextensions.remote muestre 'False', simplemente cierre Firefox (salir).
- Vuelva a iniciar Firefox y verifique si los complementos de Firefox no funcionan en su PC o no.
6.Eliminar personalizaciones de barras de herramientas y botones
- Abra Firefox> Haga clic en el ícono del menú de hamburguesas
 .
. - Haga clic en Personalizar > Haga clic en Restaurar valores predeterminados.
- Ahora, compruebe si los complementos funcionan correctamente o no.
7.Configurar el historial de recordar de Firefox
- Abra Firefox> Haga clic en el ícono del menú de hamburguesas
 .
. - Haga clic en Opciones > Seleccione Privacidad y seguridad.
- Desplácese un poco hacia abajo y haga clic en Historial> Ahora, expanda la lista desplegable debajo de 'Firefox Will'.
- Seleccione Recordar historial > Ahora, reinicie su Firefox una vez y verifique el problema.
8.Deshabilitar el almacenamiento doméstico de Firefox
- Inicie Firefox> Escriba la siguiente línea y presione Entrar en la barra de direcciones:
about:config
- Ahora, haga clic en 'Aceptar el riesgo y continuar'.
- Busque la siguiente preferencia en el Nombre de preferencia de búsqueda:
dom.quotaManager.useDOSDevicePathSyntax
- A continuación, haga clic en el icono de alternar junto a la preferencia.
- Una vez que la preferencia dom.quotaManager.useDOSDevicePathSyntax muestre 'False', simplemente cierre Firefox (salir).
- Vuelva a iniciar Firefox y verifique si los complementos de Firefox no funcionan en su PC o no.
9.Eliminar archivos de extensión del perfil de usuario de Firefox
- Inicie Firefox> Escriba la siguiente línea en la barra de direcciones y presione Entrar:
about:support
- Desplácese un poco hacia abajo y en 'Conceptos básicos de la aplicación', haga clic en 'Abrir carpeta' en la carpeta Perfil.
- Ahora, cierre el navegador Firefox y borre la tarea del Administrador de tareas (si se está ejecutando en segundo plano).
- Luego vaya a la carpeta Perfil> Simplemente elimine todos los archivos de extensión dentro de esa carpeta.
- A continuación, deberá eliminar el archivo compatible.ini> Reinicie su computadora.
- Inicie Firefox nuevamente y verifique el problema de los complementos.
10Crear un nuevo perfil de Firefox
- Haga clic en "Crear perfil..." en el Administrador de perfiles para ejecutar el Asistente para crear perfiles.
- Haga clic en Siguiente > Ingrese el nombre de perfil deseado.
- Ahora, haga clic en Elegir carpeta…. para seleccionar la ubicación de almacenamiento.
- Si desea elegir la ubicación de su carpeta para el perfil, debe seleccionar una carpeta nueva o vacía.
- Finalmente, haga clic en Finalizar para crear el nuevo perfil.
- Una vez hecho esto, compruebe si los complementos de Firefox no funcionan o qué.
Eso es todo, chicos.Suponemos que ha encontrado esta guía muy útil.Para más consultas, puede comentar a continuación.

