Quitar u0026 quot; Editar con Paint 3D u0026 quot; Opción del menú contextual en Windows 10
Actualizado 2023 de enero: Deje de recibir mensajes de error y ralentice su sistema con nuestra herramienta de optimización. Consíguelo ahora en - > este enlace
- Descargue e instale la herramienta de reparación aquí.
- Deja que escanee tu computadora.
- La herramienta entonces repara tu computadora.
En Creators Update y versiones superiores de Windows 10, hay una nueva opción en el menú contextual del archivo llamada Editar con Paint 3D para formatos de archivo de imagen. Editar con Paint 3D abre el archivo de imagen en la aplicación Paint 3D.
Editar con la opción Paint 3D en el menú contextual
Como ya habrás observado, la opción del menú contextual Editar con Paint 3D aparece solo cuando haces clic derecho en un archivo de imagen. En otras palabras, la opción aparece cuando hace clic con el botón derecho en los tipos de archivo de imagen JPEG, BMP, PNG, GIF, TIF y TIFF.
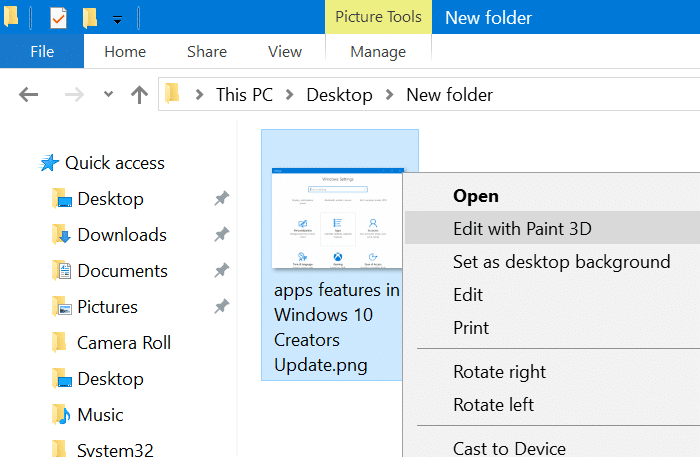
La opción Editar con Paint 3D se agrega mediante una aplicación llamada aplicación Paint 3D. Si no lo sabe, la aplicación Paint 3D se presenta con Creators Update para Windows 10. Aunque Paint 3D es una alternativa y actualización del programa Paint clásico, el programa Paint clásico sigue siendo parte de Windows 10.
Notas importantes:
Ahora puede prevenir los problemas del PC utilizando esta herramienta, como la protección contra la pérdida de archivos y el malware. Además, es una excelente manera de optimizar su ordenador para obtener el máximo rendimiento. El programa corrige los errores más comunes que pueden ocurrir en los sistemas Windows con facilidad - no hay necesidad de horas de solución de problemas cuando se tiene la solución perfecta a su alcance:
- Paso 1: Descargar la herramienta de reparación y optimización de PC (Windows 11, 10, 8, 7, XP, Vista - Microsoft Gold Certified).
- Paso 2: Haga clic en "Start Scan" para encontrar los problemas del registro de Windows que podrían estar causando problemas en el PC.
- Paso 3: Haga clic en "Reparar todo" para solucionar todos los problemas.
La nueva aplicación Paint 3D está diseñada para ayudar a los usuarios a crear objetos 3D utilizando teclados, mouse, pantalla táctil y lápiz normales. Puede abrir imágenes normales con la aplicación Paint 3D y crear objetos 3D a partir de ellas.
El Paint 3D es sin duda un paso adelante del programa clásico Paint, pero hay muchos usuarios que utilizan herramientas de edición de imágenes de terceros como Paint.net para hacer su trabajo.
Si usa Paint clásico integrado o una herramienta de edición de imágenes de terceros, es posible que desee eliminar la opción Editar con Paint 3D del menú contextual en Windows 10.
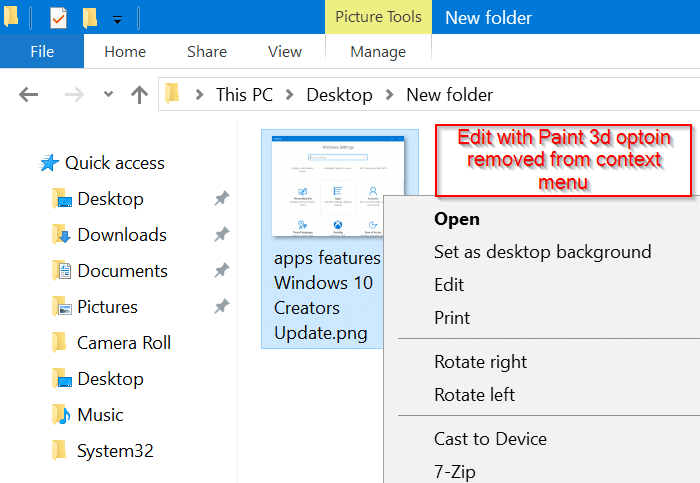
Siga las instrucciones mencionadas en uno de los métodos que se indican a continuación para eliminar la opción Editar con Paint 3D del clic derecho de Windows 10.
Eliminar la opción Edith con Paint 3D a través del Registro
NOTA: Le recomendamos que cree un punto de restauración del sistema o cree una copia de seguridad del Registro antes de editarlo manualmente.
Paso 1: escriba Regedit en el cuadro de búsqueda Inicio / barra de tareas y luego presione la tecla Intro. Haga clic en el botón Sí cuando vea el mensaje de UAC para iniciar y abrir el Editor del Registro.
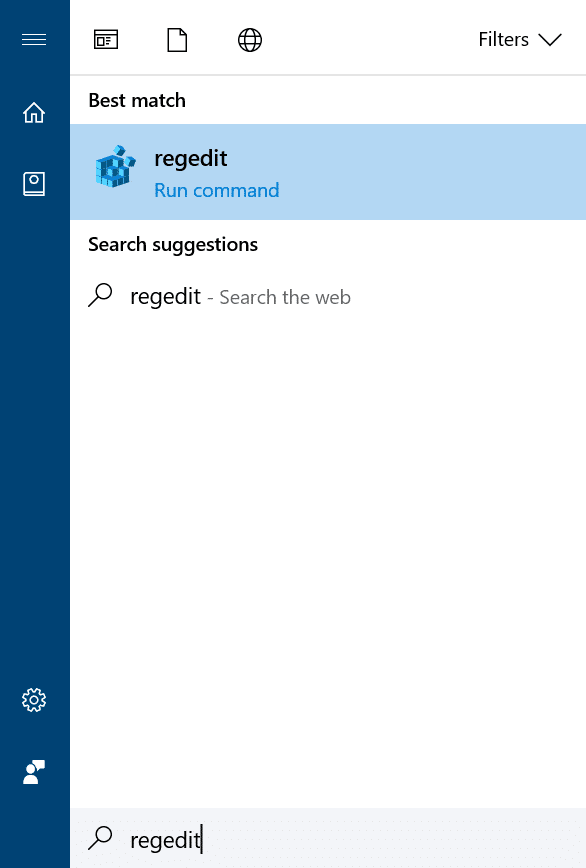
Paso 2: en el Editor del registro, navegue hasta la siguiente clave:
HKEY_LOCAL_MACHINE \\ SOFTWARE \\ Classes \\ SystemFileAssociations \\ .bmp \\ Shell

Paso 3: debajo de la tecla Shell , debería ver la tecla Edición 3D . Haga clic con el botón derecho en la clave Edición 3D y luego haga clic en la opción Eliminar para eliminar la clave. Esto eliminará la opción Editar con Paint 3D para archivos de imagen BMP. Debe hacer lo mismo con todos los tipos de archivos de imagen.
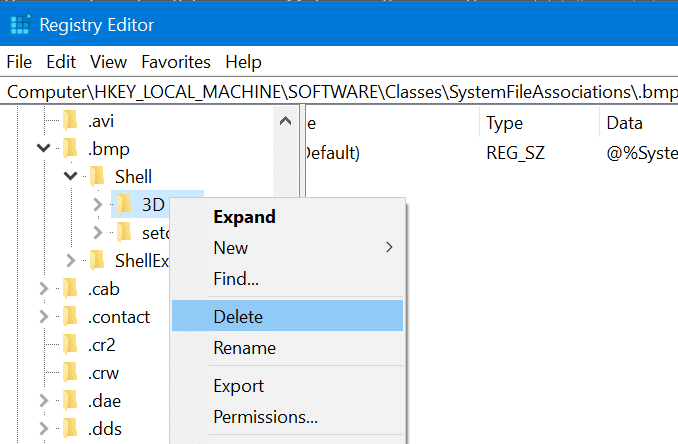
Paso 4: a continuación, navegue a las siguientes teclas una tras otra. Busque la tecla Edición 3D y elimínela.
HKEY_LOCAL_MACHINE \\ SOFTWARE \\ Classes \\ SystemFileAssociations \\ .jpeg \\ Shell
HKEY_LOCAL_MACHINE \\ SOFTWARE \\ Classes \\ SystemFileAssociations \\ .jpe \\ Shell
HKEY_LOCAL_MACHINE \\ SOFTWARE \\ Classes \\ SystemFileAssociations \\.jpg\\ Shell
HKEY_LOCAL_MACHINE \\ SOFTWARE \\ Classes \\ SystemFileAssociations \\.jpg\\ Shell
HKEY_LOCAL_MACHINE \\ SOFTWARE \\ Classes \\ SystemFileAssociations \\.png\\ Shell
HKEY_LOCAL_MACHINE \\ SOFTWARE \\ Classes \\ SystemFileAssociations \\ .gif \\ Shell
HKEY_LOCAL_MACHINE \\ SOFTWARE \\ Classes \\ SystemFileAssociations \\ .tif \\ Shell
HKEY_LOCAL_MACHINE \\ SOFTWARE \\ Classes \\ SystemFileAssociations \\ .tiff \\ Shell
¡Eso es todo!

