Recuperación No se puede conectar de forma segura a esta página en Microsoft Edge (corregido)
Actualizado 2023 de enero: Deje de recibir mensajes de error y ralentice su sistema con nuestra herramienta de optimización. Consíguelo ahora en - > este enlace
- Descargue e instale la herramienta de reparación aquí.
- Deja que escanee tu computadora.
- La herramienta entonces repara tu computadora.
Internet no funciona, imposible visitar sitios, Microsoft Edge muestra el error "No se puede conectar con seguridad a esta página" después de la actualización 1809 de Windows 10?El error también se produce en navegadores como Google Chrome, Internet Explorer, Firefox, etc., y no puede conectarse a sitios como bing, google, o incluso Gmail y yahoo.Windows utiliza los protocolos TLS (Transport Layer Security) para comunicarse de forma segura con los sitios web.Si no se configuran correctamente los ajustes de TLS, es posible que los navegadores de Microsoft no muestren los sitios web en Windows 10.Esto lleva a los siguientes resultados:
No se puede conectar de forma segura a esta página.
Esto puede deberse a que el sitio está utilizando una configuración de seguridad TLS obsoleta o insegura.Si esto continúa, intente ponerse en contacto con el propietario del sitio.
¿Cuál es la causa del mensaje de error "No se puede establecer una conexión segura con esta página" de Microsoft Edge?
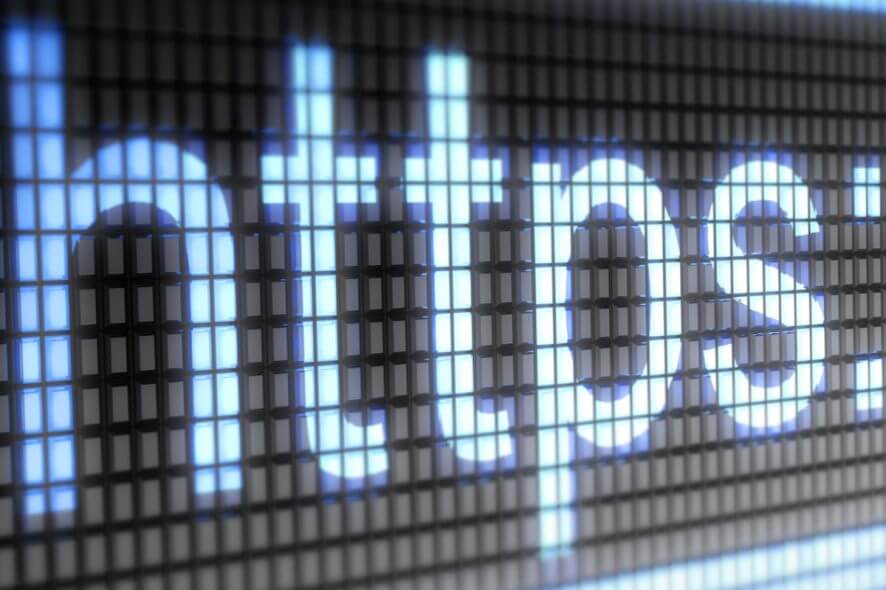
Cuando el navegador intenta conectarse a un sitio web HTTPS, se basa en los apretones de manos TLS entre el navegador y el servidor.HTTPS (Secure Hypertext Transfer Protocol), a diferencia de HTTP, es una forma segura de comunicación entre el servidor web y el navegador, ya que todos los datos que pasan por HTTPS están cifrados y no pueden ser leídos por nadie más.Veamos las causas de este error en Microsoft Edge.
Notas importantes:
Ahora puede prevenir los problemas del PC utilizando esta herramienta, como la protección contra la pérdida de archivos y el malware. Además, es una excelente manera de optimizar su ordenador para obtener el máximo rendimiento. El programa corrige los errores más comunes que pueden ocurrir en los sistemas Windows con facilidad - no hay necesidad de horas de solución de problemas cuando se tiene la solución perfecta a su alcance:
- Paso 1: Descargar la herramienta de reparación y optimización de PC (Windows 11, 10, 8, 7, XP, Vista - Microsoft Gold Certified).
- Paso 2: Haga clic en "Start Scan" para encontrar los problemas del registro de Windows que podrían estar causando problemas en el PC.
- Paso 3: Haga clic en "Reparar todo" para solucionar todos los problemas.
Una versión diferente del cifrado TLS en Microsoft Edge:La razón principal de este error en Microsoft Edge es que se ha configurado para utilizar la configuración de cifrado TLS que no coincide con el servidor.Por lo general, hay sitios web antiguos en Internet que no suelen estar actualizados, y la versión de cifrado TLS que utilizan es más antigua que la versión utilizada en Microsoft Edge.
Desactivación de la versión 1.2 de TLS en Microsoft Windows:Si desactiva el cifrado de la versión 1.2 de TLS. 2 en Microsoft Windows, es posible que no pueda acceder a los sitios web que utilizan la versión 1.2 de TLS como tipo de cifrado, ya que su ordenador no puede descifrarlo y la comunicación entre usted y el servidor del sitio no será posible.
Un sitio web con contenido mixto HTTP y HTTPS:Otra razón podría ser que el sitio web al que intenta acceder tiene un contenido mixto, es decirHTTP y HTTPS.A veces esto puede ser problemático para el navegador, y su Microsoft Edge mostrará este error.
El administrador ha desactivado los algoritmos de encriptación débiles MD5/3DES:Otra razón para este error puede ser que usted o el administrador del sistema hayan deshabilitado el uso de algoritmos MD5 débiles y, por lo tanto, no pueda acceder a los sitios que utilizan HTTPS.
Para resolver su problema, consulte las soluciones siguientes.
¿Cómo puedo solucionar el error "No se puede conectar de forma segura a esta página"?
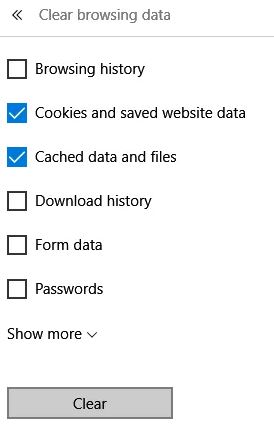
- Seleccione la configuración de TLS
- Permitir el contenido mixto
- Desactivar el programa antivirus
- Actualizar las unidades de red
- Restablecer la configuración de Internet Explorer
Seleccione la configuración de TLS
La pestaña "No se puede conectar de forma segura a esta página" indica que el problema puede estar relacionado con la configuración de TLS.Esto es un indicio de solución.Algunos usuarios de Edge han solucionado el error de inicio de sesión en la página seleccionando las opciones de TLS de la siguiente manera.
- Haz clic en el botón "Entrar aquí para buscar" para abrir el cuadro de búsqueda de Cortana.
- Introduzca la palabra clave Opciones de Internet en el cuadro de búsqueda.
- Seleccione Opciones de Internet para abrir la ventana que aparece justo debajo.
- Seleccione la pestaña Avanzado.
- A continuación, desplácese hacia abajo y seleccione las casillas de verificación SSL y TLS que se muestran a continuación.
- Pulse el botón Aplicar para aceptar las opciones.
- Haga clic en el botón OK para cerrar la ventana.
Permitir el contenido mixto.
Edge bloquea más páginas si la opción de mostrar contenido mixto no está activada.Por lo tanto, habilitar el contenido mixto puede solucionar el error "No se puede establecer una conexión segura con esta página".Para habilitar el contenido mixto.
- Abra la ventana de Propiedades de Internet escribiendo "Opciones de Internet" en el menú de Cortana y seleccionando Opciones de Internet.
- A continuación, seleccione la pestaña Seguridad.
- Haga clic en la opción "Nivel personalizado" para abrir instantáneamente la ventana siguiente.
- En primer lugar, seleccione Entorno en el menú desplegable de Reinicio.
- Desplácese hasta la opción "Mostrar contenido mixto" que aparece justo debajo.
- Seleccione el botón de opción Activar para la opción Mostrar contenido mixto.
- Haga clic en el botón OK.
Desactivar las utilidades antivirus de terceros
Algunos usuarios de Edge confirmaron que desactivar las utilidades antivirus de terceros les resolvió el problema de "No hay conexión segura con esta página".Para desactivar el software antivirus, haga clic con el botón derecho en el icono de la barra de tareas y seleccione Desactivar o Desconectar en el menú contextual.También puede abrir la ventana principal del programa y buscar la opción de desactivación en la pestaña Configuración.También puede eliminar las utilidades antivirus al iniciar Windows 10 de la siguiente manera.
- Pulse el botón Windows + X para abrir el menú Win + X.
- Seleccione el Administrador de tareas para abrir la ventana de la utilidad.
- Haga clic en la pestaña Inicio para abrir una lista de elementos de inicio.
- Desde allí, seleccione la utilidad antivirus y haga clic en el botón "Desactivar".
- Reinicie su ordenador portátil o de sobremesa.
Actualización de los controladores de red
Un error de conexión de la página Edge también puede ser causado por controladores de red incompatibles.Puede actualizar y arreglar los controladores utilizando un programa de terceros.Descargue un programa de terceros para añadir el software a Windows 10.El software analiza automáticamente los controladores.A continuación, puede seleccionar "Actualizar ahora" para actualizar los controladores de red obsoletos que no son compatibles con su plataforma Windows.
El software de terceros es una solución mucho más fiable que tener que buscar manualmente la última versión del controlador del fabricante, luego compararla con la versión instalada, etc.Además, el software de terceros buscará automáticamente otros controladores y encontrará los mejores disponibles.De este modo, evitarás nuevos fallos.
Restablecer la configuración de Internet Explorer
Eliminar la caché y las cookies en Microsoft Edge y restaurar la configuración de Internet Explorer es uno de los primeros métodos de diagnóstico que debes probar.Para borrar la caché y las cookies en Microsoft Edge :
- Abra Microsoft Edge.
- Haga clic en los tres puntos horizontales de la esquina superior derecha de la ventana.
- Haga clic en Configuración.
- En Borrar datos de navegación, haga clic en Seleccionar lo que desea eliminar.
- Asegúrese de que el historial de navegación, las cookies y los archivos y datos almacenados en caché han sido verificados, y luego haga clic en Eliminar.
Preguntas frecuentes
¿No puedes acceder de forma segura a esta página en Edge?
La pestaña "No se puede conectar de forma segura a esta página" indica que el problema puede estar relacionado con la configuración de TLS.Algunos usuarios de Edge han solucionado el error de inicio de sesión en la página seleccionando las opciones de TLS de la siguiente manera.Haz clic en el botón "Entrar aquí para buscar" para abrir el cuadro de búsqueda de Cortana.Introduzca la palabra clave "Opciones de Internet" en el cuadro de búsqueda.
¿Cómo puedo corregir la configuración de seguridad TLS obsoleta o insegura en el navegador Edge?
Seleccione Opciones de Internet.Haga clic en la pestaña "Avanzado" y desplácese hasta la sección "Seguridad".Asegúrese de que TLS 1.2 está activado (marcado). Si no es así, marque la casilla para habilitarlo.
¿Cómo instalo la seguridad TLS en Edge?
- En el cuadro de búsqueda del menú de Windows, escriba "Opciones de Internet".
- En "Mejor partido", haz clic en "Opciones de Internet".
- En la ventana de Propiedades de Internet, en la pestaña Avanzadas, desplácese hasta la sección Seguridad.
- Seleccione la casilla de verificación TLS User 1.2.
- Haga clic en Aceptar.
- Cierre el navegador y reinicie el navegador Microsoft Edge.
¿Cómo puedo resolver el problema de conexión a este sitio de forma segura?
- Haga clic en el botón Inicio y escriba Opciones de Internet -> pulse Intro.
- En la pestaña Seguridad, haga clic en la pestaña Sitios de confianza y luego en Sitios.
- Introduzca la URL de la página web y haga clic en Añadir.
- Intenta acceder de nuevo a la página web.

