Recupere la clave de producto de Windows 1087 sin utilizar herramientas de terceros
Actualizado 2023 de enero: Deje de recibir mensajes de error y ralentice su sistema con nuestra herramienta de optimización. Consíguelo ahora en - > este enlace
- Descargue e instale la herramienta de reparación aquí.
- Deja que escanee tu computadora.
- La herramienta entonces repara tu computadora.
En ocasiones, es posible que desee recuperar su clave de producto de Windows de una instalación de Windows que funcione, ya sea para hacer una copia de seguridad de la clave de producto antes de comenzar a instalar una versión más nueva de Windows o para reinstalar la versión existente del sistema operativo Windows.
La forma estándar o popular de recuperar la clave de producto de Windows es usar un software de terceros como License Crawler o usar un CD gratuito de recuperación de clave de producto de Windows para recuperar la clave de producto de PC que no pueden arrancar.
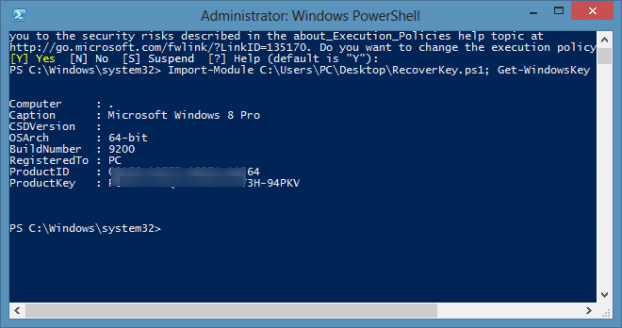
Si bien hay muchas herramientas gratuitas disponibles para este trabajo, el hecho es que se puede recuperar la clave de producto de Windows del registro sin tener que usar herramientas de terceros.
Notas importantes:
Ahora puede prevenir los problemas del PC utilizando esta herramienta, como la protección contra la pérdida de archivos y el malware. Además, es una excelente manera de optimizar su ordenador para obtener el máximo rendimiento. El programa corrige los errores más comunes que pueden ocurrir en los sistemas Windows con facilidad - no hay necesidad de horas de solución de problemas cuando se tiene la solución perfecta a su alcance:
- Paso 1: Descargar la herramienta de reparación y optimización de PC (Windows 11, 10, 8, 7, XP, Vista - Microsoft Gold Certified).
- Paso 2: Haga clic en "Start Scan" para encontrar los problemas del registro de Windows que podrían estar causando problemas en el PC.
- Paso 3: Haga clic en "Reparar todo" para solucionar todos los problemas.
Nuestro amigo de WinAero ha publicado una guía útil sobre cómo recuperar la clave de producto de Windows sin utilizar herramientas de terceros. Lo único es que su PC debe ser de arranque para recuperar la clave del producto usando este método. Y si su PC no se puede arrancar, siga nuestra guía de cómo recuperar la clave de producto de Windows 7/8/8 / 8.1 desde la guía de PC que no arranca.
NOTA: este método funciona en todas las versiones recientes de Windows, incluidas Windows 7, Windows 8 y Windows 8.1.
Paso 1: Copie el siguiente código y péguelo en el Bloc de notas. Guarde el archivo como RecoverKey.ps1 en su escritorio. Tenga en cuenta que es importante guardar el archivo con la extensión .ps1.
función Get-WindowsKey {
Función ## para recuperar la clave de producto de Windows desde cualquier PC
## por Jakob Bindslet ([email protected])
param ($ objetivos = “.”)
$ hklm = 2147483650
$ regPath = 'Software \\ Microsoft \\ Windows NT \\ CurrentVersion'
$ regValue = 'DigitalProductId'
Foreach ($ objetivo en $ objetivos) {
$ productKey = $ null
$ win32os = $ null
$ wmi = [WMIClass] ”\\\\ $ target \\ root \\ default: stdRegProv”
$ datos = $ wmi.GetBinaryValue ($ hklm, $ regPath, $ regValue)
$ binArray = ($ data.uValue) [52..66]
$ charsArray = 'B', 'C', 'D', 'F', 'G', 'H', 'J', 'K', 'M', 'P', 'Q', 'R' , 'T', 'V', 'W', 'X', 'Y', '2 ″,' 3 ″, '4 ″,' 6 ″, '7 ″,' 8 ″, '9 ″
## descifrar datos binarios codificados en base24
Para ($ i = 24; $ i -ge 0; $ i–) {
$ k = 0
Para ($ j = 14; $ j -ge 0; $ j–) {
$ k = $ k * 256 -bx o $ binArray [$ j]
$ binArray [$ j] = [matemáticas] :: truncar ($ k / 24)
$ k = $ k% 24
}
$ productKey = $ charsArray [$ k] + $ productKey
Si (($ i% 5 -eq 0) -y ($ i -ne 0)) {
$ productKey = '-' + $ productKey
}
}
$ win32os = Get-WmiObject Win32_OperatingSystem -computadora $ objetivo
$ obj = Objeto de nuevo objeto
$ obj | Agregar-miembro Noteproperty Computer -value $ target
$ obj | Agregar-miembro Noteproperty Caption -value $ win32os.Caption
$ obj | Add-Member Noteproperty CSDVersion -value $ win32os.CSDVersion
$ obj | Agregar-miembro Noteproperty OSArch -value $ win32os.OSArchitecture
$ obj | Add-Member Noteproperty BuildNumber -value $ win32os.BuildNumber
$ obj | Agregar propiedad de nota de miembro registrado a -valor $ win32os.RegisteredUser
$ obj | Agregar miembro Noteproperty ProductID -value $ win32os.SerialNumber
$ obj | Agregar-miembro Noteproperty ProductKey -value $ productkey
$ obj
}
}
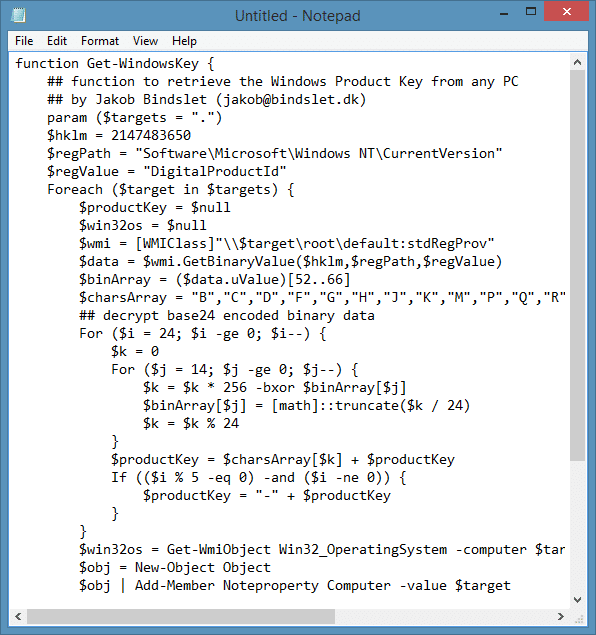
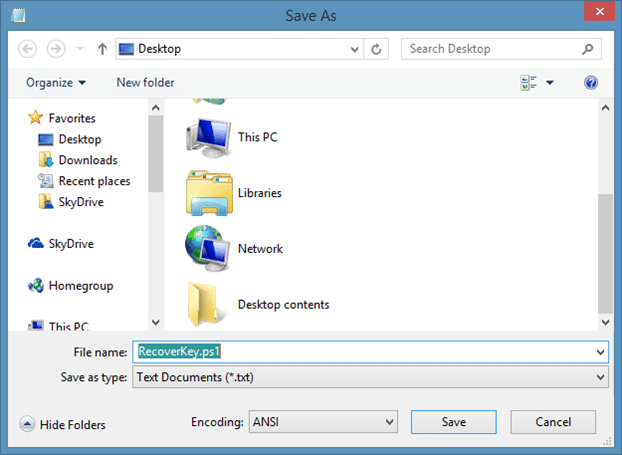
Paso 2: Abra Windows PowerShell como administrador. Para hacer esto, puede escribir Windows PowerShell en el menú Inicio (Windows 7) o en la pantalla Inicio (Windows 8 / 8.1), y luego presionar simultáneamente las teclas Ctrl + Shift + Enter.
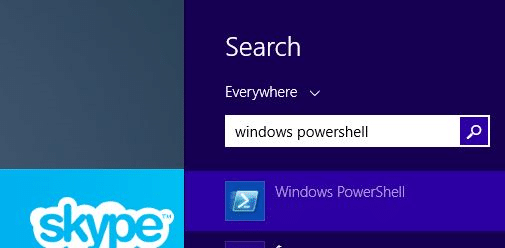
Alternativamente, puede hacer clic con el botón derecho en el botón Inicio de Windows 8.1 y luego hacer clic en Windows PowerShell (Administrador) para iniciar PowerShell como administrador.
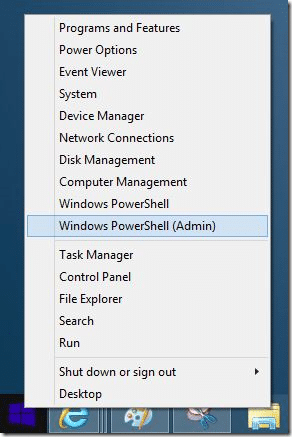
Haga clic en el botón Sí cuando vea el cuadro de diálogo Control de cuentas de usuario (UAC).
Paso 3: En la ventana de PowerShell, escriba el siguiente código (o simplemente puede copiar y pegar) y presione la tecla Enter para cambiar la política de ejecución de los scripts no firmados.
Set-ExecutionPolicy RemoteSigned
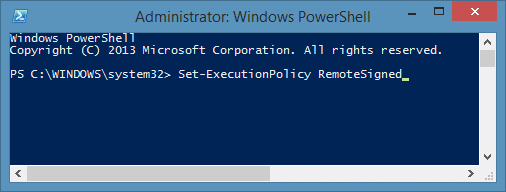
Haga clic en la tecla Intro o la tecla 'Y' cuando vea el mensaje '¿Desea cambiar la política de ejecución'.
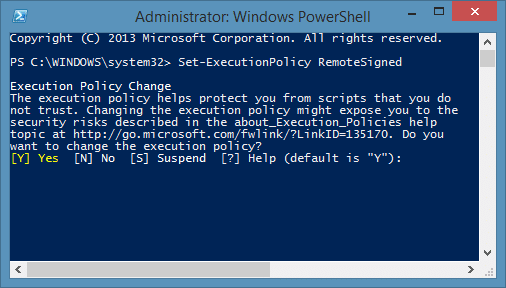
Paso 4: Finalmente, escriba el siguiente comando y luego presione la tecla Enter para ver su clave de producto de Windows. ¡Eso es todo!
Módulo de importación C: \\ Users \\ PC \\ Desktop \\ RecoverKey.ps1; Obtener WindowsKey
En el comando anterior, reemplace 'C: \\ Users \\ PC \\ Desktop \\ RecoverKey.ps1' con la ruta al archivo RecoverKey.ps1 guardado anteriormente. Para obtener fácilmente la ruta, presione y mantenga presionada la tecla Shift, haga clic con el botón derecho en el archivo RecoverKey.ps1 y luego haga clic en la opción Copiar como ruta .
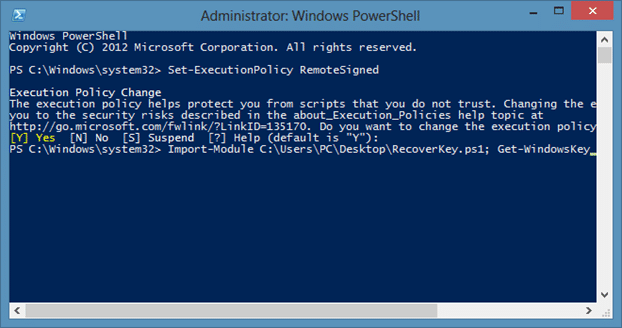
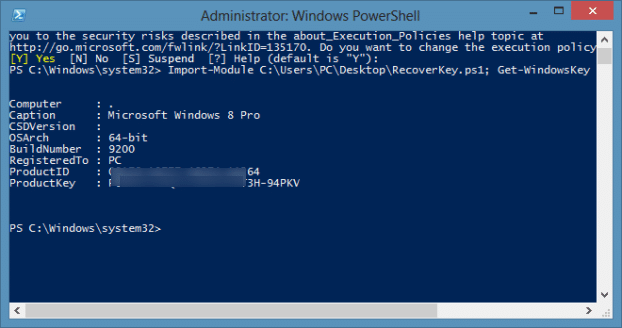
¡Buena suerte!

