Reflejar la pantalla del iPhone en una PC con Windows 10 con TeamViewer
Actualizado 2023 de enero: Deje de recibir mensajes de error y ralentice su sistema con nuestra herramienta de optimización. Consíguelo ahora en - > este enlace
- Descargue e instale la herramienta de reparación aquí.
- Deja que escanee tu computadora.
- La herramienta entonces repara tu computadora.
TeamViewer 13 acaba de ser lanzado. La versión más reciente de TeamViewer incluye algunas funciones útiles. La capacidad de reflejar la pantalla de su iPhone o iPad en una PC remota con Windows 10 es una de las características clave introducidas con TeamViewer 13.
TeamViewer 13 usa la funcionalidad de grabación de pantalla de iOS 11 para reflejar la pantalla en otro dispositivo que ejecute TeamViewer.
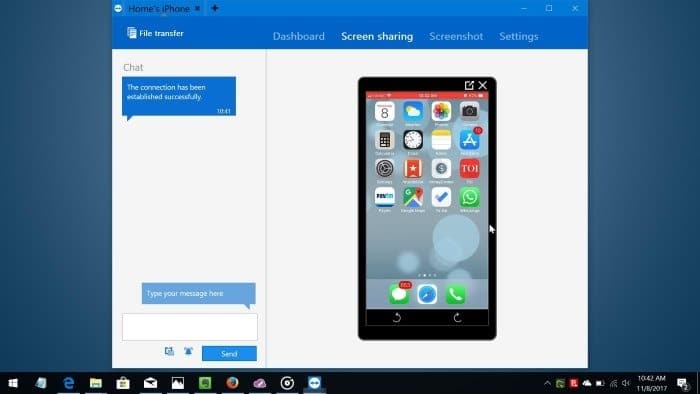
Compartir la pantalla de su iPhone o iPad con un dispositivo remoto no fue un trabajo fácil, especialmente cuando desea compartir la pantalla con un dispositivo que no es de Apple. Si bien hay formas de reflejar la pantalla de su iPhone y iPad en una PC con Windows 10, no fue posible compartir la pantalla de forma remota con TeamViewer. En versiones anteriores de TeamViewer, solo era posible acceder de forma remota a su PC desde el iPhone.
Notas importantes:
Ahora puede prevenir los problemas del PC utilizando esta herramienta, como la protección contra la pérdida de archivos y el malware. Además, es una excelente manera de optimizar su ordenador para obtener el máximo rendimiento. El programa corrige los errores más comunes que pueden ocurrir en los sistemas Windows con facilidad - no hay necesidad de horas de solución de problemas cuando se tiene la solución perfecta a su alcance:
- Paso 1: Descargar la herramienta de reparación y optimización de PC (Windows 11, 10, 8, 7, XP, Vista - Microsoft Gold Certified).
- Paso 2: Haga clic en "Start Scan" para encontrar los problemas del registro de Windows que podrían estar causando problemas en el PC.
- Paso 3: Haga clic en "Reparar todo" para solucionar todos los problemas.
Como se dijo anteriormente, TeamViewer utiliza la función de grabación de pantalla incorporada introducida con iOS 11 para compartir la pantalla. Por lo tanto, debe ejecutar iOS 11 o posterior para poder reflejar la pantalla de su iPhone en una PC con Windows 10 usando TeamViewer.
Reflejar la pantalla del iPhone en una PC con Windows mediante TeamViewer
Siga las instrucciones que se dan a continuación para reflejar la pantalla de su iPhone en su PC con Windows 10 utilizando el software TeamViewer.
Paso 1: en su iPhone, instale la aplicación TeamViewer Quick Support de la App Store. La aplicación es gratuita para uso personal. Instale TeamViewer 13 o una versión superior en su PC, si aún no está instalada.
Paso 2: a continuación, debe agregar el botón Grabación de pantalla al Centro de control de su iPhone. Para hacerlo, navega hasta la Configuración \u0026 gt; de tu iPhone; Centro de control \u0026 gt; Personalizar controles . En la sección Más controles , toca el ícono más junto a Grabación de pantalla para agregarlo al Centro de control.
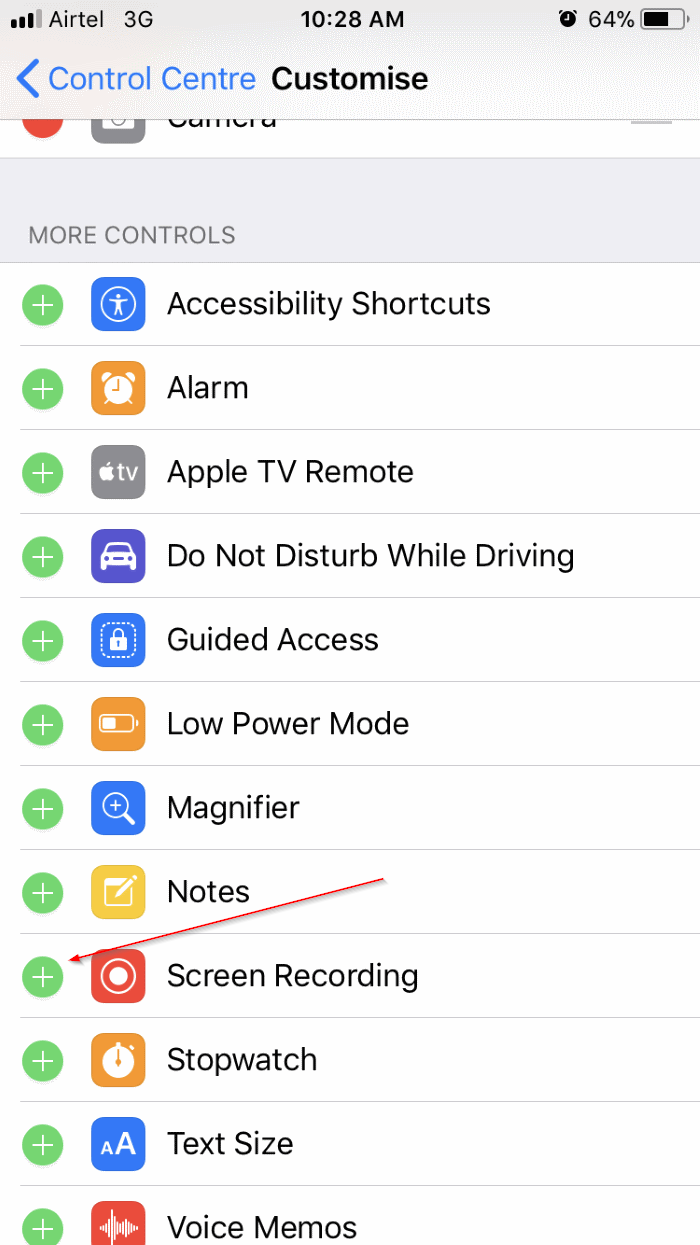
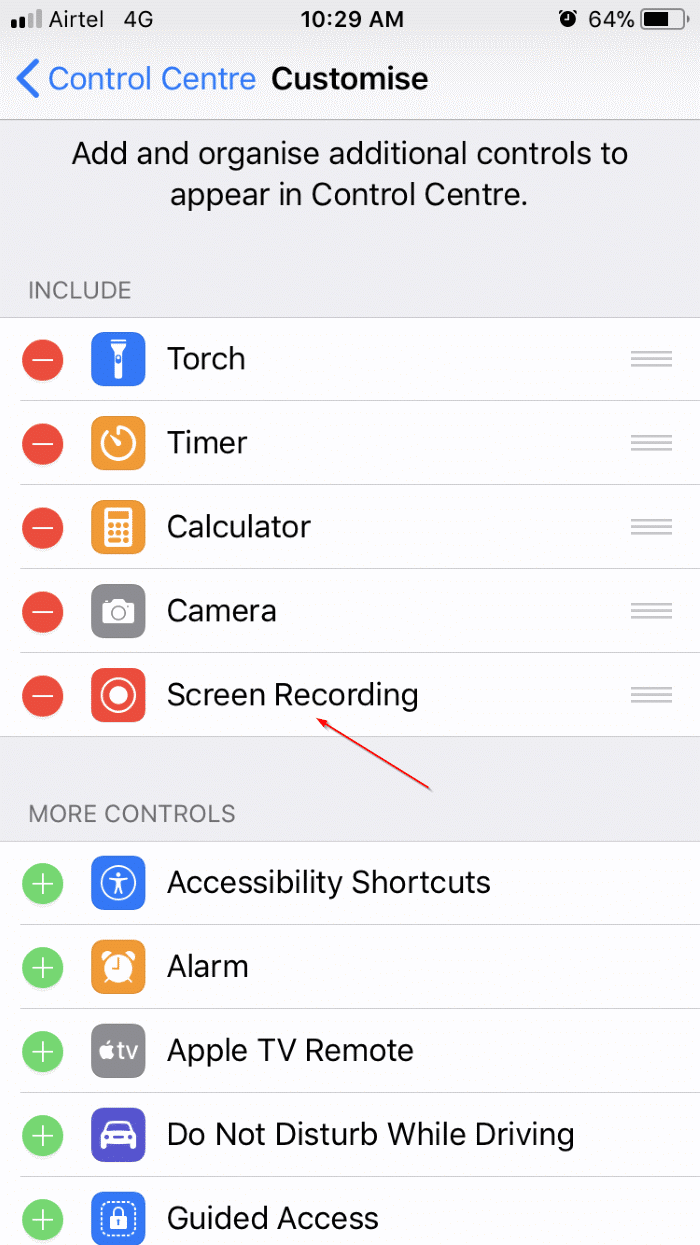
Paso 3: abra la aplicación Quick Support en su iPhone. Además, abra TeamViewer 13 en su PC, ingrese el ID que se muestra en la aplicación Quick Support en la sección Control Remote Computer de TeamViewer en su PC.
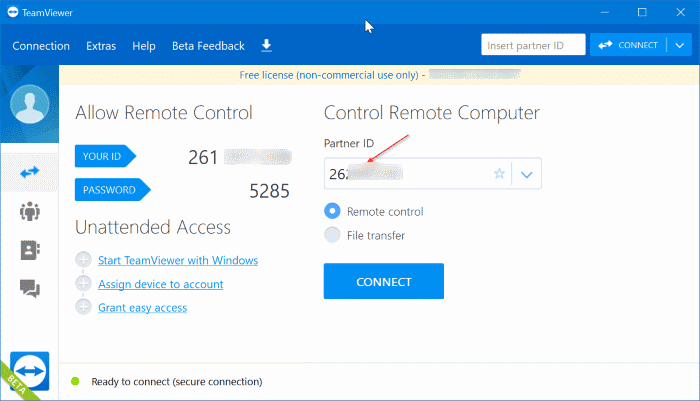
Paso 4: toca Permitir cuando veas el mensaje de confirmación en tu iPhone.
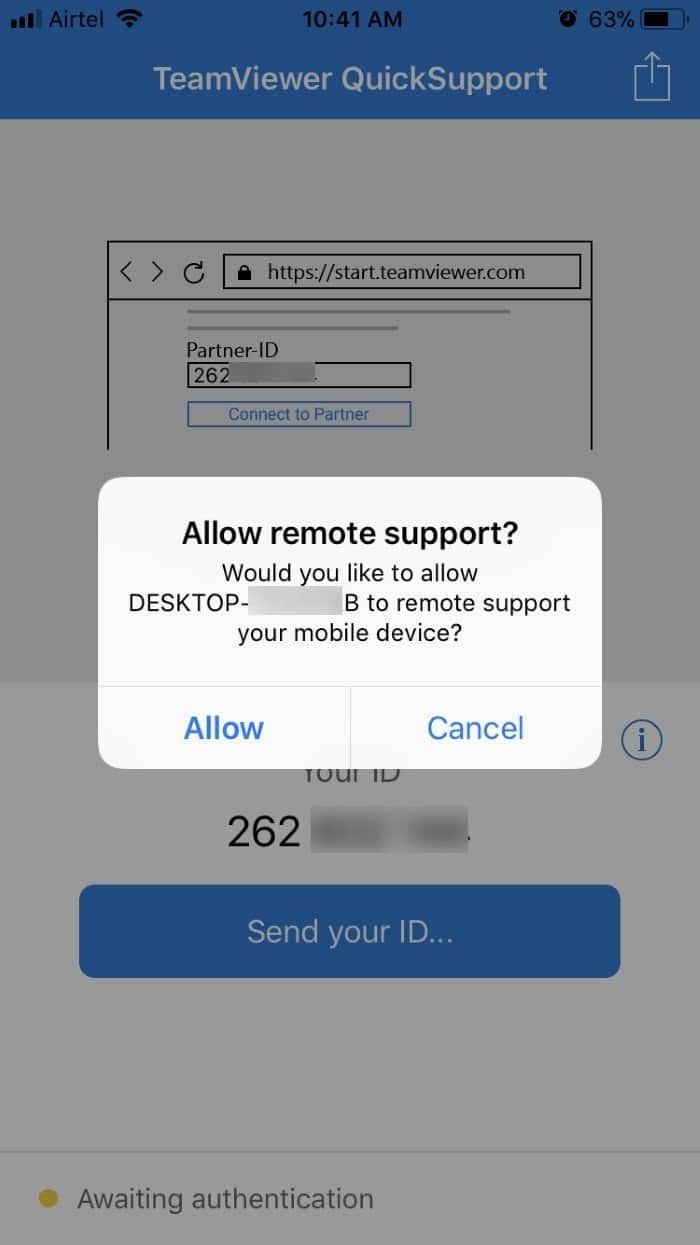
Paso 5: en su iPhone, abra el Centro de control , toque 3D el botón de grabación , seleccione TeamViewer y luego toque Iniciar Transmisión para comenzar a compartir la pantalla de su iPhone en su PC con Windows 10 usando TeamViewer. Ahora puede navegar y abrir cualquier aplicación. La pantalla de su iPhone seguirá apareciendo en la ventana de TeamViewer en la PC.
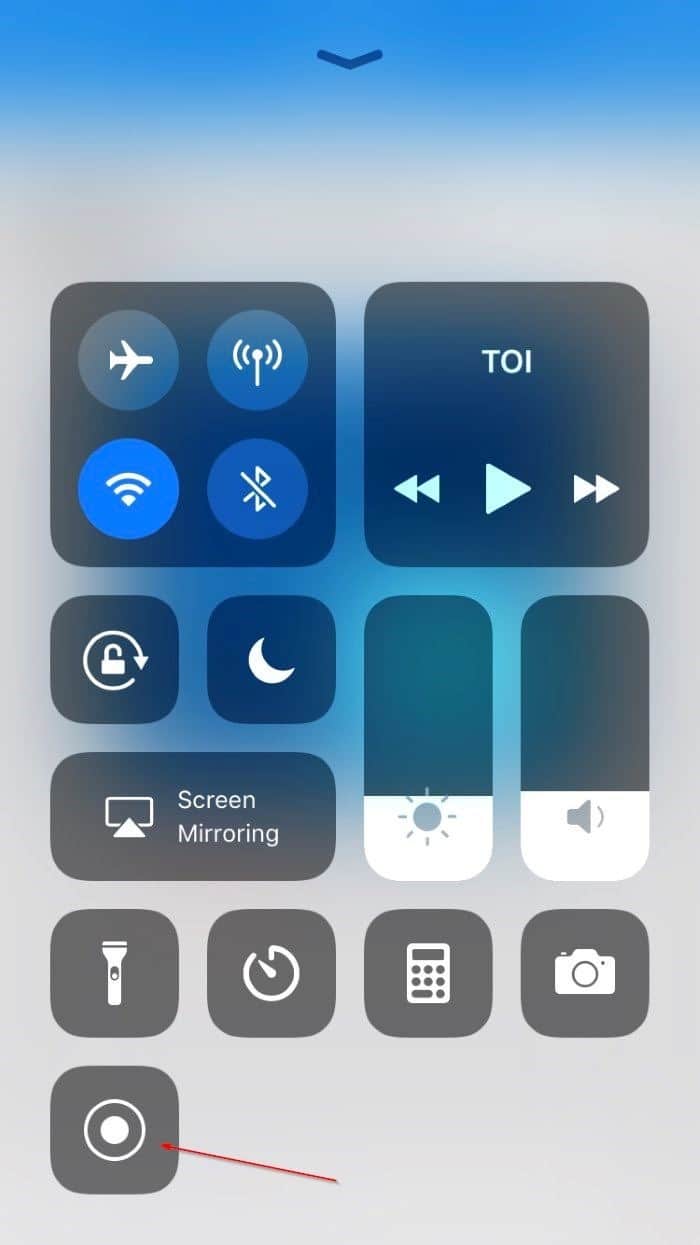
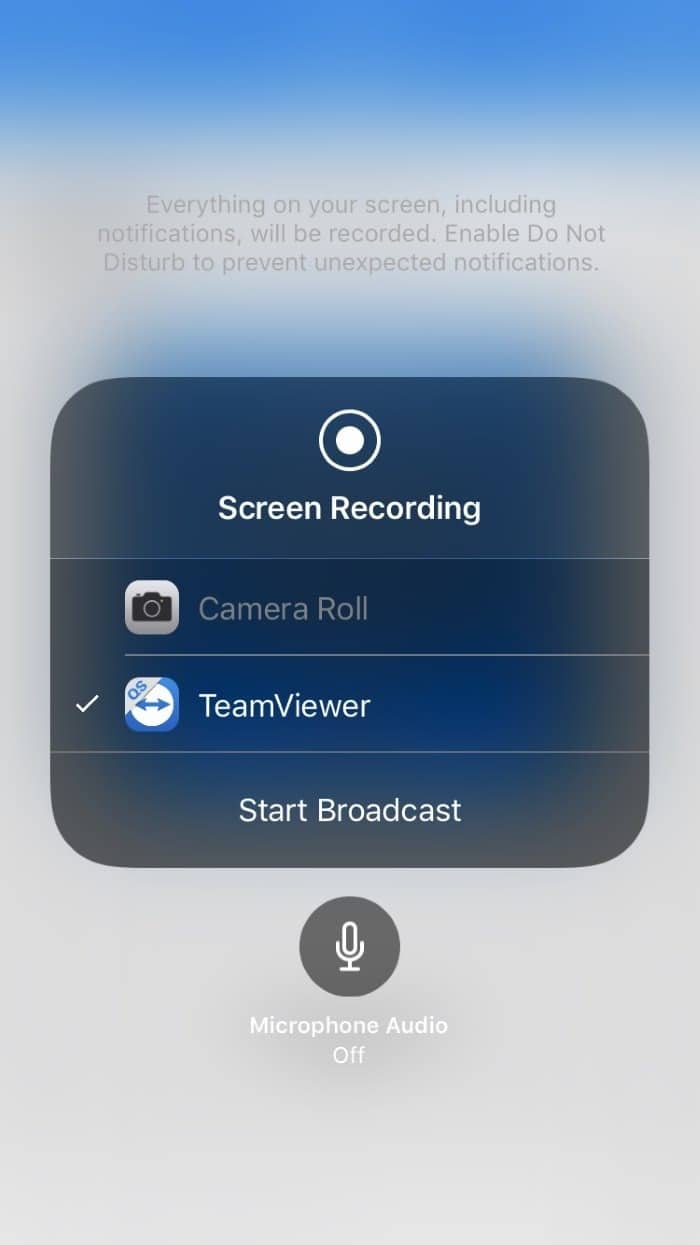
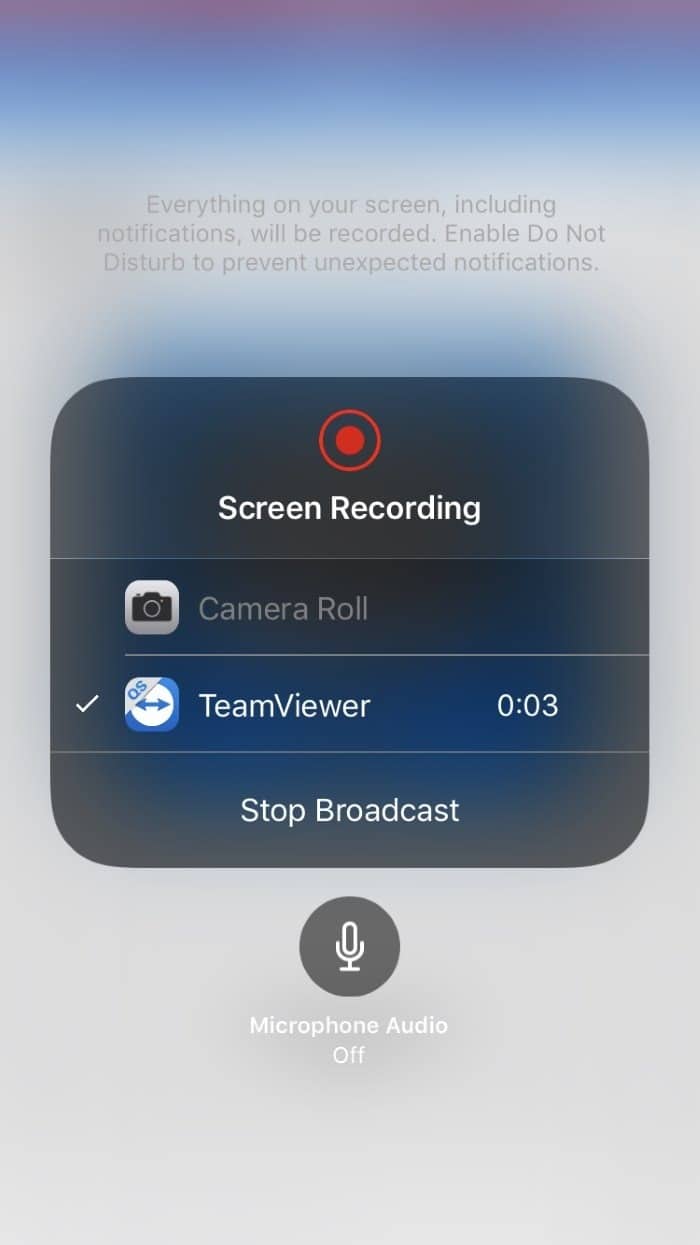
Toca la opción Detener transmisión para dejar de compartir la pantalla.
Es posible que también desee saber cómo transferir fotos de iPhone a una PC con Windows 10.

