Reparación del error Servicio VSS interrumpido por retraso de inactividad
Actualizado 2023 de enero: Deje de recibir mensajes de error y ralentice su sistema con nuestra herramienta de optimización. Consíguelo ahora en - > este enlace
- Descargue e instale la herramienta de reparación aquí.
- Deja que escanee tu computadora.
- La herramienta entonces repara tu computadora.
En el visor de sucesos aparece el mensaje "Servicio VSS interrumpido debido a un retardo de inactividad", pero no sabe cómo solucionar este error.Puedes leer este post.No sólo le mostrará algunas de las causas del error "VSS Service shuts down for timeout", sino que también le mostrará algunos métodos viables.Puedes conseguir estos métodos en Techquack.
Algunos usuarios se preocupan cuando ven que el servicio de copia oculta de volumen no funciona correctamente.Después de investigar el problema con el visor de eventos, algunos usuarios han informado de que se encuentran con el error "Servicio VSS desconectado debido a un tiempo de espera en modo no funcional".Para resolver este problema, sigue las soluciones que se dan en este artículo.
La causa del error "Servicio VSS desconectado debido a un tiempo de espera en modo inactivo".

Hemos investigado este problema concreto examinando los distintos informes de los usuarios y las estrategias de reparación que suelen utilizar para resolverlo.Resulta que se conocen varios escenarios diferentes que causan este comportamiento del servicio.Estos son algunos de los culpables que pueden ser responsables del error "El servicio VSS se ha desconectado debido al tiempo de espera".Hay dos posibles causas para el error "El servicio VSS se ha desconectado debido al tiempo de espera".
Notas importantes:
Ahora puede prevenir los problemas del PC utilizando esta herramienta, como la protección contra la pérdida de archivos y el malware. Además, es una excelente manera de optimizar su ordenador para obtener el máximo rendimiento. El programa corrige los errores más comunes que pueden ocurrir en los sistemas Windows con facilidad - no hay necesidad de horas de solución de problemas cuando se tiene la solución perfecta a su alcance:
- Paso 1: Descargar la herramienta de reparación y optimización de PC (Windows 11, 10, 8, 7, XP, Vista - Microsoft Gold Certified).
- Paso 2: Haga clic en "Start Scan" para encontrar los problemas del registro de Windows que podrían estar causando problemas en el PC.
- Paso 3: Haga clic en "Reparar todo" para solucionar todos los problemas.
El servicio VSS está configurado como manual– Si el tipo de inicio del servicio VSS no está configurado como automático, puede producirse el error "El servicio VSS se ha detenido por falta de tiempo".Esto puede evitar que ciertos procesos llamen al servicio o activen el servicio VSS innecesariamente.
Corrupción de los archivos del sistema– Los daños en los archivos del sistema son la causa más común de estos extraños errores de navegación.Es probable que algunas dependencias del servicio VSS se hayan corrompido, causando finalmente el problema.
¿Cómo solucionar el error "El servicio VSS está inactivo debido al tiempo de espera"?
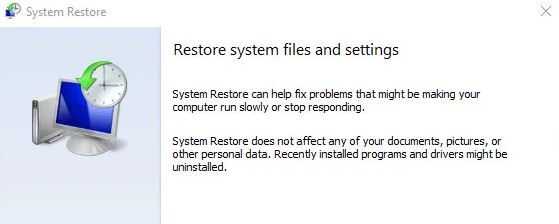
Poner el servicio VSS en modo automático
Un escenario probable en el que el servicio VSS se desactiva debido a un error de tiempo de espera es cuando el servicio Volume Shadow Copy no está configurado para ejecutarse automáticamente.Esto impide que otros procesos y servicios llamen al servicio cuando sea necesario – lo que puede dar lugar a un error "Idle timeout" en el visor de eventos.Al establecer el servicio en "Automático", también se asegura de que el servicio no se abra cuando no se necesite.
Varios usuarios afectados confirmaron que pudieron detener los nuevos errores "VSS service stops due to idle timeout" en el Visor de Eventos cambiando el tipo de inicio del servicio Volume Shadow Copy a "Automático" en la pantalla de Servicios.
Siga los pasos siguientes para cambiar el tipo de estado del servicio Volume Shadow Copy a Automático:
Nota:Esta instrucción funciona independientemente de la versión del sistema operativo en la que se produzca el problema.
- Pulse las teclas Windows + R para abrir el cuadro de diálogo Ejecutar.A continuación, escriba "services.msc" en el cuadro de texto y pulse la tecla Intro para abrir la pantalla Services.msc.
- Una vez en la pantalla de "Servicios", desplácese por la lista de servicios (locales) y encuentre "Volume Shadow Copy".Haga clic con el botón derecho del ratón y seleccione "Propiedades" en el menú contextual.
- En la pantalla de propiedades del servicio "Volume Shadow Copy", seleccione la pestaña General y cambie el tipo de inicio a Automático.A continuación, haga clic en el botón "Aplicar" para guardar los cambios.
- Reinicie su ordenador y compruebe si el problema se resuelve tras la siguiente secuencia de arranque.
Si sigue obteniendo el mismo error "VSS service stopped due to timeout", pase al siguiente método.
Recuperación de archivos de sistema dañados
La causa más común del error "Servicio VSS desconectado por tiempo de espera" es, con mucho, la existencia de archivos de sistema dañados.Como informan muchos usuarios afectados, es probable que algunas dependencias de VSS o incluso algunos archivos utilizados por la WU estén corruptos e impidan que el servicio Volume Shadow Copy funcione correctamente.
Si se da este caso, es posible que pueda resolver el problema arreglando la corrupción de archivos y los errores lógicos con utilidades como SFC y DISM.
System File Corruption (SFC) es una utilidad incorporada que permite al usuario escanear archivos en busca de corrupción y reemplazar los archivos corruptos con copias limpias recuperadas del archivo local.Esto es especialmente útil en los casos en que los archivos de Protección de Recursos de Windows (WRP) han sido dañados.
Otra utilidad importante que puede ayudarle a resolver este problema, en este caso, es DISM (Deployment Image Servicing and Management). Esta herramienta integrada es especialmente útil cuando el error se agrava por un problema con un componente de la CE o en una herramienta de preparación de la actualización del sistema.
Dado que ambas utilidades están diseñadas para reparar varios componentes importantes de Windows, le recomendamos encarecidamente que utilice ambas utilidades para asegurarse de que cubre todos los aspectos posibles que pueden causar el error "El servicio VSS deja de funcionar debido a un tiempo de inactividad".
A continuación se ofrece una guía rápida sobre cómo realizar una exploración SFC y DISM desde la ventana ampliada de MMC:
1.) Pulse las teclas Windows + R para abrir el cuadro de diálogo Ejecutar.A continuación, escriba "cmd" en el cuadro de texto y pulse Ctrl + Shift + Enter para abrir el símbolo del sistema ampliado.Cuando se le solicite el UAC (Control de Cuentas de Usuario), haga clic en "Sí" para conceder privilegios de administrador.
2.) Una vez en la línea de comandos extendida, introduzca los siguientes comandos en orden y pulse Enter después de cada comando para iniciar el escaneo de DISM:
Dism.exe /online /cleanup-image /scanhealth
Dism.exe /online /cleanup-image /scanhealth
Nota:El primer comando escanea el sistema en busca de inconsistencias y el segundo comando inicia el proceso de recuperación.Si no hay problemas con el primer comando, no es necesario ejecutar "/health recovery" y debe ir directamente al paso 3.Además, asegúrese de que dispone de una conexión a Internet estable antes de ejecutar la exploración DISM.
3.) Una vez finalizado el análisis, reinicie el ordenador y asegúrese de que el problema se ha resuelto buscando nuevos errores de VSS en el visor de eventos tras la siguiente secuencia de arranque.Si siguen ocurriendo los mismos eventos, pase al siguiente método.
4.) Repita el paso 1 para abrir otra línea de comandos ampliada.A continuación, escriba el siguiente comando y pulse la tecla Enter para iniciar el análisis del System File Checker (SFC):
sfc/scan ahora.
Es importante:Si intenta detener este comprobador mientras se está ejecutando, puede causar otros errores en los archivos de su sistema.Por lo tanto, no cierre la ventana de CMD ni reinicie su ordenador hasta que el proceso haya finalizado.
5.) Una vez finalizado el análisis, reinicie su ordenador y compruebe si el error se corrige la próxima vez que inicie el sistema.
Si sigue apareciendo el error "El servicio VSS se ha detenido debido al tiempo de espera", pase al siguiente método.
Utilizar un punto de restauración del sistema
Si ninguno de los métodos anteriores consigue deshacerse del molesto "tiempo de espera del servicio VSS", entonces lo más probable es que se enfrente a un grave problema de corrupción que no puede resolverse de forma convencional.En este caso, se recomienda utilizar Restaurar Sistema, una utilidad que puede solucionar la mayoría de los problemas que dejan mensajes de error repetidos.La restauración del sistema funciona restaurando toda la instalación de Windows a un estado saludable en el que no se produce el problema.
Sin embargo, para que este proceso funcione, debe tener un punto de restauración del sistema previamente creado en el que no se haya producido el problema.Afortunadamente, Windows está configurado automáticamente para crear instantáneas de recuperación a determinados intervalos, por lo que si no ha cambiado el comportamiento por defecto, puede seguir las siguientes instrucciones.
Es importante:Tenga en cuenta que su sistema se restaurará al estado en que se encontraba cuando se tomó la instantánea.Esto significa que cualquier instalación de aplicaciones/juegos, ajustes personalizados u otros cambios en el sistema operativo se desharán.
Si decide realizar una restauración del sistema, siga las siguientes instrucciones:
- Pulse las teclas Windows + R para abrir el cuadro de diálogo Ejecutar.A continuación, escriba "rstrui" en el nuevo cuadro de texto que aparece y pulse Intro para abrir el asistente de restauración del sistema.
- En la pantalla de restauración del sistema, haga clic en Siguiente para pasar a la siguiente pantalla.
- Asegúrese de seleccionar la casilla Mostrar más puntos de restauración.A continuación, seleccione el punto de recuperación instantánea con fecha anterior a la aparición del problema.Después de seleccionar el punto apropiado, haga clic de nuevo en Siguiente para pasar al siguiente menú.
- Si ha llegado a este punto, la empresa está lista para funcionar.Para iniciar el proceso, simplemente haga clic en el botón "Hecho".El ordenador se reiniciará y la próxima vez que inicie el sistema se aplicará el estado anterior.
- Después de reiniciar el ordenador, visite el visor de eventos y asegúrese de que sigue recibiendo mensajes de error de VSS.
Preguntas frecuentes
¿Qué significa el cierre del servicio VSS?
La causa más común del error "El servicio VSS se ha apagado debido al tiempo de inactividad" es, con mucho, la corrupción de los archivos del sistema.System File Corruption (SFC) es una utilidad incorporada que permite al usuario escanear los archivos corruptos y reemplazar los archivos malos con copias limpias recuperadas de un archivo local.
¿Cómo puedo saber si el SFC está funcionando?
- Abre una ventana de comandos.
- Cuando se le solicite, escriba vss admin list of vendors, y pulse ENTER.
- Asegúrese de que el proveedor de Microsoft VSS está en la lista.
- Cuando se le solicite, escriba vss admin y pulse ENTER.
- Asegúrese de que se muestran todos los registradores VSS.
¿Cómo se detiene el servicio VSS?
Inicie el servicio seleccionando Inicio y cambiando el tipo de inicio a Manual.Haga clic con el botón derecho en ambos servicios y haga clic en "Detener".
¿Qué es el servicio VSS en Windows?
El Volume Shadow Copy Service (VSS) introducido en Windows Server® 2003 facilita la interacción de estos componentes para que puedan trabajar mejor juntos.Cuando todos los componentes son compatibles con VSS, puede utilizarlo para hacer una copia de seguridad de los datos de la aplicación sin desconectarla de la red.

