Reparado No se puede escuchar a nadie en la discordia
Actualizado 2023 de enero: Deje de recibir mensajes de error y ralentice su sistema con nuestra herramienta de optimización. Consíguelo ahora en - > este enlace
- Descargue e instale la herramienta de reparación aquí.
- Deja que escanee tu computadora.
- La herramienta entonces repara tu computadora.
Discord es una aplicación de VoIP muy utilizada por jugadores y no jugadores.Dado que Discord permite chats de voz, es posible que no puedas escuchar a otros usuarios cuando uses Discord.Sin embargo, los demás usuarios pueden oírte con claridad.Es posible que no escuche a una persona o grupo de personas en concreto, o que no escuche a nadie en absoluto.También puede ver anillos verdes que indican que el sonido también está entrando.
La causa de este problema suele deberse a una configuración de audio incorrecta o al hecho de que el dispositivo de audio no está seleccionado como dispositivo predeterminado.En algunos casos, el problema también puede ser causado por una actualización de Discord o un error en la aplicación de Discord.La mayoría de estas causas pueden solucionarse en unos minutos, así que no tienes que preocuparte.Sólo tienes que seguir los métodos indicados a continuación por Techquack y continuar hasta que se resuelva el problema.
¿Qué causa la incapacidad de escuchar a alguien en la discordia?
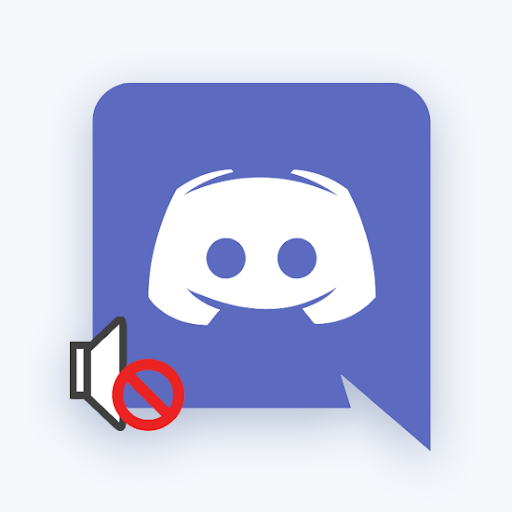
Hay varias razones por las que el sonido de tu aplicación de Discordia puede no funcionar.He aquí algunas de las razones más probables.
Notas importantes:
Ahora puede prevenir los problemas del PC utilizando esta herramienta, como la protección contra la pérdida de archivos y el malware. Además, es una excelente manera de optimizar su ordenador para obtener el máximo rendimiento. El programa corrige los errores más comunes que pueden ocurrir en los sistemas Windows con facilidad - no hay necesidad de horas de solución de problemas cuando se tiene la solución perfecta a su alcance:
- Paso 1: Descargar la herramienta de reparación y optimización de PC (Windows 11, 10, 8, 7, XP, Vista - Microsoft Gold Certified).
- Paso 2: Haga clic en "Start Scan" para encontrar los problemas del registro de Windows que podrían estar causando problemas en el PC.
- Paso 3: Haga clic en "Reparar todo" para solucionar todos los problemas.
- La entrada del micrófono no funciona
- La salida de audio no funciona
- El dispositivo incorrecto está configurado como dispositivo de audio por defecto.
- Virus que impiden el funcionamiento de su sistema de audio
- Controladores de audio obsoletos
- Su sistema operativo necesita ser actualizado
Si no puedes escuchar el audio durante un chat de voz, es posible que tengas que comprobar estos problemas.Es posible que también tengas que averiguar cómo activar el sonido en Discord.
En cualquier caso, te damos todos los detalles en los siguientes apartados para que puedas escuchar a otros usuarios sin que te interrumpan.
¿Cómo arreglar la imposibilidad de escuchar a alguien en Discord?
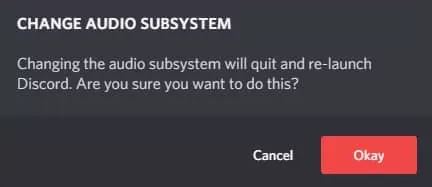
Utilizar el subsistema de audio heredado
Una de las soluciones más comunes al problema de no poder escuchar a otros usuarios de Discord tiene que ver con la compatibilidad del hardware.
A veces, los componentes de hardware no son compatibles con el subsistema de audio actual de Discord.Basta con volver a un subsistema de audio tradicional para resolver este problema.
La activación de la opción "Usar subsistema de audio heredado" ha resuelto muchos problemas relacionados con Discord, por lo que deberías probar esta opción primero.
- Abre la discordia.
- Seleccione la pestaña "Configuración del usuario"; es el pequeño icono del engranaje que se encuentra debajo de los canales del servidor.
- Seleccione la pestaña "Idioma y vídeo".
- En la pestaña "Idioma y vídeo", desplázate hacia abajo y encuentra la sección "Subsistema de audio".
- Debería ver un menú desplegable, en este menú, verá la opción "Legacy", selecciónela.
- Después de seleccionar la opción "Legacy", verá un mensaje parecido a este.
- Finalmente, selecciona "OK" y deja que Discord se reinicie.
Este método ha sido utilizado por muchas personas y ha resuelto el problema.Espero que también te funcione.Si no es así, tenemos otras soluciones en la manga que podrían funcionar.
Dispositivo de comunicación por defecto
Un método que se suele descuidar es hacer que los auriculares sean el dispositivo de comunicación por defecto.Este ajuste se establece en Windows, por lo que a veces puede ser pasado por alto por la gente que quiere resolver este problema.Hemos tenido mucho éxito con este método al ayudar a otras personas que no pueden oír a sus interlocutores en Discord.
- Haga clic con el botón derecho del ratón en la pestaña Sonido de la esquina inferior derecha de Windows y seleccione Abrir opciones de sonido.
- En las preferencias de sonido, desplázate hasta "Ajustes relacionados" y selecciona la pestaña "Panel de control de sonido".
- Busca tu dispositivo de audio en la lista, haz clic con el botón derecho en la pestaña y selecciona "Establecer como dispositivo de comunicación predeterminado".
- Tras seleccionar "Establecer como dispositivo de comunicación por defecto", haga clic en "Aplicar".
- Reinicia Discord y comprueba si el problema se resuelve.
Esta es otra forma probada de hacer que Discord vuelva a funcionar.Este método ha ayudado a muchas personas y puede ser la solución que está buscando.
Configuración del dispositivo de E/S
Uno de los pasos más sencillos para resolver el problema de la salida de audio es asegurarse de que el dispositivo de audio está configurado como dispositivo de E/S principal.Esto se hace en Windows, no en Discordia, por lo que a veces se puede pasar por alto.Esto puede ser un problema si cambias constantemente de auriculares a altavoces.
- Haz clic con el botón derecho del ratón en la pestaña "Sonido" en la esquina inferior derecha de la pantalla.
- Seleccione la opción "Abrir la configuración de sonido".
- En esta pestaña, debería ver un menú desplegable titulado "Seleccionar dispositivo de salida".
- Selecciona el menú desplegable y asegúrate de que los auriculares que utilizas están seleccionados como dispositivo principal.
- Haga lo mismo con el "Dispositivo de entrada".
- Si ambas configuraciones son correctas, reinicia Discord y el problema estará resuelto.
Preguntas frecuentes
¿Por qué no puedo escuchar a la gente en Discordia?
Este problema suele estar causado por una configuración de audio incorrecta o porque el dispositivo de audio no está seleccionado como dispositivo predeterminado.En algunos casos, el problema también puede ser causado por una actualización de Discord o un error en la aplicación de Discord.La mayoría de estas causas pueden solucionarse en unos minutos, así que no tienes que preocuparte.
¿Cómo puedo arreglar el sonido en Discordia?
- Comprueba el estado de tu servidor de Discord.
- Comprueba los ajustes del dispositivo de audio.
- Comprueba las conexiones.
- Establezca la configuración por defecto y ajústela en la configuración de Windows.
- Comprueba si el sonido está silenciado.
- Comprueba si has silenciado la aplicación en los ajustes de sonido.
- Actualice la aplicación.
- Reinicie su ordenador.
¿Por qué estoy en silencio en Discordia?
Si ha seleccionado "Actividad de voz", puede ajustar la sensibilidad de esta configuración.Discord establece automáticamente la sensibilidad del micrófono por defecto, pero puedes desactivar este ajuste haciendo clic en el control deslizante.Aumente el control deslizante para aumentar el grado en que Discordia reduce el volumen de otras aplicaciones.
¿Es posible ensordecer en Discordia sin silenciarlo?
Los mods, o cualquier otra persona con permiso para hacerlo, pueden eliminar a otros participantes.Si lo hacen, sólo estarán silenciados, pero no mudos, por lo que podrán hablar pero no escuchar.Así que si no tienes permiso, no puedes hacerlo ni por ti mismo.

