Reparar el Administrador de tareas que no muestra todos los núcleos en Windows 10
Actualizado 2023 de enero: Deje de recibir mensajes de error y ralentice su sistema con nuestra herramienta de optimización. Consíguelo ahora en - > este enlace
- Descargue e instale la herramienta de reparación aquí.
- Deja que escanee tu computadora.
- La herramienta entonces repara tu computadora.
El Administrador de tareas es la utilidad del sistema operativo Windows que se proporciona para ayudar a los usuarios a monitorear el estado de su CPU. Porque les permite obtener detalles sobre lo que realmente está sucediendo en sus computadoras. Bueno, la mayoría de los usuarios de Windows simplemente lo usan cuando se quedan atascados en medio del uso de aplicaciones retrasadas.
Pero para algunos de nosotros, también es el software de monitoreo de CPU integrado. A veces, incluso las utilidades predeterminadas comienzan a responder con retraso o dejan de cumplir con sus funciones. Para los casos en que esta herramienta de monitoreo te desobedece y comienza a dar resultados inapropiados de acuerdo con los núcleos de la CPU, entonces debe arreglarlo. Por eso he decidido ayudarlo a Reparar el Administrador de tareas que no muestra todos los núcleos en Windows 10 . De esta manera, no será necesario para acceder a los servicios en línea solo para ver todos los núcleos y subprocesos ubicados en su PC.
Tres formas de arreglar el Administrador de tareas que no muestra todos los núcleos en Windows 10
Asegúrese de que todos los núcleos de la CPU estén habilitados
- Presione la tecla Windows+R para abrir el cuadro Ejecutar y ejecutar "MSConfig" desde él.
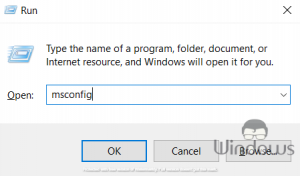
- Vaya a "Arranque" y seleccione "Opciones avanzadas"
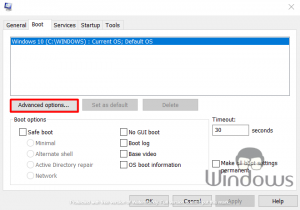
Notas importantes:
Ahora puede prevenir los problemas del PC utilizando esta herramienta, como la protección contra la pérdida de archivos y el malware. Además, es una excelente manera de optimizar su ordenador para obtener el máximo rendimiento. El programa corrige los errores más comunes que pueden ocurrir en los sistemas Windows con facilidad - no hay necesidad de horas de solución de problemas cuando se tiene la solución perfecta a su alcance:
- Paso 1: Descargar la herramienta de reparación y optimización de PC (Windows 11, 10, 8, 7, XP, Vista - Microsoft Gold Certified).
- Paso 2: Haga clic en "Start Scan" para encontrar los problemas del registro de Windows que podrían estar causando problemas en el PC.
- Paso 3: Haga clic en "Reparar todo" para solucionar todos los problemas.
- Ahora desmarque la casilla de verificación "Número de procesos" y haga clic en el botón "Aceptar".
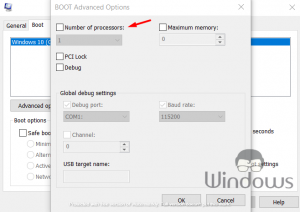
- Cierre todas las pestañas y reinicie su PC.
Obtener una alternativa al Administrador de tareas
He oído hablar de casos en los que el Administrador de tareas comienza a funcionar con retraso sin ningún motivo. Por lo tanto, se recomienda a los usuarios del sistema operativo Windows que obtengan una alternativa para esta utilidad. Sí, hay muchos buenos programas de monitoreo de CPU para Windows 10/8/7. Solo necesita seleccionar el software adecuado según sus necesidades. Pero si me pide mi opinión, le sugiero que utilice programas de terceros HWMonitor o Real Temp.
Es hora de despedirse de su antigua CPU
Si está utilizando una PC que es antigua o tiene una estructura de procesamiento de doble núcleo, entonces la cambia y compra un producto nuevo en el mercado. Porque es posible que no haya nada malo con su sistema operativo, pero solo le está diciendo que actualice su PC. Haga eso y vea cómo funciona para usted.
Eso es todo, siga visitando WindowsBoy para obtener más información.

