Reparar el monitor dual no se extiende en Windows 10
Actualizado 2023 de enero: Deje de recibir mensajes de error y ralentice su sistema con nuestra herramienta de optimización. Consíguelo ahora en - > este enlace
- Descargue e instale la herramienta de reparación aquí.
- Deja que escanee tu computadora.
- La herramienta entonces repara tu computadora.
En Windows 10, muchas personas utilizan la función de monitor dual. Porque permite a los usuarios mostrar dos pantallas al mismo tiempo. Cuando haya conectado sus PC mediante HDMI, VGA, USB u otros, podrá mover programas, imágenes y más fácilmente entre las pantallas.
Sin embargo, a veces no se puede detectar su segundo monitor. Este problema surge principalmente cuando configura incorrectamente el modo de proyecto. Entonces, si no puede extender el monitor dual en Windows 10, le mostramos algunas de las soluciones a ese problema.
Las soluciones para reparar el monitor dual se duplica pero no se extiende
1. Verificar Extender ya está seleccionado en el menú Proyecto
A veces, la opción extender no está seleccionada en el menú Proyecto, por eso no puede extender el monitor de duplicación. Por lo tanto, es importante que tenga que marcar y seleccionar la opción extender en el menú Proyecto. Para hacerlo, siga los pasos a continuación.
- Primero, presione las teclas tecla Windows+P de su teclado simultáneamente
- Después de eso, las opciones del menú Proyecto aparecerán en el lado derecho de la pantalla de su PC.
- En el menú Proyecto, verá la opción Ampliar .
- Si la opción Extender no está seleccionada, haga clic en la opción extender o use las teclas de arriba o abajo de su teclado y Enter en la opción Extender.
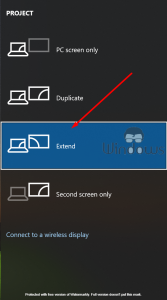
Notas importantes:
Ahora puede prevenir los problemas del PC utilizando esta herramienta, como la protección contra la pérdida de archivos y el malware. Además, es una excelente manera de optimizar su ordenador para obtener el máximo rendimiento. El programa corrige los errores más comunes que pueden ocurrir en los sistemas Windows con facilidad - no hay necesidad de horas de solución de problemas cuando se tiene la solución perfecta a su alcance:
- Paso 1: Descargar la herramienta de reparación y optimización de PC (Windows 11, 10, 8, 7, XP, Vista - Microsoft Gold Certified).
- Paso 2: Haga clic en "Start Scan" para encontrar los problemas del registro de Windows que podrían estar causando problemas en el PC.
- Paso 3: Haga clic en "Reparar todo" para solucionar todos los problemas.
Los pasos anteriores también se utilizan si desea cambiar a la opción duplicar.
2. Actualizar el controlador de la tarjeta gráfica
Si el controlador de su tarjeta gráfica está actualizado a la última versión, verá este problema al extender el monitor dual. Por lo tanto, debe asegurarse de que sus controladores de gráficos estén actualizados en Windows 10.
- Primero, vaya a la tecla Windows+X teclas.
- Luego, haga clic en la opción Administrador de dispositivos .
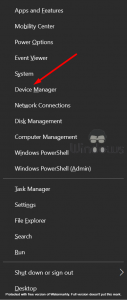
- Se abrirá la ventana del Administrador de dispositivos .
- Ahora localice las actualizaciones de visualización y haga doble clic en él.
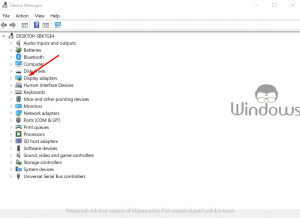
- Luego, haga doble clic en el nombre del dispositivo.
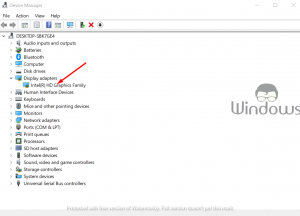
- Después, se abrirá una nueva ventana y deberá hacer clic en la pestaña Controlador .
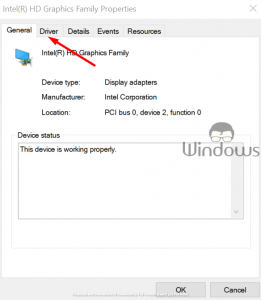
- Ahora haga clic en la opción Actualizar controlador y siga las instrucciones en pantalla.
+6 o más
Así es como los usuarios pueden actualizar correctamente los controladores en una PC con Windows 10. Otras tarjetas gráficas como NVIDIA, Intel y AMD siempre le brindan actualizaciones de controladores y debe asegurarse de haber actualizado regularmente los controladores de ellos. Pero recuerde que los usuarios deben iniciar sesión como administrador para realizar estos pasos.
3. Reinstale los controladores
- Para hacer eso, abra el Administrador de dispositivos presionando Windows+X teclas.
- Se abrirá la ventana Administrador de dispositivos .
- Si ve un signo de exclamación amarillo junto a él, haga clic con el botón derecho y seleccione Revertir .
- De alguna manera, si no encuentra la opción en absoluto, haga clic con el botón derecho en el controlador específico y elija Desinstalar .
- Después de eso, debe reiniciar la PC.
- Cuando se inicie su PC, vuelva a abrir Administrador de dispositivos .
- Ahora seleccione Buscar cambios de hardware para instalar el controlador.
A veces, los controladores de actualización no funcionan, por lo que, en ese caso, debe volver a instalarlos. Luego, aplíquelo en el monitor que no funciona como se esperaba y confirme el cambio.
4. Ejecute Dispositivos y Hardware Solucionador de problemas
- Primero, abra Configuración.
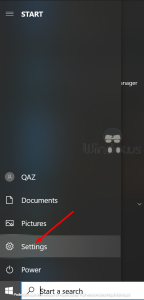
- Luego Actualización y seguridad.
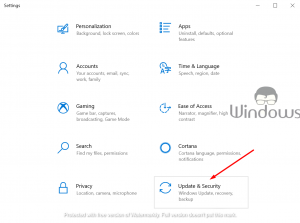
- Ahora haga clic en Solucionar problemas.
+9 o más
- Haga clic en Hardware y dispositivos.
- Después de eso, haga clic en Siguiente.
- Ahora se abrirá el solucionador de problemas de hardware. Puede configurarlo para que solucione todos los problemas detectados automáticamente o seleccionar una opción para solucionar solo los que desee.
- Luego, haga clic en la opción Siguiente para ejecutar el solucionador de problemas de hardware y dispositivos.
- Cuando finalice el escaneo, verá un informe.
- Ahora elija las que desea resolver y haga clic en Siguiente .
- Luego, el solucionador de problemas de hardware y dispositivos intentará solucionar los problemas que detecte.
- Por último, cierre el solucionador de problemas y vuelva a intentar el proceso.
Estos son algunos de los pasos mediante los cuales la mayoría de los usuarios han resuelto los problemas. Pruebe estas correcciones y corrija que el monitor dual no se extiende en Windows 10.

