Reparar el uso de memoria alta de Microsoft Edge en Windows 10
Actualizado 2023 de enero: Deje de recibir mensajes de error y ralentice su sistema con nuestra herramienta de optimización. Consíguelo ahora en - > este enlace
- Descargue e instale la herramienta de reparación aquí.
- Deja que escanee tu computadora.
- La herramienta entonces repara tu computadora.
Si bien Microsoft Edge usa el mismo motor de Chromium que el navegador Chrome, el uso de CPU y RAM es drásticamente menor. Dicho esto, todavía es posible que el navegador Edge comience a consumir más recursos, y ahí es donde la guía será útil. Esta publicación ofrece sugerencias que lo ayudarán en situaciones en las que Microsoft Edge se encuentre en una situación de alto uso de memoria.
Uso de memoria alta de Microsoft Edge

Suponiendo que ve que la computadora o la navegación se ralentizan mientras usa el navegador Edge, es una buena idea investigar primero.
Abra el Administrador de tareas (Ctrl + Shift + Esc) y ordénelo por uso de memoria.
Notas importantes:
Ahora puede prevenir los problemas del PC utilizando esta herramienta, como la protección contra la pérdida de archivos y el malware. Además, es una excelente manera de optimizar su ordenador para obtener el máximo rendimiento. El programa corrige los errores más comunes que pueden ocurrir en los sistemas Windows con facilidad - no hay necesidad de horas de solución de problemas cuando se tiene la solución perfecta a su alcance:
- Paso 1: Descargar la herramienta de reparación y optimización de PC (Windows 11, 10, 8, 7, XP, Vista - Microsoft Gold Certified).
- Paso 2: Haga clic en "Start Scan" para encontrar los problemas del registro de Windows que podrían estar causando problemas en el PC.
- Paso 3: Haga clic en "Reparar todo" para solucionar todos los problemas.
- Si se trata de algo diferente al proceso y la memoria que consume Edge, debe verificar esa aplicación.
- Si es el navegador Edge, echemos un vistazo a más detalles.
Utilice el Administrador de tareas del navegador Edge para verificar el uso de memoria de la pestaña
¿Sabías que el navegador también ofrece un administrador de tareas integrado? Le ayuda a saber cuánta memoria consume cada pestaña abierta. Eso es importante porque un sitio web en particular puede requerir muchos recursos, lo que podría ralentizar la experiencia.
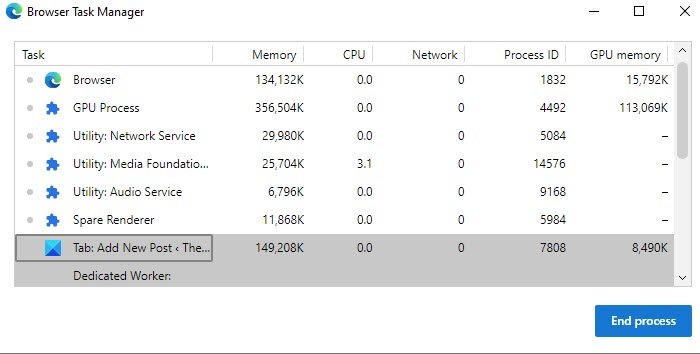
En el navegador Edge, presione Shift + Esc para abrir el administrador de tareas del navegador. Revelará todas las tareas, incluido el navegador, el proceso de la GPU, el servicio de red, el audio, los servicios de video y el uso de la memoria de cada pestaña y las extensiones.
Dicho esto, el Microsoft Edge Team tiene su propia recomendación sobre la cantidad de memoria que puede ocupar cada uno de estos procesos dentro del navegador. Aquí está la lista de lo máximo que debe tomar cada uno de estos procesos:
- Proceso del navegador: 400 MB. Esto se puede subir a medida que abre más pestañas.
- Proceso de renderizado: 500 MB. Reproducción de videos, feeds de noticias sociales y más.
- Proceso de subtrama: 75 MB. Esto puede extenderse si hay anuncios complejos, especialmente aquellos que reproducen videos.
- Proceso de GPU: 1,75 GB
- Proceso de utilidad: 30 MB
- Proceso de extensión y procesos de complemento: 15-0 MB
Windows 10 reserva una cantidad de memoria que puede resultar útil cuando se necesita. También se denomina cargo de confirmación y se basa en la cantidad de tamaño de página. Cuando se inicia Edge, solicita espacio de memoria comprometido y Windows lo ofrece a través de Tamaño de página o Memoria virtual. Todo esto es dinámico, por lo que incluso si un programa solicita 3 GB y utiliza solo 500 MB, el resto sigue siendo gratuito.
Factores que afectan el uso de la memoria Edge
Muchos factores afectan el uso de la memoria. Incluye:
- Número de pestañas,
- Anuncios
- Extensiones del navegador
- El contenido
- Resolución de pantalla
- Tamaño de la ventana
- Número o ventanas del navegador.
¿Cómo reducir el uso de memoria en Edge?
Si ves alguna pestaña abierta o extensiones que ocupan mucha memoria en comparación con otras s , ciérralas o desinstala la extensión. Una vez que cierra, y el uso de recursos cae, entonces el problema es con lo que estaba abierto en esa pestaña. Asegúrese de compararlo con el valor que acabamos de compartir.
Un segundo método para averiguar si algún proceso en segundo plano o pestaña inactiva en Microsoft Edge está consumiendo es mirar a través del conjunto de trabajo privado. Considere esto como una subparte del Proceso Edge y, según Microsoft, más del 80% de una confirmación en el conjunto de trabajo privado, y que no es la pestaña activa, se consideraría excesiva.
La palabra clave es la pestaña activa, lo que también significa que hay una pestaña que está ocupando demasiada memoria en segundo plano y es problemática.
Para averiguar cuál está ocupando la mayor parte de la memoria comprometida, usaremos el Administrador de recursos y el administrador de tareas del navegador.
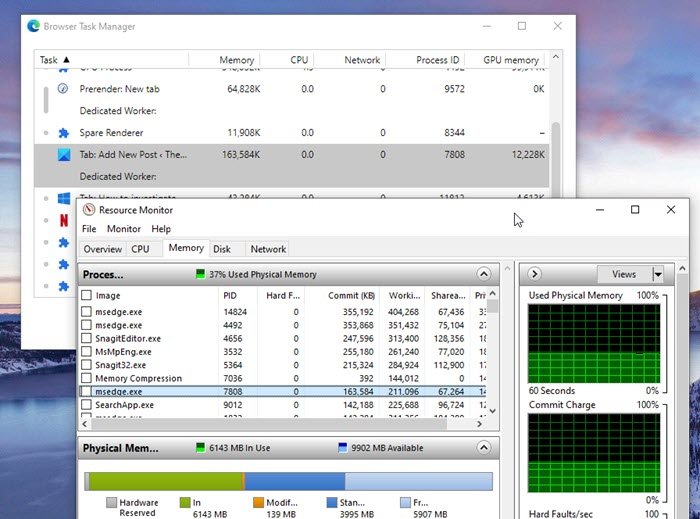
Escriba Resource Monitor & nbsp; en el menú Inicio y haga clic para iniciar una vez que esté en la lista, Ordenar por nombre para que pueda ver el proceso msedge.exe y el tamaño de confirmación.
A continuación, en el navegador Edge, use Sift + Esc para abrir el administrador de tareas del navegador. Haga clic con el botón derecho en las columnas y seleccione PID, Tamaño de confirmación, Memoria (conjunto de trabajo privado), Nombre, Estado, Nombre de usuario y CPU
Tenga en cuenta el PID, que requiere muchos recursos, y luego cambie al Administrador de tareas de Windows. Si el conjunto de trabajo privado del proceso es superior al 80% de su compromiso, ciérrelo. Además, deberá informarlo a Microsoft.
Otras cosas que puede probar si Edge muestra un alto uso de memoria o CPU
- Limpia la caché del navegador Edge con regularidad
- Elimine extensiones, complementos y temas del navegador no deseados
- Restablecer el navegador Microsoft Edge
- Utilice el botón Modificar / Reinstalar en Configuración.
- Abra Configuración> Aplicaciones> Aplicaciones y funciones y busque Edge. Presione Modificar . & Nbsp; Esto reinstalará Edge y verá un nuevo ícono en el escritorio.
- Si nada ayuda, descargue e instale de nuevo Microsoft Edge.
Para resumir: un navegador puede consumir muchos recursos y ralentizar una computadora, pero es posible que el navegador no tenga la culpa. Podría ser una pestaña abierta, una extensión que se ejecuta en segundo plano o un sitio web con publicidad que ralentiza la computadora. La única forma de averiguarlo es comprobar si está tomando recursos y cerrarlo.
A veces, procesos como GPU, servicio de audio y video, servicio de red pueden tener fallas. En ese caso, reiniciar el navegador puede ayudar.
Dicho esto, si necesita mantener abierto el sitio web, le sugiero que cierre otras pestañas y trabaje con él. También puede usar otro navegador, verificar si el problema persiste y hacer el trabajo.
Espero que la publicación te haya ayudado a descubrir por qué tu Microsoft Edge causó un alto uso de memoria.
Leer a continuación: Microsoft Edge no se abre en Windows 10.

