Reparar Ethernet no tiene una configuración de IP válida en Windows
Actualizado 2023 de enero: Deje de recibir mensajes de error y ralentice su sistema con nuestra herramienta de optimización. Consíguelo ahora en - > este enlace
- Descargue e instale la herramienta de reparación aquí.
- Deja que escanee tu computadora.
- La herramienta entonces repara tu computadora.
El 'Ethernet no tiene una configuración de IP válida' es un error común que ocurre rápidamente en el sistema Windows.Es básicamente el resultado de un problema con su tarjeta de interfaz de red.Cuando en caso de que su enrutador o módem no obtenga una dirección IP válida, generalmente termina mostrando dicho error.
Correcciones para "Ethernet no tiene una configuración de IP válida" en Windows
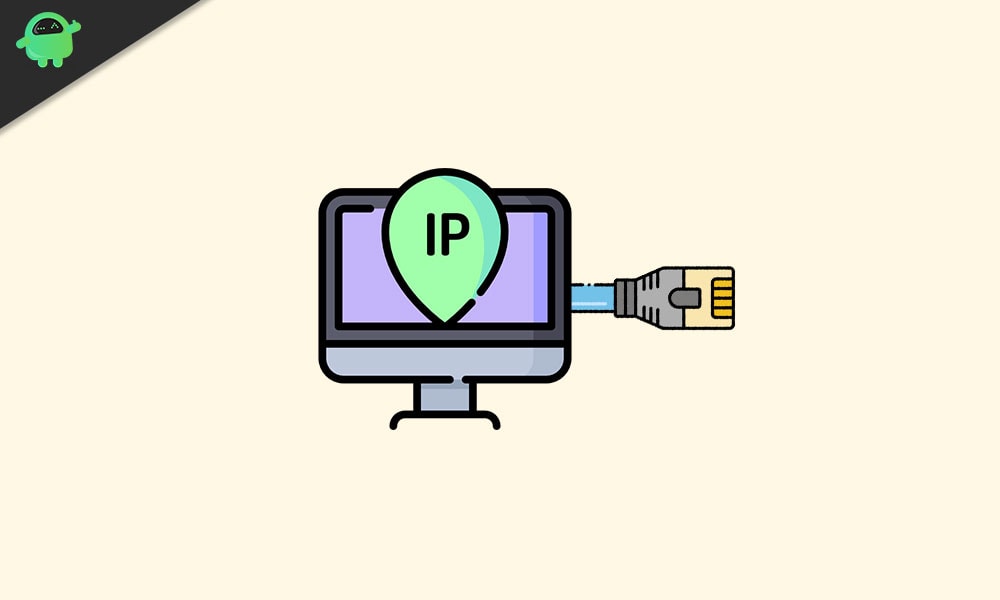
El 'Ethernet no tiene una configuración de IP válida' es un problema temporal relacionado con la red y, por lo tanto, no dañaría su sistema.Sin embargo, para recuperar la conectividad ininterrumpida y usar su sistema sin dicho error, siga las correcciones que se explican en este artículo a continuación:
REVISIÓN 1: verifique la configuración del adaptador de red:
El enrutador tiene una dirección IP única de forma predeterminada que se utiliza para la identificación de la interfaz de red y el direccionamiento de la ubicación.Aunque los usuarios también pueden cambiar la dirección IP si es necesario en algún momento.Por lo tanto, el primer recurso para resolver el error "Ethernet no tiene una configuración de IP válida" es verificar primero la configuración del adaptador de red y luego cambiarla más tarde si es necesario.Para ello, siga las instrucciones que se indican a continuación:
Notas importantes:
Ahora puede prevenir los problemas del PC utilizando esta herramienta, como la protección contra la pérdida de archivos y el malware. Además, es una excelente manera de optimizar su ordenador para obtener el máximo rendimiento. El programa corrige los errores más comunes que pueden ocurrir en los sistemas Windows con facilidad - no hay necesidad de horas de solución de problemas cuando se tiene la solución perfecta a su alcance:
- Paso 1: Descargar la herramienta de reparación y optimización de PC (Windows 11, 10, 8, 7, XP, Vista - Microsoft Gold Certified).
- Paso 2: Haga clic en "Start Scan" para encontrar los problemas del registro de Windows que podrían estar causando problemas en el PC.
- Paso 3: Haga clic en "Reparar todo" para solucionar todos los problemas.
- En primer lugar, presione WINDOWS + R y abra el mensaje EJECUTAR.
- En el cuadro de texto vacío, escriba "ncpa.cpl" y luego haga clic en Aceptar.Ahora abrirá la ventana Conexiones de red.
- Aquí, en la siguiente ventana, haga clic derecho en su adaptador de red y luego seleccione Propiedades.Se abrirá el indicador de la ventana Propiedades de Ethernet.
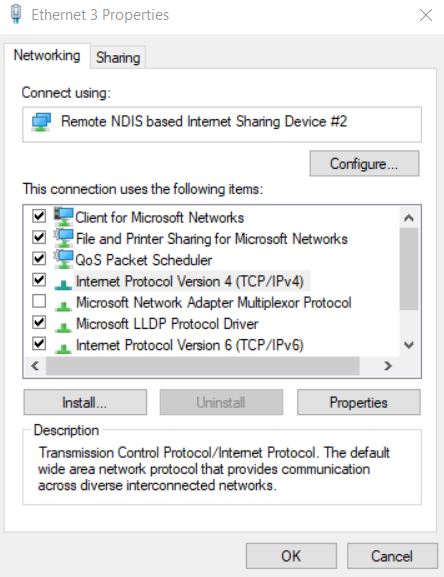
- Aquí seleccione la opción Protocolo de Internet Versión 4 (TCP/IPv4) y luego haga clic en Propiedades.Asegúrese de que esté seleccionada la siguiente configuración:
obten una direccion IP automaticamente
Obtener la dirección del servidor DNS automáticamente
Nota: ahora es probable que obtener el servidor DNS y la dirección IP automáticamente no ayude, entonces considere configurar ambos manualmente.Por hacerlo,
- En primer lugar, abra las propiedades de su conexión¸ seleccione Protocolo de Internet versión 4 (TCP/IPv4) y luego seleccione Propiedades.
- Ahora seleccione los cuadros circulares ubicados antes de las opciones a continuación y complete los siguientes datos en consecuencia:
Use la siguiente dirección IP.
- Dirección IP: 192 . 168 . 1 . 15
- Máscara de subred: 225 . 225 . 225 . 0
- Puerta de enlace predeterminada: 192 . 168 . 1 . 1
Utilice las siguientes direcciones de servidor DNS.
- Servidor DNS preferido: 8 . 8 8 8
- Servidor DNS alternativo: 8 . 8 4 . 4
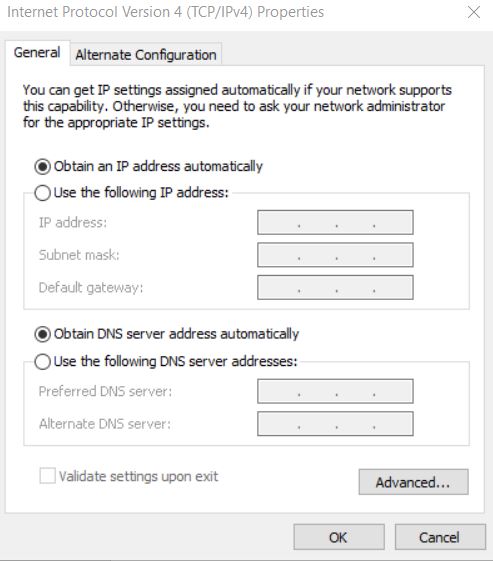
- Después de eso, haga clic en Aceptar.
- Para verificar la información de la máscara de subred y la puerta de enlace predeterminada, navegue hasta otro dispositivo que se conecte con su sistema de manera eficiente y luego verifique las propiedades de la conexión.
REVISIÓN 2: reinicie el enrutador y luego verifique el cable Ethernet:
Una vez que haya terminado con el FIX 1, apague su enrutador durante los próximos cinco minutos.Después de eso, enciéndalo y verifique si su PC tiene la configuración de IP válida o no.De lo contrario, conecte su enrutador con la PC usando otro cable Ethernet.También puede considerar unirse con un enrutador diferente.Sin embargo, si esto tampoco resuelve el problema, entonces el problema radica en la tarjeta de red.Aquí le recomendamos que realice la configuración de restablecimiento de fábrica en su tarjeta de red o la reemplace por completo (lo que sea útil).
REVISIÓN 3: el adaptador de red debe reinstalarse:
Desinstalar y luego reinstalar el adaptador de red también podría ayudar aquí.Por hacerlo,
- En primer lugar, presione WINDOWS + R y abra el mensaje EJECUTAR.
- En el cuadro de texto vacío, escriba "hdwwiz.cpl" y luego haga clic en Aceptar.
- Ahora expanda el Adaptador de red, luego haga clic derecho en su tarjeta Ethernet y luego seleccione la opción Desinstalar dispositivo.
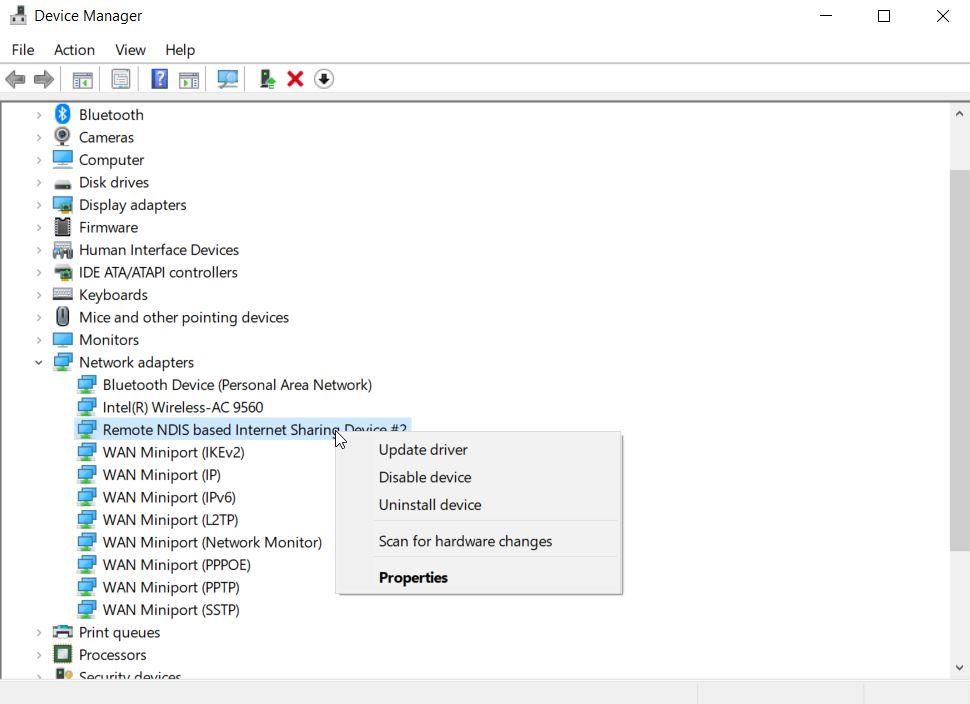
- En el siguiente mensaje de confirmación, haga clic en Desinstalar para confirmar su paso.
- Por último, reinstale el adaptador de red a través del controlador que acompaña al hardware.
Sin embargo, si reinstalar el adaptador de red no ayuda en su caso, le recomendamos; desde el portal del fabricante, reinstale la tarjeta de interfaz de red usando la última versión del controlador.
REVISIÓN 4: deshabilite el inicio rápido y luego reinicie el sistema:
La función de inicio rápido también puede causar el error "Ethernet no tiene una configuración de IP válida".Por lo tanto, deshabilitarlo ayudaría a deshacerse del error.Por hacerlo,
- Vaya a la barra de búsqueda del escritorio, escriba Panel de control y abra el resultado relevante de las opciones de búsqueda.
- En los elementos del Panel de control, haga clic en la opción Hardware y sonidos y luego seleccione Opciones de energía.
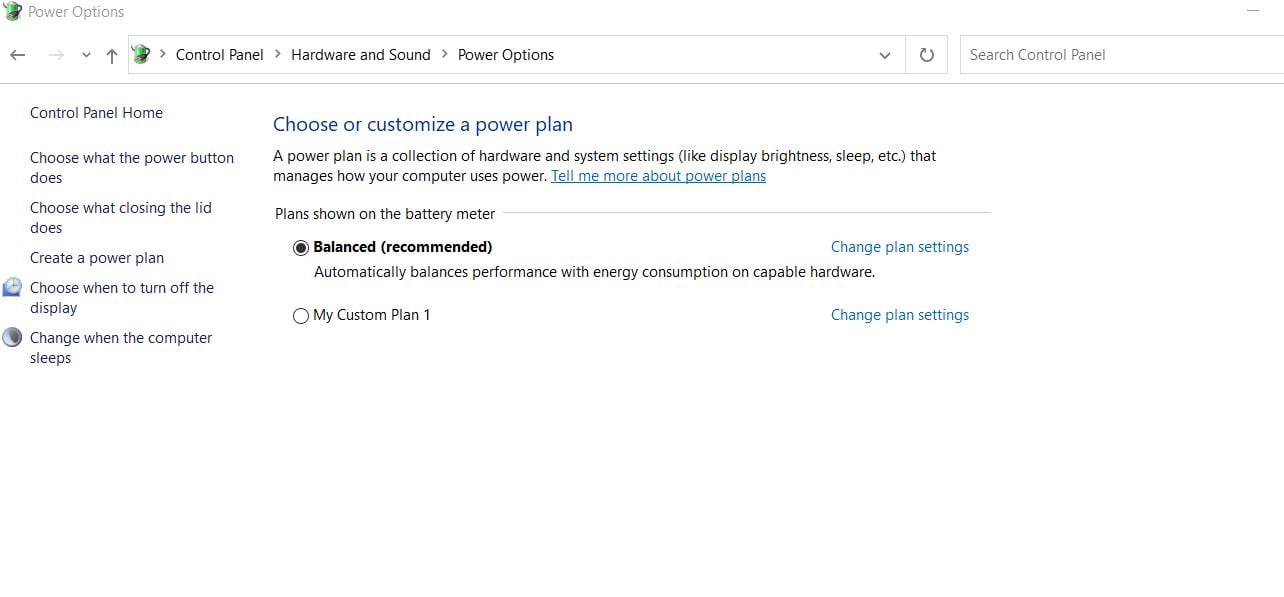
- En la siguiente ventana, vaya al menú del panel izquierdo y debe elegir la opción Elija lo que hace el botón de encendido y luego seleccione Cambiar la configuración que actualmente no está disponible.
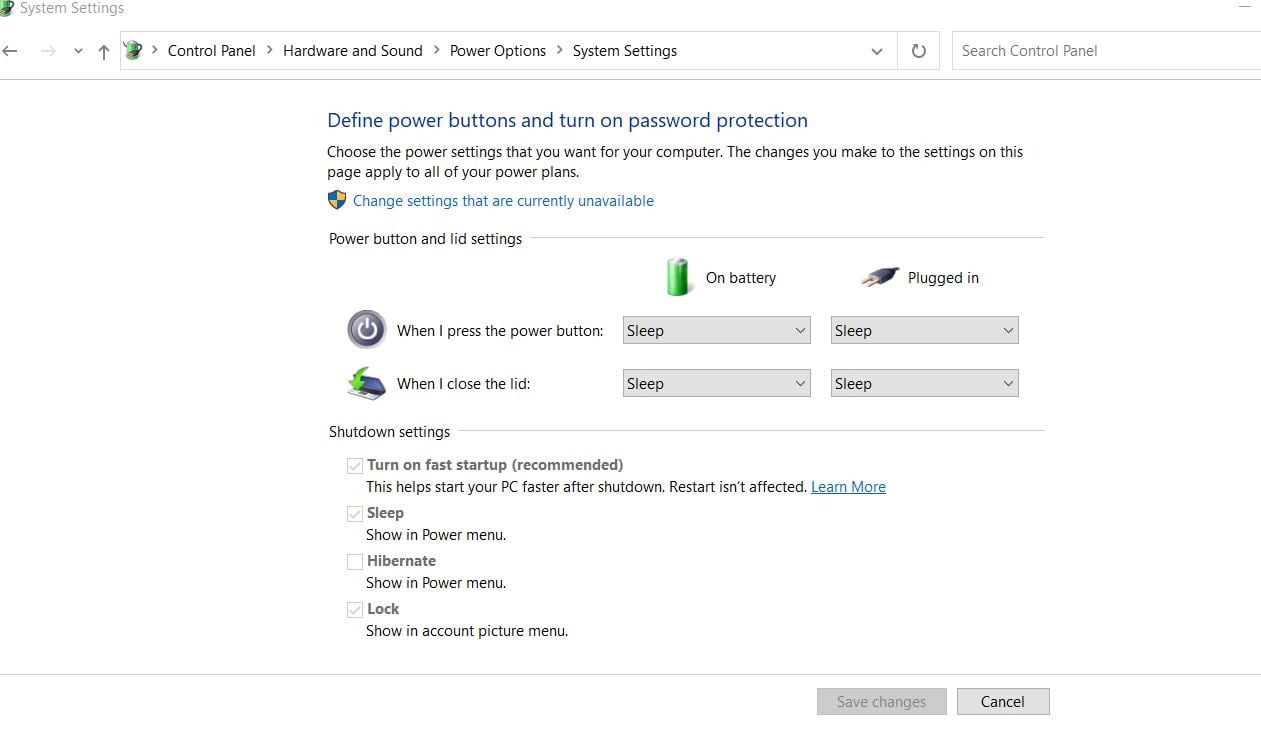
- Ahora encontrarás todas las casillas seleccionadas por defecto.Aquí desmarque la casilla de verificación ubicada antes de la opción Activar inicio rápido (recomendado). Este paso desactivará el inicio rápido.
- Finalmente, haga clic en Guardar cambios y luego Reinicie su PC.
REVISIÓN 5: use el símbolo del sistema:
Al ejecutar algunos comandos en el símbolo del sistema, el error "Ethernet no tiene una configuración de IP válida" se resolvió según algunos usuarios.Por hacerlo,
- Vaya a la barra de búsqueda del escritorio y escriba Símbolo del sistema.
- En los resultados de la búsqueda, busque Símbolo del sistema y luego elija Ejecutar como administrador en el menú dado.También se puede usar PowerShell (Administrador).
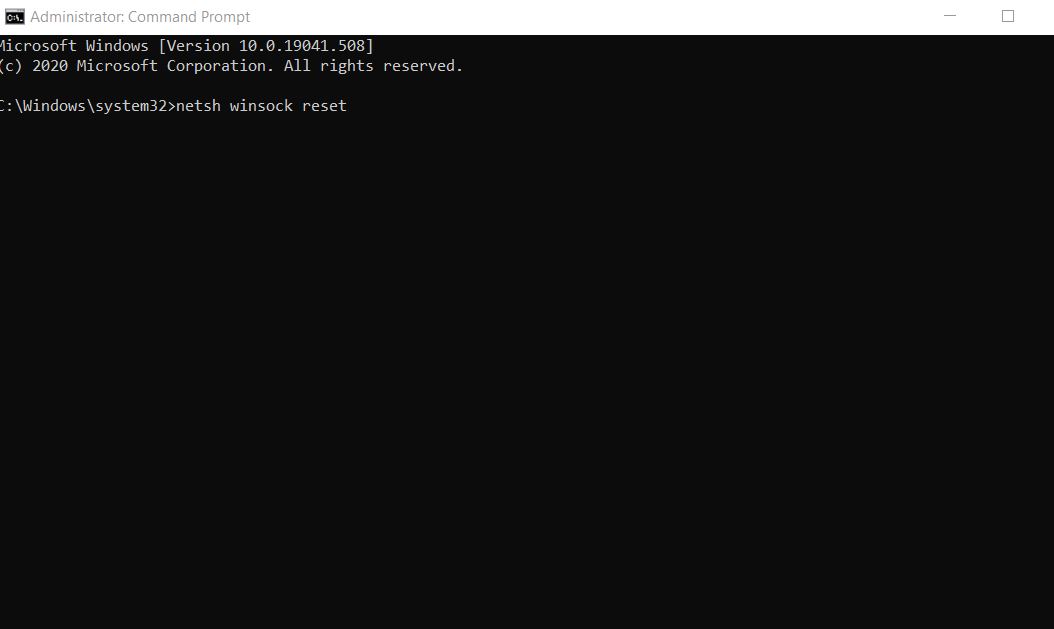
- Ahora, en la ventana del símbolo del sistema, escriba los siguientes comandos y presione Entrar después de cada uno de ellos:
restablecimiento de netsh winsock
netsh int restablecimiento de IP
- Una vez hecho esto, reinicie su PC para aplicar los cambios requeridos.Ahora puede verificar, y es posible que dicho problema también deba resolverse.
REVISIÓN 6: deshabilite el tipo de conexión IPv6:
Las computadoras generalmente están configuradas para trabajar con el tipo de conexión IPV4.Y si la configuración de la red se reconfigura automáticamente al tipo de conexión IPv6, entonces podría crear un conflicto que provoque que la conexión Ethernet no funcione correctamente.Por lo tanto, aquí, deshabilitar el tipo de conexión IPv6 podría ayudar.Por hacerlo,
Deshabilite el tipo de conexión IPv6 a través del Registro:
- En primer lugar, presione WINDOWS + R y abra el mensaje EJECUTAR
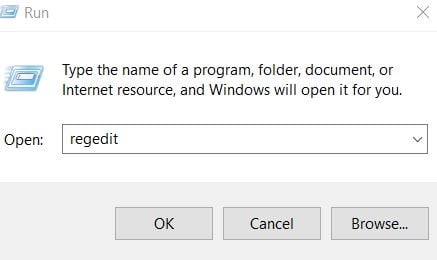
- En el cuadro de texto vacío, escriba "regedit" y luego haga clic en Aceptar.
- En la ventana del Editor del Registro, vaya al panel izquierdo y luego navegue a la siguiente dirección:
HKEY_LOCAL_MACHINESYSTEMCurrentControlSetServiciosTcpIP6Parámetros
- Ahora, en el panel derecho, busque cualquier espacio en blanco vacío, haga clic con el botón derecho en él y seleccione Nuevo> Valor DWORD (32 bits).
- Aquí, para el nombre del nuevo DWORD, ingrese DisabledComponents.
- Ahora abra las propiedades de DisabledComponents haciendo doble clic en él.
- Aquí establezca los datos de valor como ffffffff y luego haga clic en Aceptar.
- Después de eso, reinicie su PC para aplicar los cambios.El tipo de conexión IPv6 se habría resuelto al resolver dicho error por usted.
O
- En primer lugar, haga clic con el botón derecho en la bandeja del sistema del icono de Red y luego elija la opción Abrir Centro de redes y recursos compartidos.
- En la siguiente ventana, vaya al panel izquierdo y luego haga clic en la opción Cambiar la configuración del adaptador.
- Ahora haga clic derecho en la conexión de red que está utilizando y luego seleccione Propiedades.
- En la ventana Propiedades de Ethernet, desmarque la casilla de verificación ubicada antes de la opción Protocolo de Internet versión 6 (TCP/IPv6).
- Haga clic en Aceptar para guardar los cambios.
- Finalmente, reinicie su PC y verifique si el problema se resolvió o no.
No podemos negar el hecho y la importancia de Internet en nuestra vida diaria.Hoy en día, el lugar de trabajo se está resolviendo más que nunca en torno a los cambios digitales.Y en esta situación, uno no puede quedarse solo con una conexión a Internet limitada o nula.
Dicho error "Ethernet no tiene una configuración de IP válida" ha hecho que los usuarios sufran problemas de conectividad a Internet.Por lo tanto, a partir de las correcciones proporcionadas en el artículo anterior, esperamos que pueda deshacerse de él. Si tiene alguna consulta o comentario, escriba el comentario en el cuadro de comentarios a continuación.

