Reparar íconos corruptos en Windows 10
Actualizado 2023 de enero: Deje de recibir mensajes de error y ralentice su sistema con nuestra herramienta de optimización. Consíguelo ahora en - > este enlace
- Descargue e instale la herramienta de reparación aquí.
- Deja que escanee tu computadora.
- La herramienta entonces repara tu computadora.
Muchos usuarios se han quejado de "Iconos y accesos directos dañados en Windows 10". Este error puede evitarse fácilmente, pero solo si conoce las soluciones adecuadas para realizar el trabajo. Entonces, aquí, les presento una guía completamente probada de Cómo reparar íconos corruptos en Windows 10 . Intentaré ser discreto al presentar varios métodos para completar la tarea en Windows 10 y Windows 7.
Cuatro formas de reparar íconos dañados en Windows 10
Restablecer el Explorador de Windows
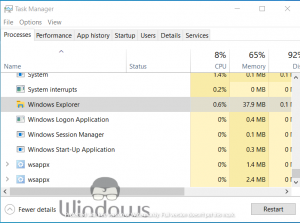
- Haga clic con el botón derecho en la barra de tareas y seleccione Administrador de tareas
- Busque y seleccione Explorador de Windows
- Una vez seleccionado, haga clic en el botón Reiniciar .
Borrar el archivo de caché de iconos "
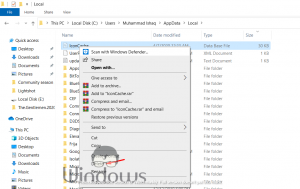
- Inicie Explorador de Windows
- Seleccione la pestaña Ver de la barra de archivos.
- Ahora marque la casilla de verificación Elementos ocultos .
- Navegue a la siguiente carpeta:
- C:\Users\name\AppData\Local (el controlador C es donde está instalado Windows y debe reemplazar el nombre con su nombre de usuario original).
- Haga clic con el botón derecho en el archivo Caché de iconos y seleccione Eliminar
- Ahora abra la papelera de reciclaje y vacíela también.
- Reinicie su PC.
Cree un archivo .bat
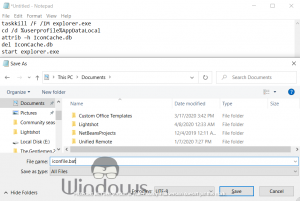
Notas importantes:
Ahora puede prevenir los problemas del PC utilizando esta herramienta, como la protección contra la pérdida de archivos y el malware. Además, es una excelente manera de optimizar su ordenador para obtener el máximo rendimiento. El programa corrige los errores más comunes que pueden ocurrir en los sistemas Windows con facilidad - no hay necesidad de horas de solución de problemas cuando se tiene la solución perfecta a su alcance:
- Paso 1: Descargar la herramienta de reparación y optimización de PC (Windows 11, 10, 8, 7, XP, Vista - Microsoft Gold Certified).
- Paso 2: Haga clic en "Start Scan" para encontrar los problemas del registro de Windows que podrían estar causando problemas en el PC.
- Paso 3: Haga clic en "Reparar todo" para solucionar todos los problemas.
- Inicie Bloc de notas desde la barra de búsqueda.
- Pegue el siguiente código en el Bloc de notas:
- taskkill/F/IM explorer.exe
- cd/d% userprofile% AppDataLocal
- attrib –h IconCache.db
- del IconCache.db
- iniciar explorer.exe
- Presione el botón Ctrl+S .
- Nombra tu archivo como Iconfile.bat
- Seleccione la ubicación del archivo como su carpeta de documentos o descargas .
- Ahora cierre Bloc de notas .
- Abra el Iconfile.bat guardado desde donde lo guardó.
Utilice Windows PowerShell
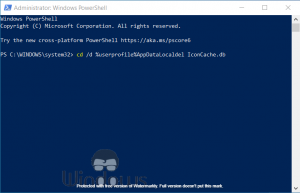
- Presione el botón Windows+X .
- Seleccione Windows PowerShell (Administrador) en el menú que aparece.
- Ejecute los siguientes comandos uno por uno:
- cd/d% userprofile% AppDataLocaldel IconCache.db
- iniciar explorer.exe
- attrib –h IconCache.db
- taskkill/F/IM explorer.exe
Si ninguno de los métodos proporcionados anteriormente es beneficioso para usted, debería considerar el uso de software para completar la tarea. Hay toneladas de programas de borrado de caché disponibles en el mercado. Te digo que hagas esto porque el error de íconos y accesos directos dañados en Windows 10 y 7 se debe a problemas en la memoria caché.

